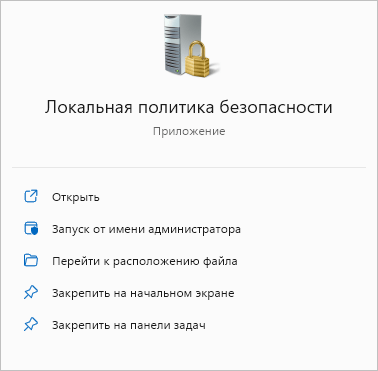Локальна безпека (Local Security Policy) — потужний інструмент, який дозволяє контролювати різні параметри безпеки на вашому комп’ютері в операційній системі Windows. Локальна політика безпеки Windows дозволяє обмежити використання деяких функцій або дозволити доступ до них лише певним користувачам.
Ви можете використовувати функції локальної політики безпеки для підвищення безпеки свого локального комп’ютера з операційною системою Windows. Оснащення «Локальна політика безпеки» дозволяє користувачеві керувати політиками паролів, облікових записів, прав користувачів, аудиту, керування програмами тощо.
Перед користувачем постає питання, де знаходиться локальна безпекова політика, щоб скористатися функціями цього інструменту. Існує кілька способів отримання доступу до політик безпеки локального комп’ютера.
Ви можете зіткнутися з тим, що локальна безпекова політика відсутня на вашому комп’ютері. У цьому випадку незрозуміло, де локальні безпекові політики знаходяться на даному ПК.
Необхідно враховувати, що локальна безпекова політика використовується тільки у старших версіях операційної системи Windows: Корпоративної, Професійної та для освітніх установ. У Домашніх версіях Windows цього інструменту немає, тому ви не зможете увійти в управління локальними політиками безпеки.
Щоб настроїти локальні політики безпеки, необхідно увійти до Windows з обліковим записом адміністратора або у вас мають бути права адміністратора.
У цьому посібнику наведено способи відкрити локальну політику безпеки в Windows 10 або Windows 11, використовуючи різні методи системного засобу.
Як відкрити локальну політику безпеки через пошук Windows
Панель пошуку Windows допомагає знайти потрібні файли, папки та програми на вашому пристрої, у тому числі системні інструменти.
Виконайте наступні дії:
- Клацніть на значку пошуку на панелі завдань, щоб відкрити пошук Windows.
- У рядку пошуку ведіть вираз “локальна політика безпеки”.
- Відкрийте локальну безпекову політику.
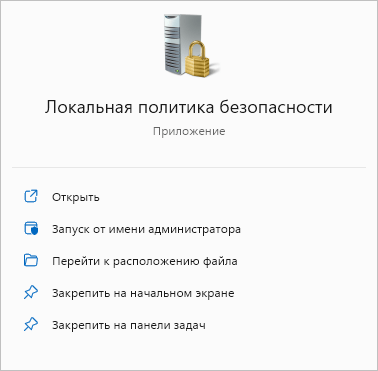
- На екрані комп’ютера відкриється редактор локальної політики безпеки, в якому вносяться необхідні зміни у параметрах безпеки комп’ютера.
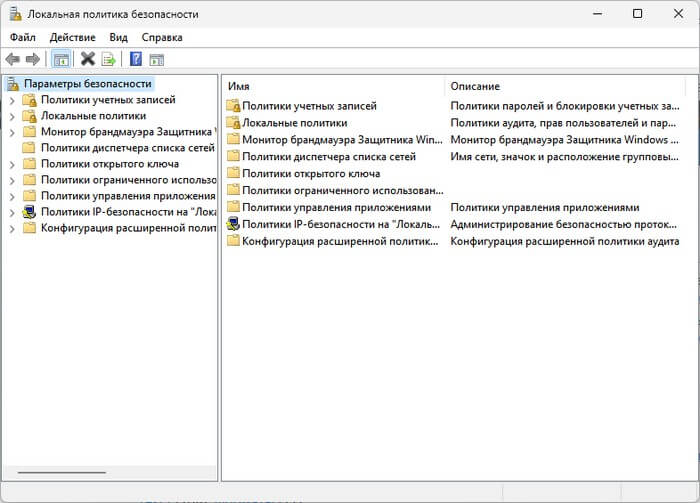
Запуск локальної політики безпеки за допомогою команди «Виконати»
За допомогою виконання команд у вікні «Виконати» можна швидко відкривати програми або системні засоби на вашому комп’ютері. Викликає додаток «Локальна безпекова політика» команда «secpol.msc», яку ми будемо використовувати в різних методах з цієї статті.
Виконайте наступне:
- Натисніть на клавіатурі Win+R.
- У діалоговому вікні “Виконати” введіть команду “msc”, а потім натисніть “Enter”.
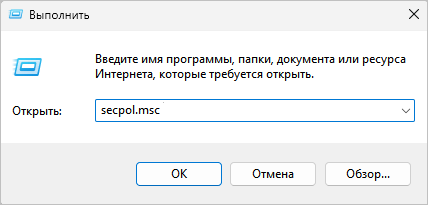
Ця дія запустить локальну безпекову політику.
Відкриття локальної політики безпеки за допомогою меню «Пуск»
У меню «Пуск» у Windows можна знайти більшість програм на вашому комп’ютері, включаючи системні засоби Windows.
Локальна політика безпеки Windows 11 запускається так:
- Відкрийте меню «Пуск», натисніть кнопку «Всі програми» у верхньому правому кутку.
- Прокрутіть сторінку вниз, а потім натисніть «Інструменти Windows».
- У вікні «Інструменти Windows» знайдіть «Локальна політика безпеки» та двічі клацніть на ній.
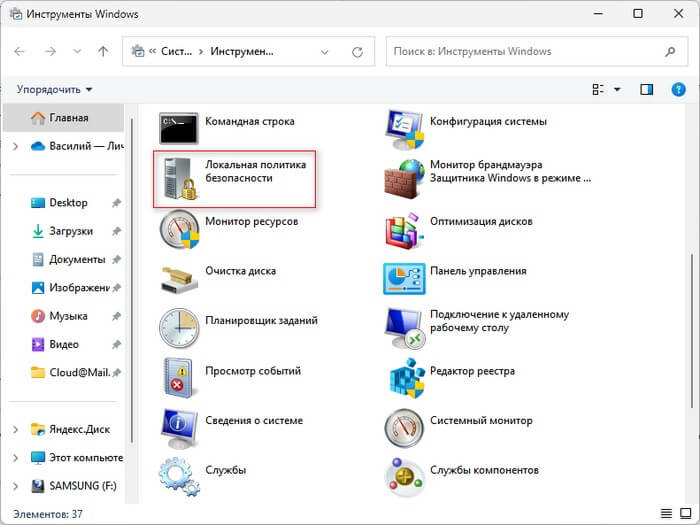
Локальна політика безпеки Windows 10 відкривається з меню «Пуск» у такий спосіб:
- Увійдіть у меню “Пуск”.
- У списку програм знайдіть папку «Засоби адміністрування Windows».
- Клацніть на значку «Локальна політика безпеки».
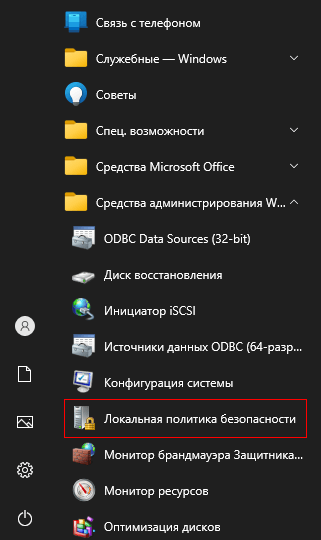
Вхід у локальну безпекову політику через Панель управління
Панель керування Windows забезпечує доступ до різних системних інструментів та налаштувань операційної системи.
Зробіть таке:
- Натискайте на клавіші Win + R,
- Введіть “control panel” у діалоговому вікні “Виконати” і натисніть кнопку “ОК”.
- У вікні «Всі елементи панелі керування» виберіть подання, щоб переглянути великі або дрібні значки.
- Натисніть «Інструменти Windows».
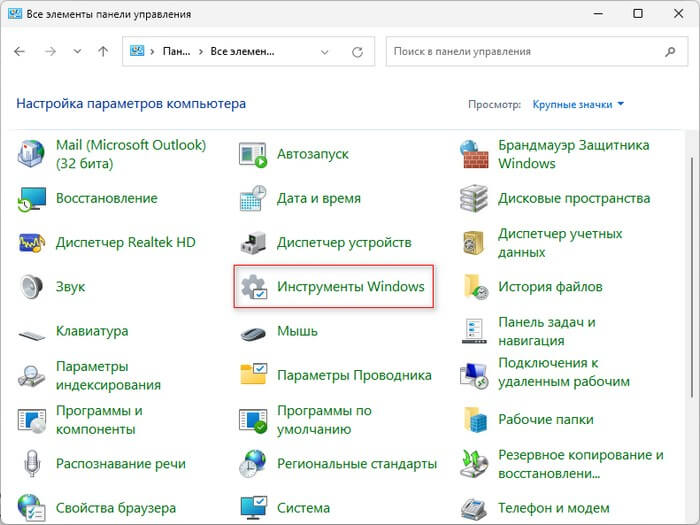
- У вікні інструментів Windows двічі клацніть на піктограмі локальної політики безпеки.
Як відкрити локальну безпекову політику за допомогою Диспетчера завдань
Диспетчер завдань Windows надає інформацію про активні процеси та програми, запущені на комп’ютері, іншу корисну інформацію. Цей інструмент можна використовувати не тільки для завершення або зупинення процесів і служб, але й для запуску програм на комп’ютері.
Скористайтеся цими рекомендаціями:
- Клацніть правою кнопкою миші меню «Пуск».
- У контекстному меню виберіть пункт «Диспетчер завдань».
- У вкладці «Процеси» натисніть «Запустити нове завдання» на верхній панелі у Windows У Windows 10 відкрийте меню «Файл», а потім натисніть «Запустити нове завдання».
- У вікні, у полі «Відкрити:» введіть «secpol.msc».
- Натисніть “OK”.
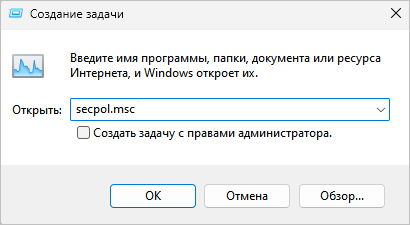
Перехід до локальної політики безпеки з адресного рядка Провідника
Провідник Windows має адресний рядок, який можна використовувати для доступу до локальної політики безпеки.
Виконайте інструкцію:
- Відкрийте Провідник Windows.
- Клацніть на адресному рядку, введіть “secpol.msc”.
- Натисніть Enter або на стрілку праворуч від адресного рядка.
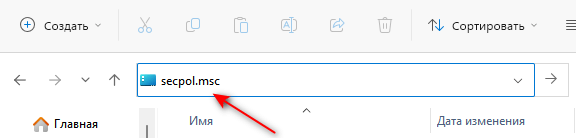
Як запустити локальну політику безпеки із системної папки Windows
Ви можете запустити локальну безпекову політику безпосередньо з папки «Windows», яка містить операційну систему на комп’ютері.
Пройдіть кроки:
- Відкрийте вікно Провідника.
- Перейдіть до наступної папки:
C:\Windows\System32- Знайдіть і двічі клацніть файл «secpol» для запуску системного засобу.
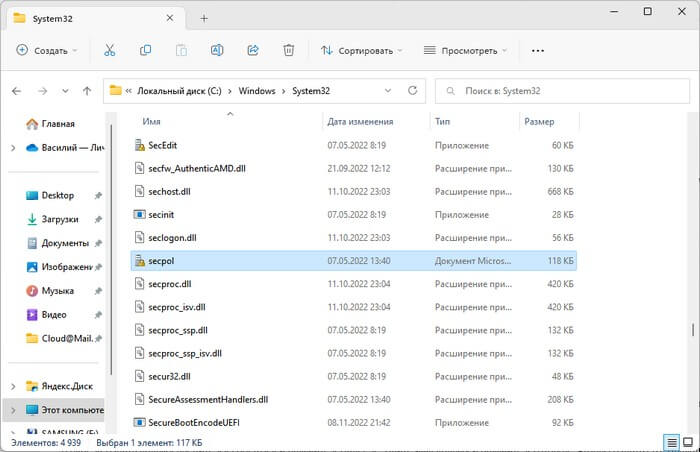
Як запустити утиліту локальна політика безпеки за допомогою командного рядка або PowerShell
Якщо вам зручніше, ви можете застосувати методи командного рядка для запуску локальної безпекової політики на своєму ПК. Для цього можна використовувати командний рядок або Windows PowerShell, в обох засобах виконується однакова команда.
Виконайте таке:
- У полі пошуку Windows введіть cmd або powershell.
- Відкрийте командний рядок або Windows PowerShell.
- У вікні системного засобу введіть secpol, а потім натисніть на Enter.
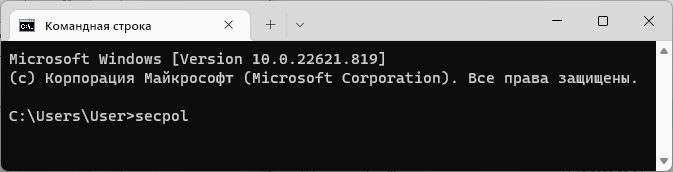
На екрані комп’ютера з’явиться вікно «Локальна безпекова політика».
Запуск локальної політики безпеки за допомогою редактора локальної групової політики
Ви можете використовувати редактор локальної групової політики для запуску локальної політики безпеки.
Пройдіть такі кроки:
- У полі пошуку Windows введіть “gpedit.msc”.
- Відкрийте вікно “Редактор локальної групової політики”.
- Перейдіть по дорозі:
Конфігурація комп’ютера ➜ Конфігурація Windows ➜ Параметри безпеки
- Тут ви знайдете усі модулі локальної політики безпеки.
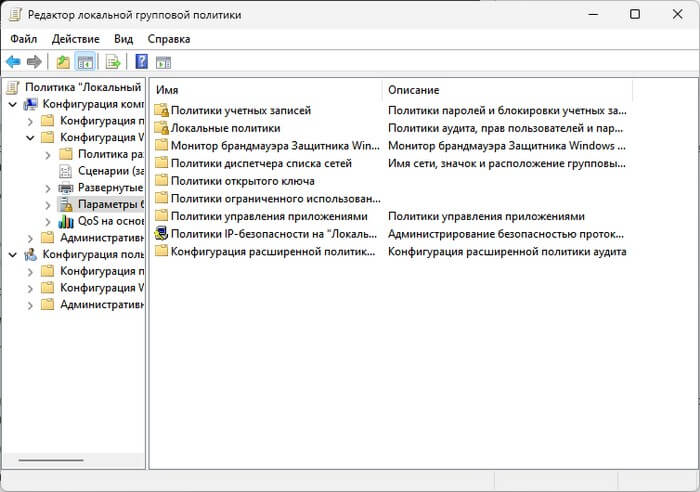
Як закріпити локальну безпекову політику на панелі завдань
Ви можете відкрити локальну безпекову політику, використовуючи будь-який з наведених вище методів. Набагато простіше отримати доступ до політик безпеки прямо з панелі завдань. Для цього потрібно закріпити піктограму інструмента локальної політики безпеки на панелі завдань.
Необхідно виконати таке:
- Натисніть на клавіші Win+S.
- У полі пошуку введіть локальну політику безпеки.
- У результатах пошуку з’явиться потрібна програма, виберіть «Закріпити на панелі завдань».
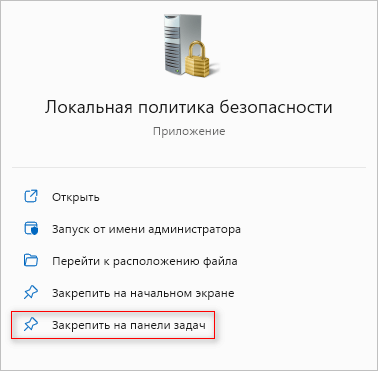
Тепер можна запускати локальну політику безпеки безпосередньо з панелі завдань Windows.
Потім можна відкріпити цей значок від панелі завдань, якщо вам більше не потрібно, щоб локальна безпекова політика знаходилася на цьому елементі інтерфейсу системи.
Висновки статті
У Windows використовується локальна політика безпеки, за допомогою якої користувач може керувати деякими параметрами безпеки комп’ютера. Цей інструмент доступний у версіях Windows Корпоративна, Професійна та для навчальних закладів. Ви можете скористатися кількома способами, щоб відкрити локальну безпекову політику на своєму комп’ютері.