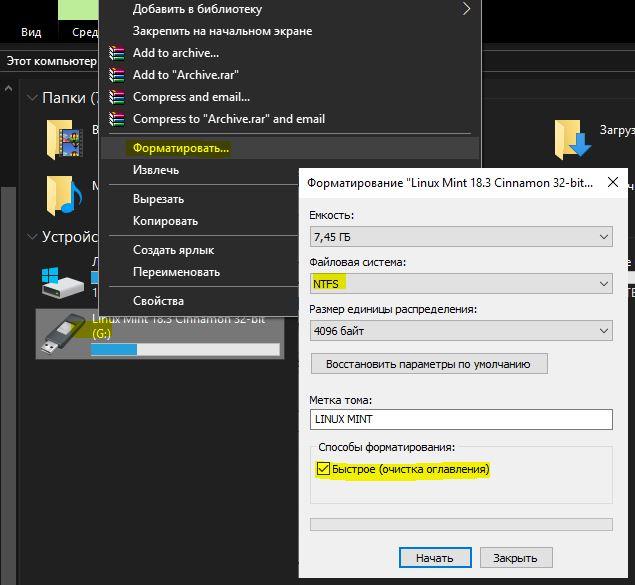Помилка, коли файлова система тому не розпізнана виникає у Windows 11/10/7 при підключенні зовнішньої USB-флешки, SD-карти пам’яті або якогось диска до комп’ютера або ноутбука з Windows 11 і 10.
При помилці вас просять відформатувати пристрій, але ви не бажаєте, тому що є потрібні дані. При натисканні кнопки скасування видасть таку помилку, що немає доступу до диска і просять переконатися, що всі необхідні системні драйвера завантажені і тому не пошкоджено.
Винуватцем помилки не розпізнавання файлової системи може бути биті сектори, пошкоджені системні файли, вірус, сам накопичувач вийшов з ладу або файлова система стала RAW.
У цьому посібнику розберемо, як виправити помилку, коли файлова система тома не розпізнана в Windows 11 і 10 без форматування USB-накопичувача, щоб зберегти дані.

1. Перевірка на віруси
Якщо в ОС Windows 11/10 є шкідливі програми, вони можуть блокувати коректний запуск USB-накопичувача. Раджу скористатися сканером DrWeb або запустити вбудований антивірус в автономному режимі, не виймаючи USB флешку.
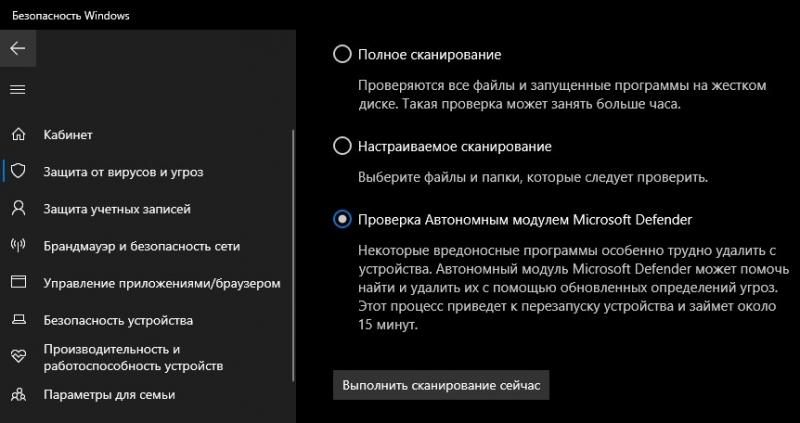
2. Перевірити USB-накопичувач на помилки
Якщо є помилки на флешці, SD карті або іншому зовнішньому диску, що підключається, то він не відкриється.
- Натисніть правою кнопкою миші на USB-накопичувачі та виберіть Властивості .
- У наступному вікні перейдіть на вкладку Сервіс
- Натисніть Перевірити
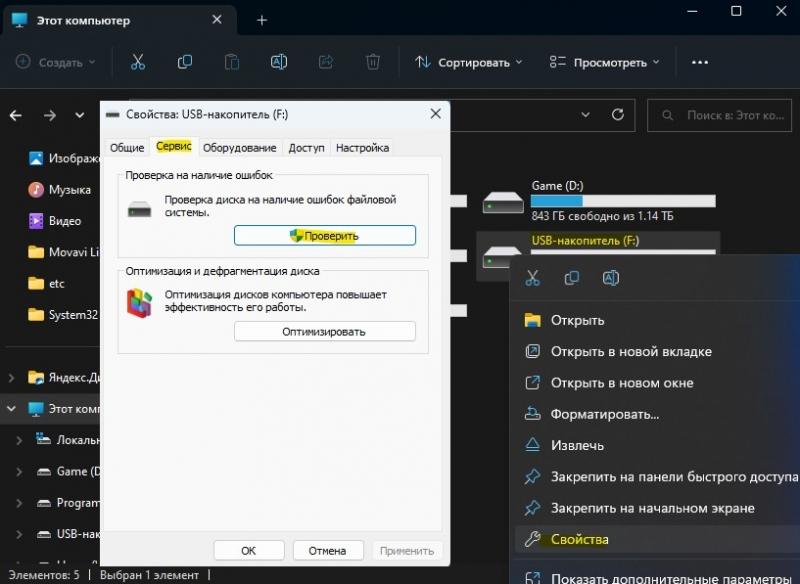
Якщо вище метод не допоміг, запустіть командний рядок від імені адміністратора і введіть нижче команду:
chkdsk C: /f /r
! Замініть букву C на свою, де розташований USB-накопичувач.
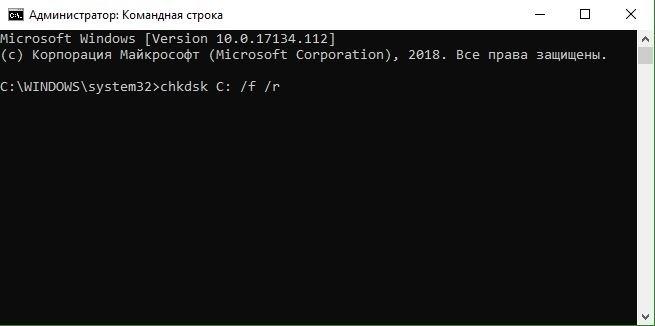
3. Оновити драйвер для USB
Якщо дайвер контролера USB пошкоджено, ви зіткнетеся з помилкою, що файлова система тома не розпізнана і немає доступу до диска. Перевіримо та оновимо USB драйвер контролера.
- Натисніть Win+X і виберіть Менеджер пристроїв
- Розгорніть графу Контролери USB
- Натискайте по кожному правою кнопкою миші та Оновити драйвер
- У наступному вікні вибирайте автоматичний пошук
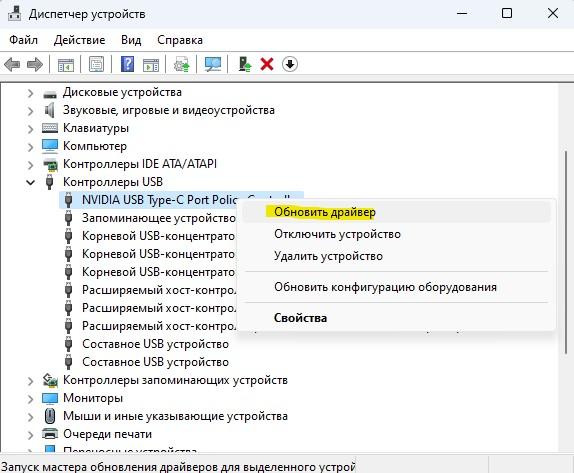
4. Перепризначити букву диска
- Натисніть Win+X та виберіть Керування дисками
- Натисніть правою кнопкою миші USB флешкою, наприклад Диск 3
- Виберіть Редагувати букву або шлях до диска
- Якщо буква диска є, натисніть Видалити
- Далі натисніть Додати та призначте букву
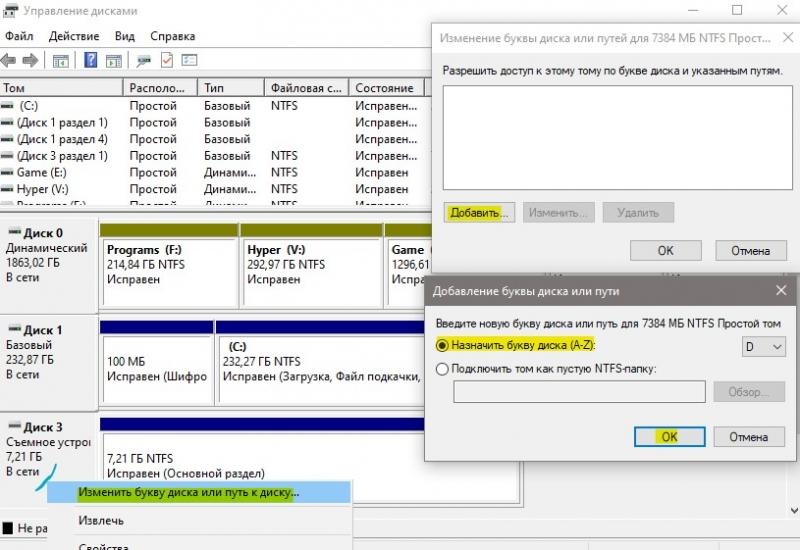
5. Форматування USB накопичувача
Це найдієвіший спосіб врятувати вашу флешку, але ви втратите всі дані на ній. Якщо вони вам потрібні, то можна після форматування скористатися програмою відновлення віддалених файлів і відновити файли або їх частину.
- Натисніть правою кнопкою миші USB-накопичувач
- Виберіть Форматувати
- Виберіть файлову систему NTFS
- Натисніть кнопку Відновити параметри за замовчуванням
- Встановіть галочку Швидке (очищення змісту)
- Натисніть Почати