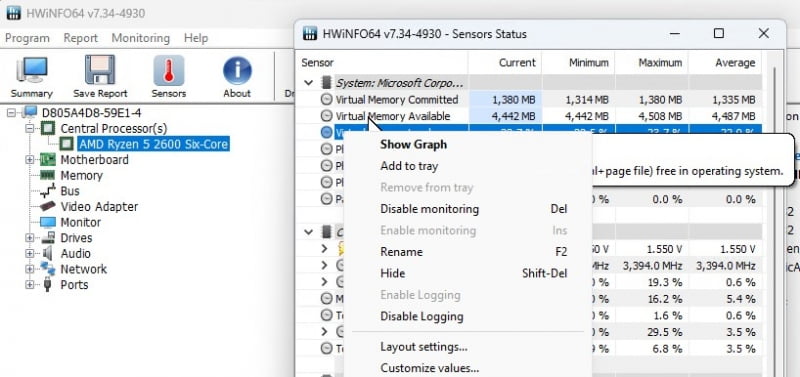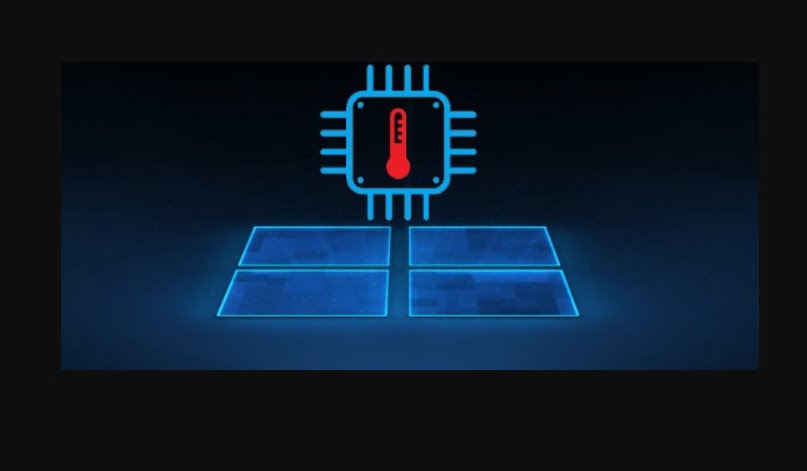Висока температура процесора на комп’ютері або ноутбуку може призвести до тротлінгу та різкого BSOD синього екрана у Windows 11/10.
Тому важливо іноді моніторити при навантаженні на ЦП його температуру, щоб приблизно бути надалі впевненим, що процесор не перегрівається.
З температурою процесорів не так однозначно. Наприклад, деякі моделі в режимі простою можуть нагріватися до 30 ° і це вважається не дуже добре, оскільки виробник рекомендує не нижче 35 °. Найкращим рішенням буде зайти на сайт виробника ЦП та почитати характеристики максимальної ідеальної температури. Наприклад, якщо на сайті стоятиме позначення T Case , то це максимальна робоча температура, а якщо T Junction , то підтримка температури не менше, ніж 30°.
У цьому посібнику розберемо популярні програми, щоб дізнатися і переглянути температуру процесора на комп’ютері або ноутбуку з Windows 11/10.
Яка нормальна температура процесора при навантаженні та у простої?
Нормальна температура при навантаженні в іграх вважається для більшості моделей ЦП до 83 ° . Якщо наближаєтеся до 90°, то варто турбуватися, щоб її знизити. 40°-60° вважається нормальною температурою, зазвичай у режимі простою без навантаження чи середньої ннгрузки.
Чи може перегрів процесора пошкодити його?
Ні не може. Процесор автоматично вимкнеться, коли досягне критичної температури закладений у прошивку. Це свого роду захист від перегріву, так що можете не перейматися тим, що перегрів ушкоджує процесор.
Як довго ЦП працює за високих температур?
Процесор може працювати хвилини 3 при високих температурах, потім йде тротлінг від перегріву і в іграх з’являються підлагування. Уникайте поріг 90° протягом години, щоб уникнути фризи в іграх.
Як зменшити високу температуру на процесор?
- збільшення обертання кулера на ЦП
- Продуть пил з вентилятора, якщо він там є
- Змінити термопасту
1. MSI Afterburner
MSI Afterburner – Програма для геймерів, яка здатна відображати інформацію про температуру процесора, швидкість обертання вентилятора та його регулювання. Крім того, можна підвищити або зменшити частоту процесора. Я вже писав про цю програму, як за допомогою MSI Afterburner налаштувати моніторинг, розгін та обертання кулера.
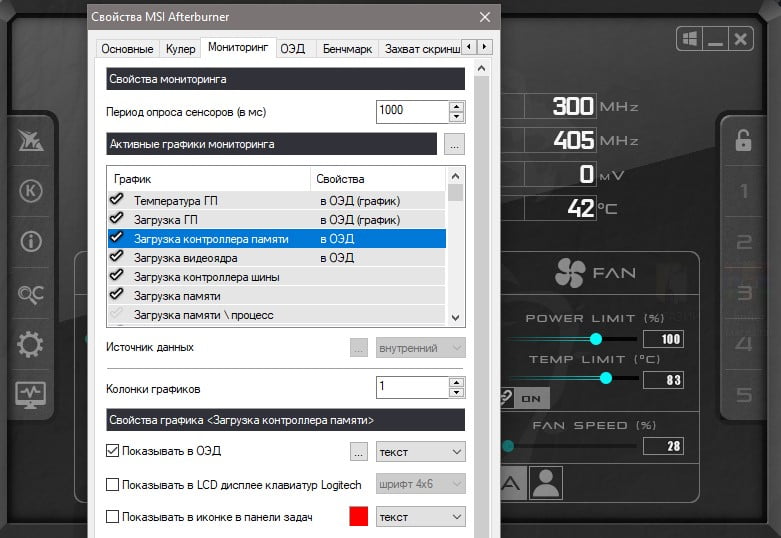
2. Radiograph
Radiograph – UWP програма з Microsoft Store, яка відобразить температуру процесора та іншу інформацію про ваш комп’ютер або ноутбук. Ви дізнаєтесь температуру відеокарти, завантаженість ОЗУ, швидкість обертання вентилятора, частоту CPU та GPU, вольтаж материнської плати та її температуру, швидкість мережевого адаптера та інтернету.
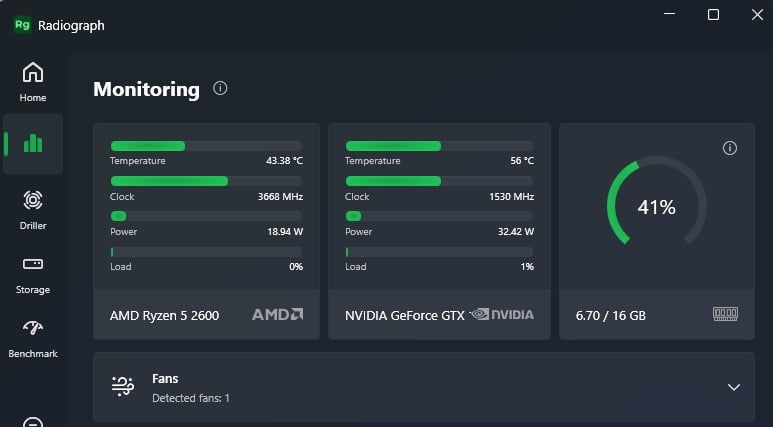
3. Throttlestop
Throttlestop – Багатофункціональна програма для налаштування та моніторингу процесора. Ви зможете переглянути температури кожного окремого ядра процесора, знизити частоту процесора, щоб знизити його температуру і також вивести моніторинг процесора в область сповіщення на моніторі (натиснувши Option і вибравши CPU Temp).
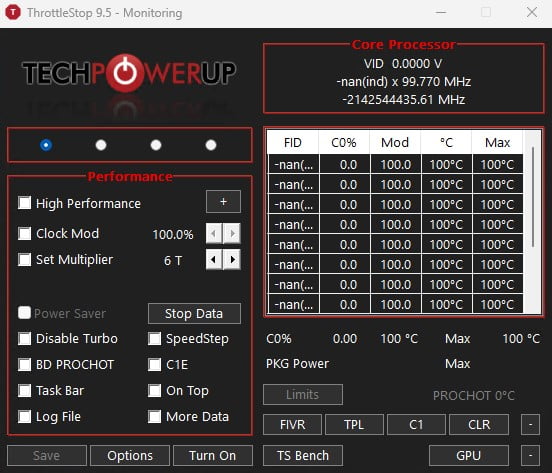
4. HWMonitor
HWMonitor – Мінімалістична програма, де ви не заплутаєтеся в налаштуваннях, оскільки все показано на першому екрані. Ви зможете переглянути температуру процесора, напругу кожного ядра, поточне навантаження та іншу інформацію. Для деяких у цій програмі може бути один недолік, не можна виводити моніторинг ЦП в область сповіщення на моніторі.
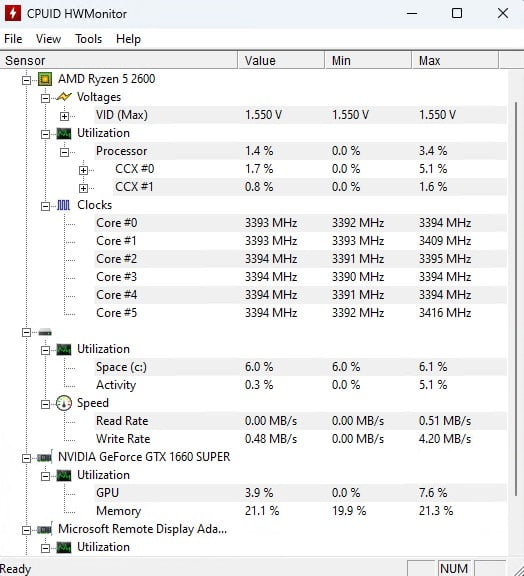
5. Open Hardware Monitor
Open Hardware Monitor – Покаже не лише температуру процесора, а й температуру відеокарти GPU. Крім моніторингу напруги ЦП, є інформація про швидкість обертання вентилятора RPM. Параметри моніторингу ЦП, Відеокарти, Пам’яті та Диска можна вивести на панель завдань для кращої зручності, просто натисніть правою кнопкою миші за потрібним параметром та Show in tray . Дуже зручна та мінімалістична програма, щоб дізнатися температуру процесора.
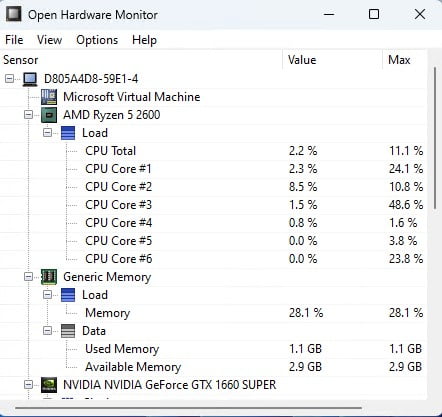
6. Core Temp
Core Temp – Програма покаже більш докладну інформацію, сфокусовану на самому процесорі. Ви зможете дізнатися про Tj. Макс температуру ЦП, щоб підтримувати її максимальному мінімумі. Можна вивести моніторинг температур до системного трею на пень завдань Windows 11/10.
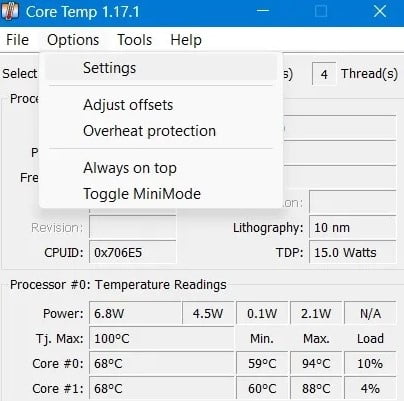
7. Speccy
Speccy – Програма покаже велику інформацію про ваш ПК, зокрема інформацію про ЦП, Відеокарту, RAM, Диск та інші компоненти ПК або ноутбука. Крім того, моніторинг можна вивести в область панелі завдань Windows, натиснувши Вигляд > Установки > Область сповіщень . Крім того, є російська мова, що для деяких може бути ключовим фактором.
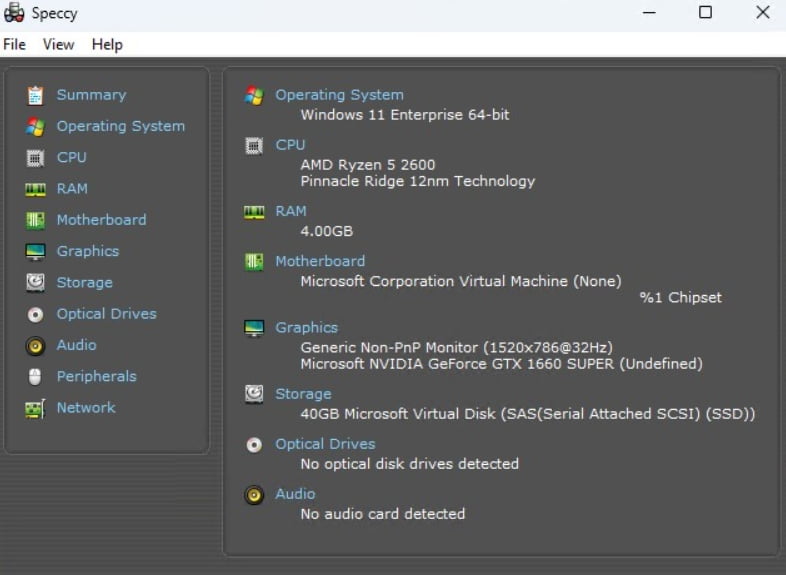
8. HWINFO
HWINFO – Підтримує практично всі процесори Intel та AMD, щоб визначити їхню температуру та інші специфікації. Є попередження, коли температура процесора сягає порога. Вибравши процесор і натиснувши на Sensor ви дізнаєтеся інформацію про температуру процесора, а щоб додати її на панель завдань, то натисніть правою кнопкою миші за даним значенням температури і виберіть add to tray .