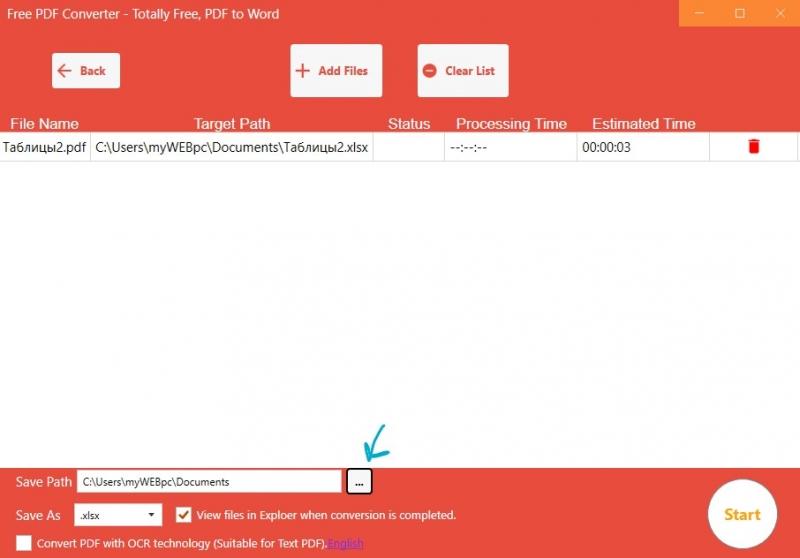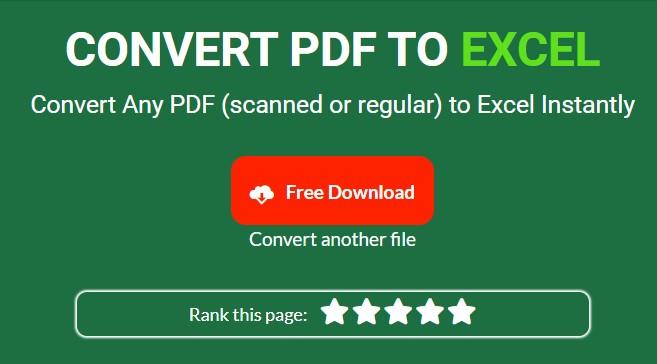Іноді бувають моменти, коли в PDF документи кілька зроблених таблиць і потрібно витягти її, щоб використовувати якусь одну для редагування в форматі XLSX.
Справа в тому, що просте копіювання таблиці з PDF формату не дуже хороша ідея, так як дані після вставки в Google Таблиці або Excel, збиваються і відображаються в різнобій або не копіюються всі, якщо це відскановані таблиці, або дані у вигляді зображення.
У цьому посібнику розберемо безкоштовні онлайн сервіси та деякі програми для Windows 11/10, які витягнуть з PDF-файлу таблицю і перетворять файл у формат XLSX, щоб продовжити її редагувати в Google Таблицях або Excel. Також конвертуємо PDF-документ з усіма в ньому даними в Excel за допомогою OCR.
1. PDF to Excel
Безкоштовний онлайн сервіс дозволяє одночасно отримувати таблиці з одного PDF-файлу. Також може витягувати таблиці з відсканованих PDF-файлів, але мені не вдалося з першого разу. Підтримує хмарні сховища для завантаження файлів як OneDrive, Google Drive та Dropbox.
- Перейдіть на сервіс PDFtoExcel.com
- Натисніть на Upload та виберіть PDF- файл
- Далі буде автоматичне перетворення у XLSX
- Натисніть Free Download , щоб завантажити файл
- Далі файл можна відкрити в Google Таблицях або Excel
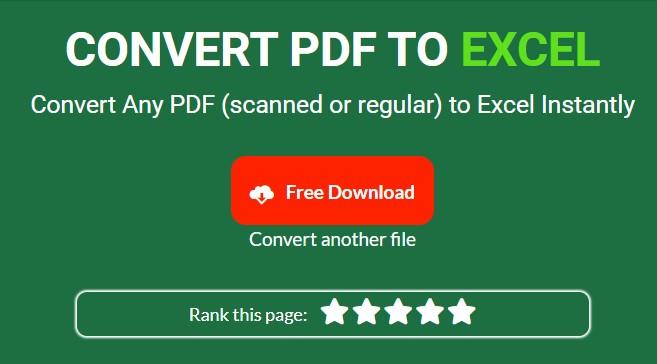
2. iLovepdf, щоб конвертувати PDF в Excel
Ще один безкоштовний онлайн сервіс перетворення PDF в Excel формат, щоб витягти таблицю за допомогою OCR. Автоматично витягує всі таблиці у PDF документі та конвертує їх у електронні таблиці для EXCEL у форматі “.xlsx”. Має підтримку Google Drive та Dropbox для завантаження файлів.
- Перейдіть на сайт ilovepdf.com
- Натисніть Select PDF file та виберіть PDF
- Натисніть праворуч знизу Convert to EXCEL
- Буде проведена авто-конвертація в xlsx
- Натиснувши на Download EXCEL ви завантажте готовий файл
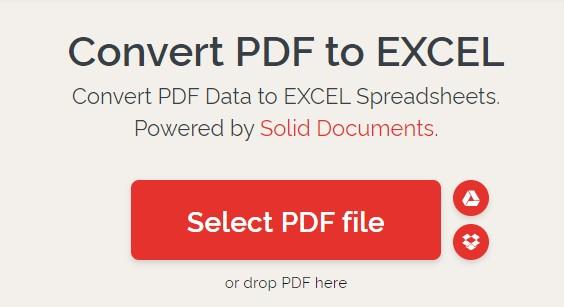
3. SmallPdf
Напевно, найкращий безкоштовний онлайн сервіс, щоб конвертувати PDF в Excel формат. Перетворює за допомогою OCR усі дані у PDF документі. Це можуть бути навіть чисельні дані, вставлені у фото, яке знаходиться в PDF, так і скановані дані. Бувають іноді ентузіасти, які можуть зробити PDF документ усередині із зображенням (фото) таблиць. Вам просто потрібно вибрати вибрати одне з двох:
- Without OCR: Перетворити вибраний текст лише доступний для вибору текст у PDF-файлах. Текст на зображеннях або сканах не буде перетворено.
- With OCR: Перетворення всього тексту зі сканів на PDF-файли, включаючи текст на сканах і зображеннях.
- Перейдіть на сайт smallpdf.com
- Натисніть на CHOOSE FILES і виберіть PDF
- Далі виберіть один із варіантів Without OCR або With OCR
- Далі натисніть по самому файлу в центрі або зверху зверху на Download
- Після чого PDF буде конвертовано в Excel і завантажено на ПК
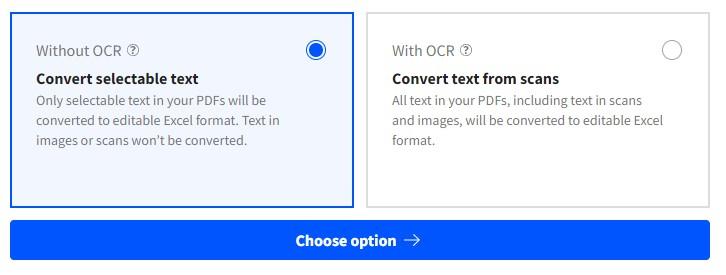
4. Free PDF Converter – Totally Free
Розглянемо безкоштовну програму Free PDF Converter – Totally Free для Windows 11/10 з Mcirosoft Store, яка конвертує PDF-документ у .xlsx Excel формат.
- Перейдіть до Miсrosoft Store і завантажте програму
- Після запуску програми виберіть PDF to Excel
- Натисніть на Add Files та виберіть PDF документ
- Вкажіть знизу, куди буде збережений готовий .xlsx файл
- Натисніть праворуч знизу на Strat
- Далі буде автоматична конвертація даних із PDF у xlsx
! Встановіть галочку PDF witf OCR , якщо потрібно витягти всі дані з PDF. Добре підходить, якщо PDF містить скановану інформацію і PDF є фото на яких є дані.