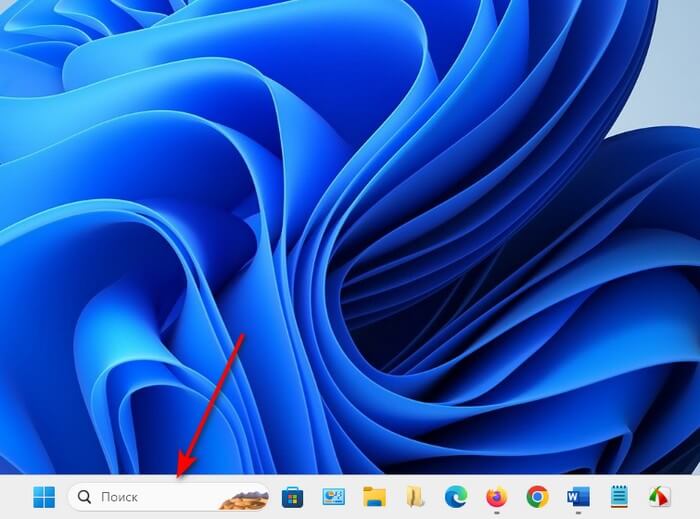На панелі завдань в операційній системі Windows 11 серед інших значків знаходиться значок або рядок пошуку, за допомогою якого користувач може швидко знайти та відкрити потрібну програму, файл або документ на комп’ютері. Це корисний елемент системи, яким багато хто часто користується.
Деяким користувачам необхідно знати, як прибрати пошук Windows 11, щоб звільнити більше місця на панелі завдань. Є ще одна проблема, пов’язана зі зміною вигляду рядка пошуку в нових версіях Windows 11.
Справа в тому, що гігантський рядок пошуку Windows знову повертається на панель завдань. Це одна з нелюбимих користувачів функцій Windows 10, і тепер вона повернулася до Windows 11.
Новий рядок пошуку Windows 11 на панелі завдань – це непотрібна витрата місця. Навіть якщо ви перемістили значки панелі завдань вліво, все одно цей елемент інтерфейсу операційної системи займає чимало місця, а в положенні центру екрана цей елемент використовувати не дуже зручно.
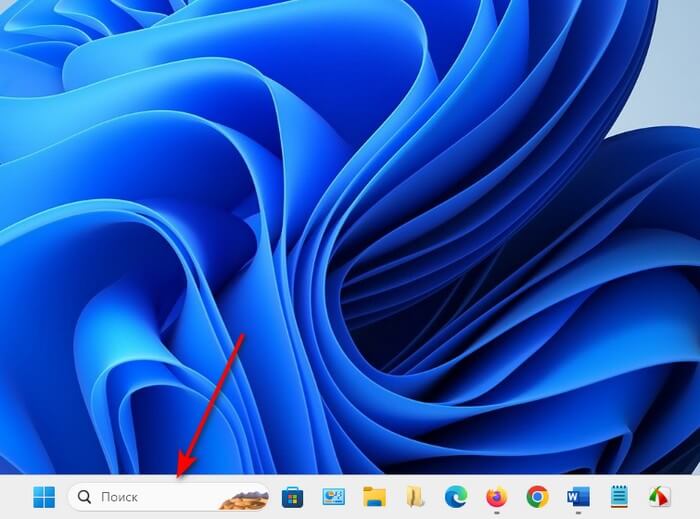
Панель пошуку — ще один прийом Microsoft, що дозволяє залучити більше користувачів до використання браузера Edge і пошукової системи Bing. Все, що ви вводите в поле пошуку, автоматично перенаправляється в браузер Microsoft Edge замість браузера за промовчанням на ПК.
Окрім повернення широкого поля пошуку на панель завдань, туди додали ще картинку, зовнішній вигляд якої не сподобався багатьом користувачам.
Якщо ви хочете позбавитися нової широкої панелі пошуку, щоб звільнити місце, ви можете вимкнути або прибрати пошук на панелі завдань Windows 11. Вирішити цю проблему можна декількома способами, як це ми робили в Windows 10.
У цьому посібнику ви знайдете кілька інструкцій, за допомогою яких можна приховати або змінити рядок пошуку на панелі завдань Windows 11.
Як прибрати рядок пошуку Windows 11 на панелі завдань – 1 спосіб
При налаштуваннях за замовчуванням рядок пошуку займає надто багато місця на панелі завдань Windows 11. Якщо вам це не подобається, ви можете змінити зовнішній вигляд цього елемента або взагалі його прибрати з панелі завдань.
Спочатку ми розглянемо найпростіший спосіб отримати бажаний результат за допомогою застосування налаштувань у програмі «Параметри».
Пройдіть кілька кроків:
- Клацніть правою кнопкою миші по меню «Пуск», а у меню виберіть «Параметри».
- У вікні «Параметри» перейдіть до розділу «Персоналізація».
- У правій частині вікна натисніть на панель завдань.
- Клацніть на стрілці в опції «Елементи панелі завдань», щоб розгорнути приховані налаштування.
- Клацніть на стрілці з написом параметра, який зараз активний, в опції «Пошук».
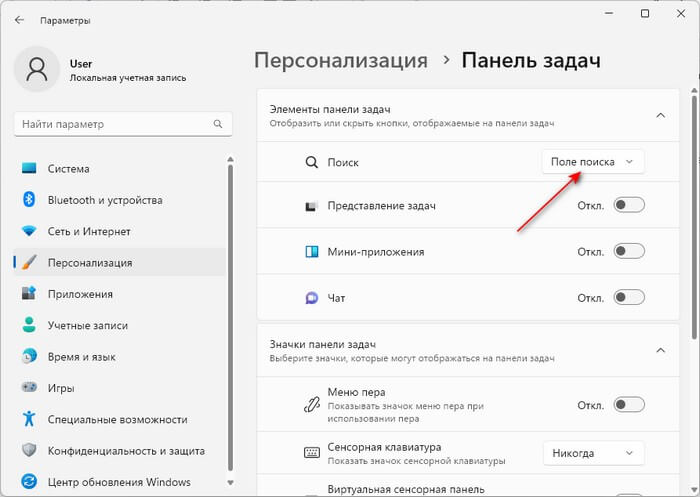
- У списку, що розкривається, виберіть «Приховати», щоб вимкнути рядок пошуку на панелі завдань. Якщо ви використовуєте більш стару збірку Windows 11, пересуньте перемикач у положення «Вимкнено».
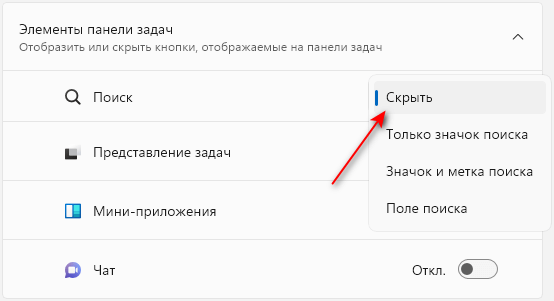
У списку, що розкривається, є й інші параметри: “Тільки значок пошуку”, “Поле пошуку” (використовується за замовчуванням) і “Значок і мітка пошуку”.
- Після вибору опції “Приховати” рядок пошуку зникне з панелі завдань на екрані комп’ютера.
У багатьох користувачів можуть виникнути питання, а як тепер бути без пошуку на панелі завдань? У Windows 11 можна використовувати меню «Пуск» як функцію пошуку.
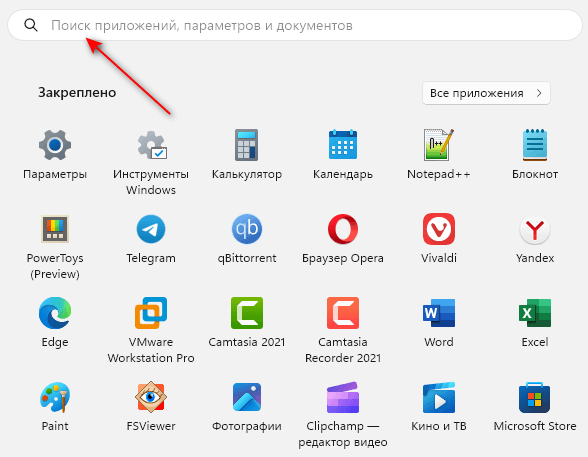
Є інший простий спосіб відкрити вікно пошуку Windows:
- Натисніть на клавіатурі на клавіші Win+S.
Як прибрати напис пошук у Windows 11
Деяким користувачам необхідно прибрати напис пошук на панелі завдань, наприклад, для економії місця. Ця проблема вирішується в налаштуваннях пошуку у програмі «Параметри».
Якщо потрібно повернути початкову піктограму пошуку, виберіть у розкривному меню параметр «Тільки піктограму пошуку».
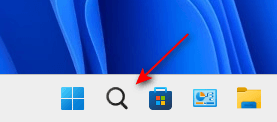
Після застосування цього параметра ви побачите на екрані лише значок пошуку без напису на панелі завдань. У цьому випадку у вас буде більше місця, яке можуть зайняти інші елементи.
Як прибрати картинку в пошуку Windows 11
Частина користувачів не в захваті від чергового дизайнерського рішення Майкрософт з впровадженням картинки в широкий рядок пошуку на панелі завдань. Ви можете забрати звідти картинку, щоб використовувати більш компактний і акуратний варіант.
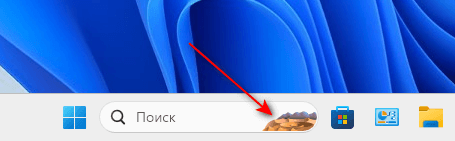
Якщо вам потрібно відобразити маленьку кнопку пошуку замість великого поля пошуку, виберіть у меню «Значок і мітка пошуку».
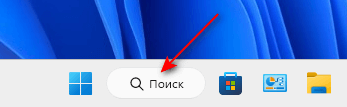
Як приховати або видалити пошук з панелі завдань Windows 11 через редактор реєстру – 2 спосіб
Можна вимкнути або приховати поле пошуку на панелі завдань за допомогою іншого методу, щоб змінити параметри реєстру, вбудованого інструмента Windows 11.
Виконайте наступні дії:
- У полі пошуку Windows введіть regedit, а потім відкрийте програму.
- У вікні «Редактор реєстру» перейдіть до наступного:
HKEY_CURRENT_USER\Software\Microsoft\Windows\CurrentVersion\Search
Ви можете скопіювати шлях звідси, а потім вставити його до адресного рядка редактора реєстру.
- У правій частині вікна двічі клацніть на параметрі з іменем «SearchboxTaskbarMode».
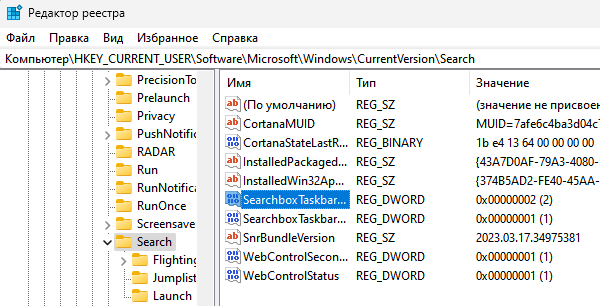
- У вікні «Зміна параметра DWORD (32 біти) введіть «0» у полі «Значення», а потім натисніть «OK».
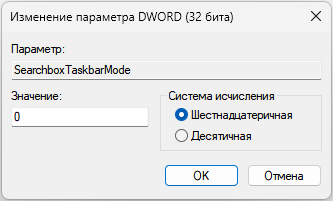
У цьому вікні можна змінити значення на один із наступних варіантів, щоб показати або приховати різні види відображення поля пошуку на панелі завдань:
- 0 — Сховати пошук.
- 1 — Лише піктограма пошуку.
- 2 — Поле пошуку.
- 3 — Значок та позначка пошуку.
- Закрийте редактор реєстру, зміни набирають чинності без перезавантаження комп’ютера.
Як вимкнути поле пошуку в Windows 11 у командному рядку – 3 спосіб
Ви можете прибрати поле пошуку на панелі завдань у Windows 11 за допомогою іншого вбудованого засобу – командного рядка. Для успішного видалення цього елемента з панелі завдань потрібно буде виконати відповідну команду.
Виконайте наступне:
- Клацніть правою кнопкою миші меню «Пуск».
- У відкритому меню натисніть “Термінал (адміністратор)”.
- У вікні терміналу на верхній панелі клацніть по стрілці, а потім у випадаючому меню виберіть командний рядок, щоб відкрити цей інструмент у новій вкладці.
- У вікні консолі введіть наступну команду:
reg add HKCU\Software\Microsoft\Windows\CurrentVersion\Search /v SearchboxTaskbarMode /d 0 /t REG_DWORD /f
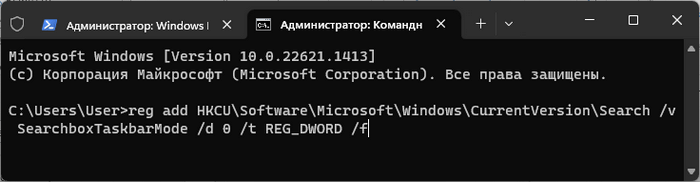
Скопіюйте тут цю команду, а потім вставте її у вікно командного рядка.
- Натисніть клавішу Enter.
- Перезавантаження ПК не знадобиться, зміни набувають чинності негайно.
Після виконання цих дій пошук зникне з панелі завдань в операційній системі Windows 11.
Вище представлену команду можна змінити, щоб змінити відображення області пошуку, якщо ви не хочете повністю приховувати пошук на панелі завдань. У цій команді замість «0» вставте інші значення:
- 1 — залишиться лише піктограма пошуку.
- 2 – широке поле пошуку з картинкою.
- 3 — піктограма та поле пошуку.
Висновки статті
В інтерфейсі операційної системи Windows 11 відбуваються зміни, зокрема пов’язані з відображенням рядка пошуку на панелі завдань. Якщо вам не подобається широке поле пошуку з картинкою, ви можете поміняти цей елемент на інше відображення або взагалі приховати його на панелі завдань. Зробити це можна за допомогою програми “Параметри”, в редакторі реєстру або через командний рядок.