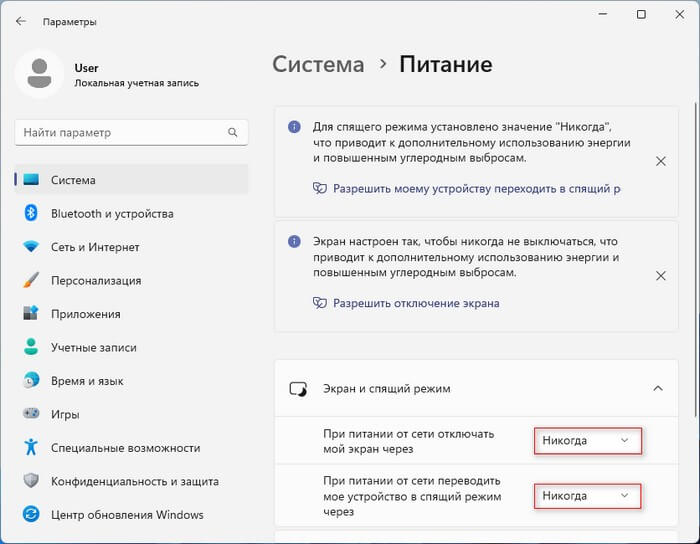У деяких випадках користувачам необхідно знати, як вимкнути сплячий режим на комп’ютері, щоб ваш пристрій завжди був у робочому стані, поки він увімкнений. Необхідно, щоб ноутбук або настільний ПК не йшов у сон після певного часу періоду неактивності.
Припустимо, ви завантажуєте великий файл з Інтернету, дивіться онлайн-урок або відвідуєте вебінар. У таких ситуаціях вам може знадобитися, щоб комп’ютер не спав протягом тривалого часу, доки ви не взаємодієте з ним фізично за допомогою миші або клавіатури.
Після переходу в сон монітор та периферійні пристрої відключаються, а інше апаратне забезпечення переходить у енергозберігаючий режим з метою економії електроенергії. Але нам подібний сценарій не підходить, коли комп’ютер зайнятий роботою, а ми не проводимо на ньому будь-яких маніпуляцій за допомогою миші.
Щоб не потрапляти в подібні ситуації, вам потрібно отримати інформацію про те, як вимкнути режим сну в Windows. На ноутбуках ще використовується режим глибокого сну для швидкого запуску системи, який також можна відключити, але це не режим сну.
Швидше за все, на вашому ПК вже налаштований план живлення, згідно з яким ваш комп’ютер запрограмований на перехід у режим сну після бездіяльності протягом певного періоду часу. У таких випадках ви можете тимчасово або на постійній основі змінити план живлення на більш підходящий, щоб у Віндовс відключити режим сну.
Якщо вам потрібно, щоб ваш комп’ютер не спав, не торкаючись миші, ви можете використовувати кілька різних методів, які вирішують цю проблему. З цього посібника ви дізнаєтеся, як відключити сплячий режим на ноутбуці або стаціонарному ПК в операційній системі Windows.
Вирішити завдання нам допоможуть вбудовані системні засоби. Ви також можете використовувати інструмент Microsoft PowerToys, щоб запобігти переходу комп’ютера в сплячий режим.
Як вимкнути сплячий режим у Windows 11
Спочатку прочитайте інструкцію про те, як відключити відхід комп’ютера в режим сну в операційній системі Windows 11. Ми змінимо налаштування системи за допомогою програми «Параметри».
Виконайте такі дії, щоб змінити параметри конфігурації екрана та сну в установках Windows:
- Натисніть на клавіші «Win» + «I», щоб запустити програму «Параметри».
- У вкладці «Система» перейдіть до «Живлення».
- У розділі «Екран та сплячий режим», в опціях «При живленні від мережі вимикати мій екран через» та «При живленні від мережі переводити мій пристрій у сплячий режим через» встановіть значення «Ніколи».
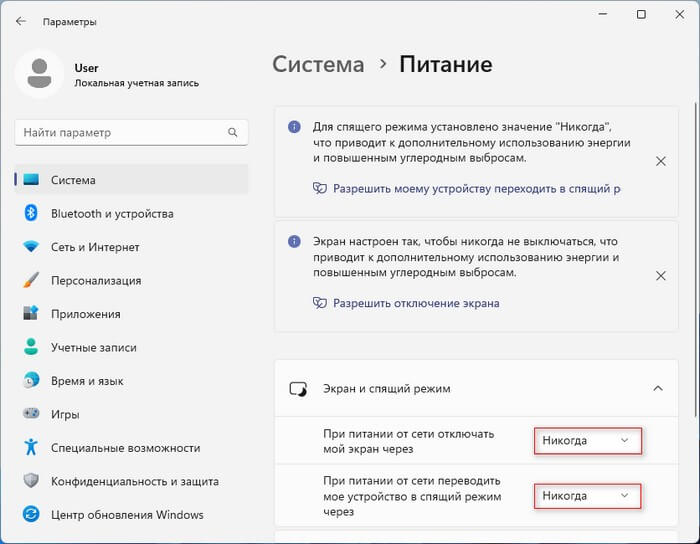
Якщо ви використовуєте ноутбук, то у вас будуть додаткові параметри, коли ваш пристрій працює від батареї: “При живленні від батареї відключати мій екран через” і “При живленні від батареї переводити мій пристрій в режим сну”. У цих опціях також виберіть “Ніколи”.
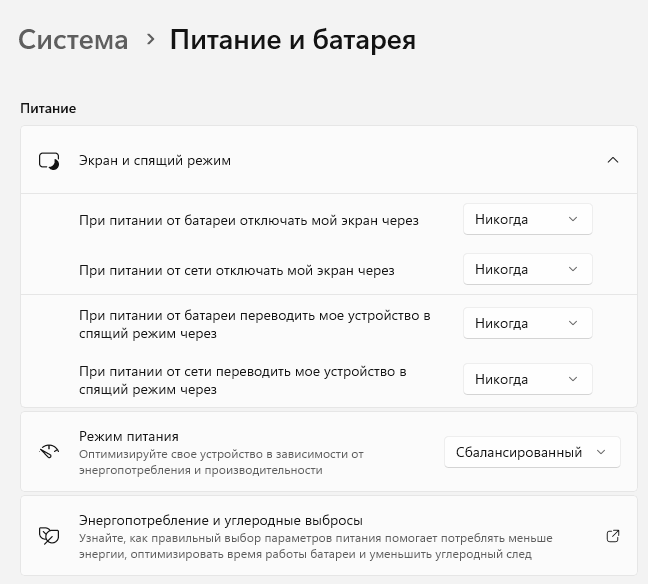
Як вимкнути режим сну в Windows 10
Зараз ви дізнаєтеся, як на Віндовс 10 вимкнути сплячий режим із налаштувань операційної системи у додатку «Параметри».
Виконайте такі дії:
- Клацніть правою кнопкою миші меню «Пуск».
- У контекстному меню натисніть «Параметри», увійдіть до «Системи».
- Відкрийте вкладку «Живлення та режим сну».
- У опції «Екран» у параметрі «При живленні від мережі відключати через» встановіть «Ніколи».
- У «Сплячому режимі» виберіть пункт «Ніколи», щоб вимкнути перехід до сплячого режиму Windows.
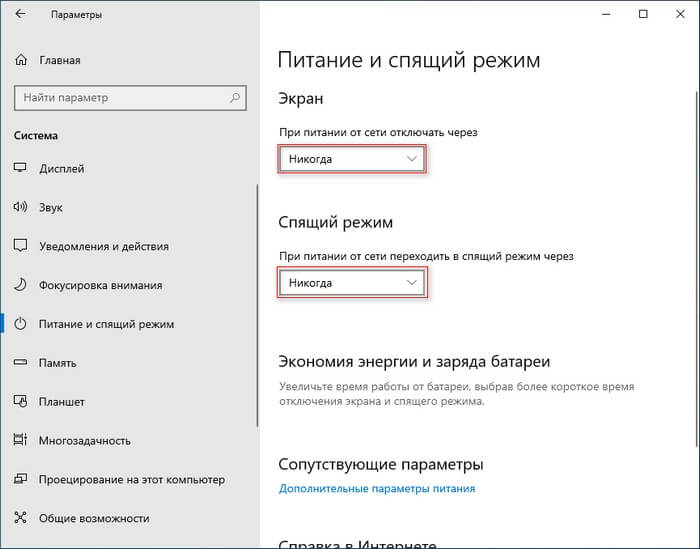
На ноутбуці будуть ще два додаткові параметри під час живлення від батареї, в яких необхідно встановити параметр «Ніколи».
Як вимкнути режим сну на комп’ютері Windows з панелі керування
Ви також можете налаштувати параметри сну комп’ютера за допомогою Панелі керування Windows, змінивши настройки електроживлення.
Зробіть таке:
- Натисніть клавіші Win + R.
- У діалоговому вікні “Виконати” введіть “powercfg.cpl”, щоб відкрити параметри керування живленням.
- У вікні «Вибір або налаштування керування живленням» перейдіть до схеми живлення на комп’ютері.
- Натисніть кнопку «Налаштування схеми живлення».
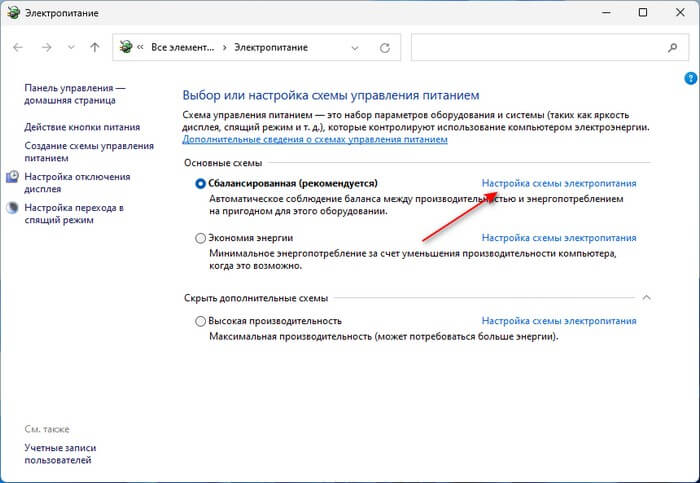
- Змініть параметри «Вимкнути дисплей:» та «Перевести комп’ютер у режим сну:» на значення «Ніколи».
- Натисніть кнопку «Зберегти зміни».
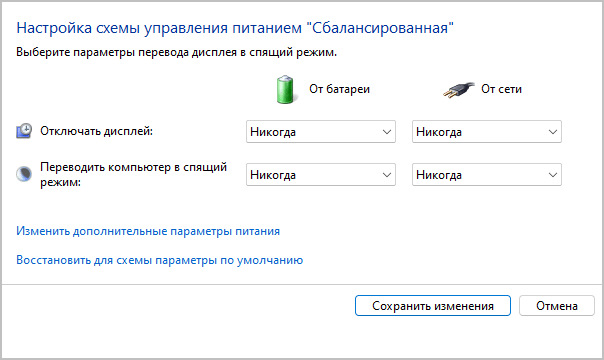
Користувачам ноутбуків потрібно вибрати параметр “Ніколи” в опціях окремо для мережі та батареї.
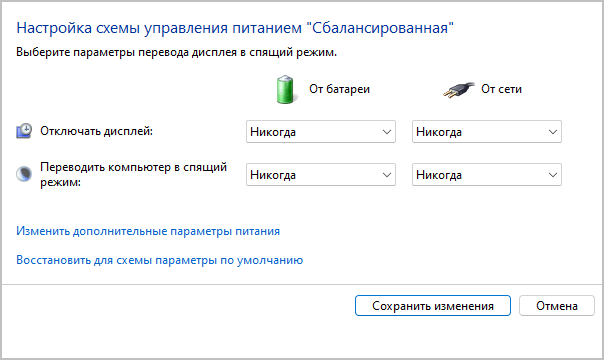
Як вимкнути перехід у режим сну в редакторі локальної групової політики
Ви можете змінити певні параметри в редакторі локальної групової політики, щоб вимкнути режим сну на вашому комп’ютері. Цей спосіб доступний у версіях Windows Професійної, Корпоративної та для освітніх установ.
Пройдіть кілька кроків:
- У полі пошуку Windows введіть “gpedit.msc” для запуску редактора групової політики.
- У вікні “Редактор локальної групової політики” перейдіть по шляху:
Конфігурація комп’ютера ➜ Адміністративні шаблони ➜ Система ➜ Керування живленням ➜ Параметри режиму сну
- Клацніть двічі за параметром політики «Дозволити різні режими сну (S1-S3)» під час простого комп’ютера (живлення від мережі)».
- У вікні встановіть значення параметра «Вимкнено», а потім натисніть «OK».
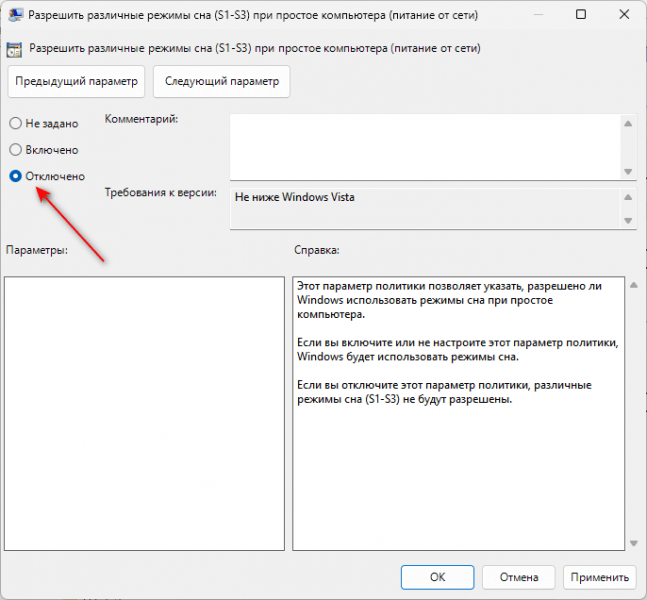
- Виконайте аналогічні дії з параметром політики «Дозволити різні режими сну (S1-S3) при простої комп’ютера (живлення від батареї)», щоб активувати радіокнопку «Вимкнено».
Як вимкнути перехід у режим сну за допомогою Microsoft PowerToys
Microsoft PowerToys – це набір службових безкоштовних утиліт для досвідчених користувачів, призначених для налаштування деяких параметрів операційної системи. Робота цієї програми підтримується в операційних системах Windows 11 та Windows 10, починаючи з версії 2004.
Серед численних функцій PowerToys є інструмент Awake (Неспання), який призначений для підтримки комп’ютера в неспаному стані без необхідності керувати настройками живлення та сну.
Вам потрібно буде виконати такі кроки, щоб комп’ютер не спав за допомогою Microsoft PowerToys:
- Завантажте Microsoft PowerToys за посиланням: https://github-com.translate.goog/microsoft/PowerToys.
- Встановіть програму на комп’ютер.
- Запустіть PowerToys, а потім у вікні, перейдіть у вкладку «Awake».
- Натисніть кнопку «Відкрити параметри».
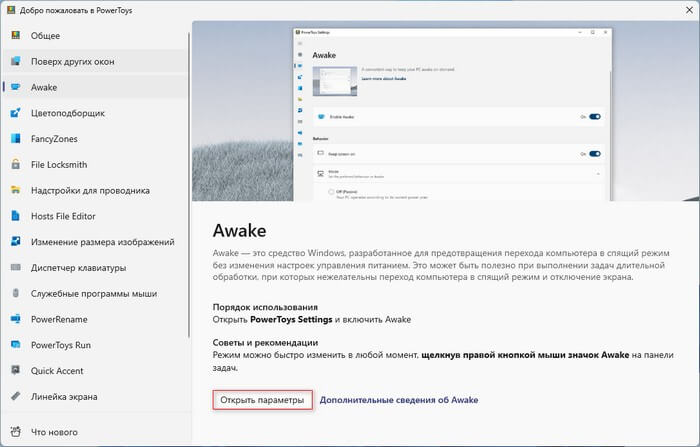
- У вікні параметрів інструмент “Awake” повинен бути увімкнений.
- У розділі «Поведінка», в опції «Режим» виберіть «Заборона режиму сну на необмежений термін» або «Тимчасово заборонити режим сну», залежно від ваших потреб. У налаштуванні «Не вимикати екран» пересуньте повзунок перемикача у положення «Увімкнено».
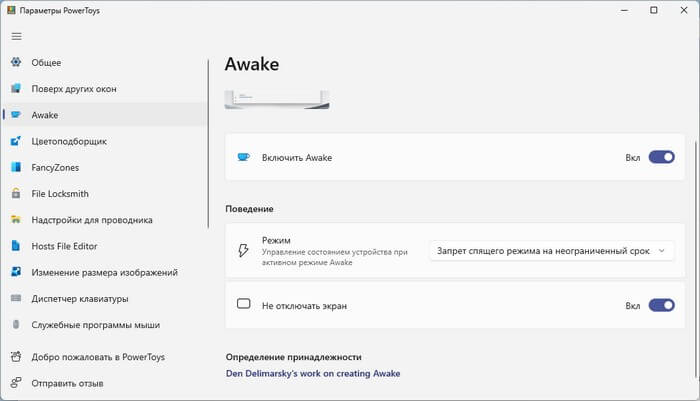
Ви можете знайти піктограму PowerToys в області сповіщень праворуч на панелі завдань. Клацніть правою кнопкою миші по значку програми, а в контекстному меню спочатку виберіть «Mode» (Режим), а потім один з параметрів роботи програми:
- Вимкнено (продовжувати використовувати вибраний план живлення).
- Keep awake indefinitely – не спати нескінченно
- Keep awake temporarily – пильнувати тимчасово.
Цим способом можна також вмикати або вимикати режим сну на комп’ютері за допомогою Microsoft PowerToys.
Висновки статті
Деякі користувачі стикаються з тим, що їм необхідно знати, як на ноутбуці або ПК вимкнути режим сну. Якщо комп’ютер автоматично блокується навіть після короткого періоду бездіяльності, ви можете вимкнути цю функцію, змінивши параметри сну та функцію вимкнення екрана. Для цього скористайтеся засобами операційної системи Windows або інструментом із набору утиліт Microsoft PowerToys.