У цьому посібнику розберемо, як виправити помилку CRITICAL_PROCESS_DIED на синьому екрані під час завантаження комп’ютера чи ноутбука з Windows 11 і 10.
Помилка BSOD Critical_Process_Died , коли критичний процес помер може виникати через:
- Фоновий процес, на який спирається Windows, став зіпсованим
- Базові драйвери від Microsoft, а не від виробника
- Помилки в оперативній пам’яті або пил у слотах
- Пробудження комп’ютера зі сну, де погано спрацьовує цей режим
- Пошкоджені системні файли та биті сектори на диску
1. Запустити відновлення під час завантаження
Якщо помилка CRITICAL PROCESS DIED циклічна і немає можливості завантажитись на робочий стіл, то буде зроблено автоматичне відновлення, де натисніть Додаткові параметри . Якщо такого не буде, то вимкніть 3-4 рази ПК на кнопку, доходячи до помилки, і цим автоматично запустяться додаткові параметри.
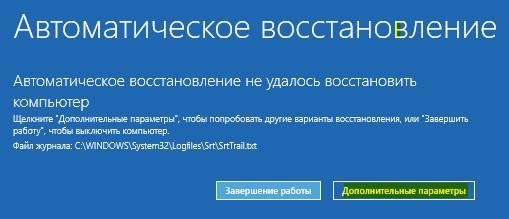
Далі ви можете:
- Вибрати відновлення під час завантаження, де відбуватиметься автоматичний ремонт
- Запустити командний рядок (потрібно у способі 2)
- Вибрати відновлення системи, щоб відкотити Windows на пару днів тому за допомогою точки відновлення, коли помилки ще не було
- Відновити образ Windows зі збереженням файлів, якщо є інсталяційна флешка з Windows 10 або 11
- Видалити останнє оновлення, коли ПК не завантажується
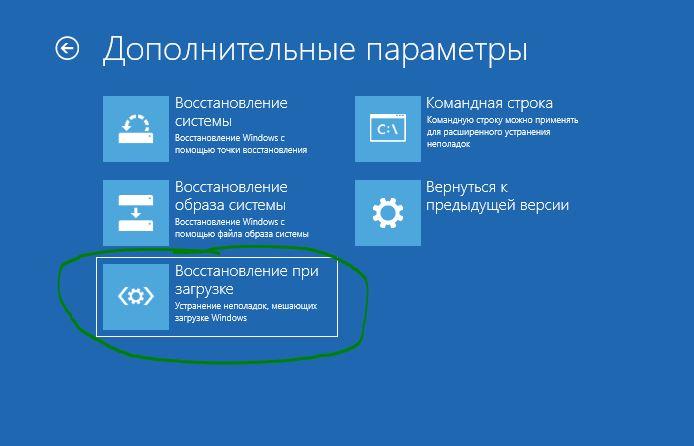
2. Биті сектори на диску та пошкоджені файли
Якщо системні файли пошкоджені і є биті сектори на диску, це може бути причиною помилки CRITICAL PROCESS DIED у Windows 11/10. Щоб автоматично перевірити цілісність системи та диск на помилки, запустіть командний рядок від імені адміністратора та введіть нижче команди по порядку:
- chkdsk c: /f /r
- sfc /scannow
- DISM/Online/Cleanup-Image/RestoreHealth
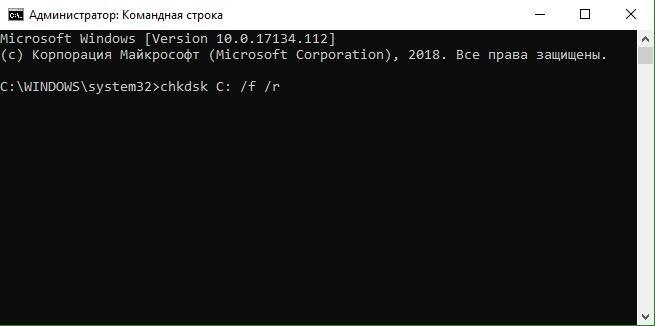
3. Запустіть антивірусне сканування
Код зупинки CRITICAL PROCESS DIED може бути викликаний шкідливими програмами у вашій системі. Шкідливе програмне забезпечення може змінювати системні файли та процеси, роблячи їх непридатними. Ви можете використовувати або Windows Update в автономному скануванні, або використовувати сканер як DrWeb або Zemana.
4. Оновіть драйвери
Погані драйвери є однією з найпоширеніших причин помилки CRITICAL PROCESS DIED під час завантаження Windows 11/10. Тому розумно перевірити, що жоден із них не потребує оновлень. Щоб перевірити стан ваших драйверів:
- Клацніть правою кнопкою миші кнопку Пуск і виберіть Менеджер пристроїв.
- Перегляньте список, щоб побачити, чи є у яких-небудь драйверів жовтий знак оклику
- Якщо ви знайдете знак оклику, клацніть правою кнопкою миші на відповідному пристрої і виберіть Оновити драйвер у контекстному меню
! Обов’язково перейдіть на офіційний сайт виробника материнської плати та відеокарти та скачайте останні драйвера. Якщо у вас ноутбук, перейдіть на оф. веб-сайт виробника моделі ноутбука. Це стосується відеокарти. Можете написати в коментарях, я відшукаю за вас сайт з потрібними драйверами.
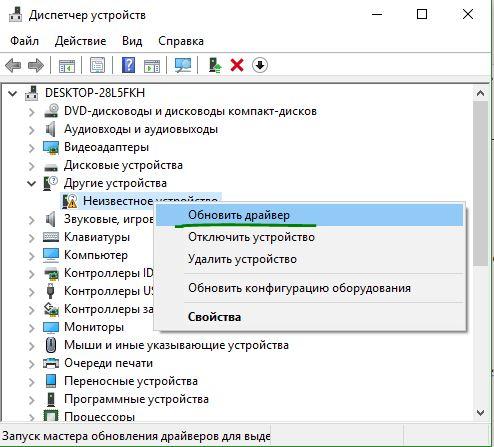
5. Видаліть останні оновлення для Windows
Якщо помилка CRITICAL_PROCESS_DIED почалася після оновлення Windows, можна видалити останнє оновлення, щоб ви могли побачити.
- Відкрийте Установки > Оновлення та безпека > Windows Update > Перегляд журналу оновлень > Видалити оновлення
- У новому вікні видаліть останні оновлення windows
- Орієнтуйтесь за датою
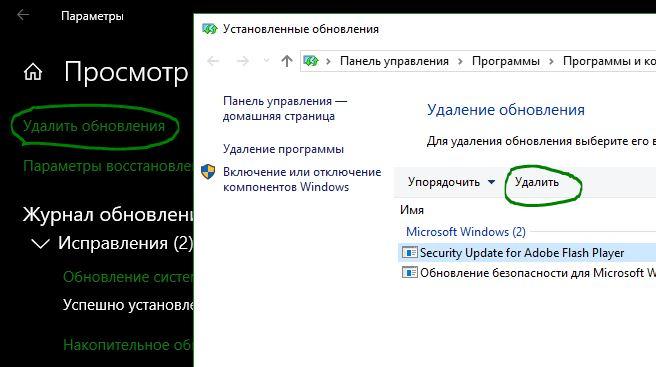
6. Виконайте чисте завантаження
Чисте завантаження – це режим запуску, в якому використовується мінімальна кількість драйверів, процесів та програм. Після запуску комп’ютера ви можете розпочати завантаження відсутніх процесів у спробі ізолювати проблему. Щоб запустити чисте завантаження Windows, дотримуйтесь покрокових вказівок нижче або зверніться до повного посібника.
- Натисніть Win+R та напишіть msconfig
- Перейдіть на вкладку Служби
- Поставте галочку навпроти Не відображати служби Майкрософт
- Натисніть Вимкнути все
- Виберіть вкладку Автозавантаження
- Натисніть Відкрити диспетчер завдань
- У вкладці Автозавантаження вимкніть усі елементи
- Перезавантажте комп’ютер
! Якщо в стані чистого завантаження не видасть помилку, то проблема в сторонньому програмному забезпеченні, яке потрібно видалити (це може бути сторонній антивірус). Драйвер, який потрібно оновити або видалити.
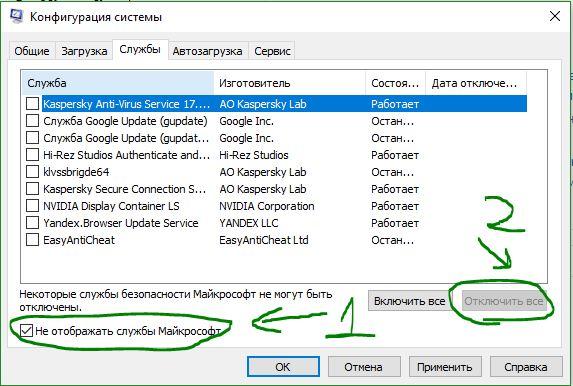
7. Відновіть систему
Ви можете спробувати відкатати свій комп’ютер до попереднього стану за допомогою інструмента ” Відновлення системи “. Цей спосіб є можливим, якщо ви увімкнули створення точок відновлення, до помилки Critical Process Died.
- Відкрийте Установки > Оновлення та безпека > Відновлення > Почати та виконуйте вказівки на екрані.
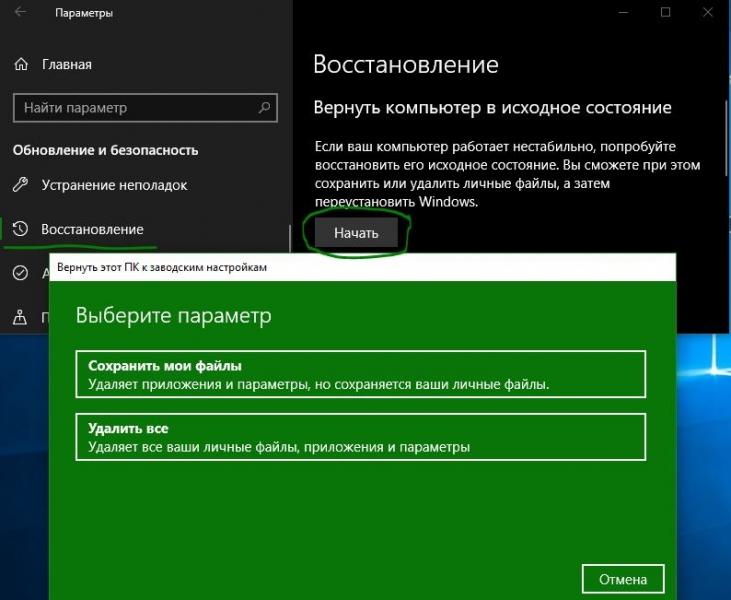
8. Вимкнути режим сну
Якщо помилка з’являється після пробудження комп’ютера або ноутбука, то логічним буде відключити режим сну через параметри Windows або командний рядок.
- Як вимкнути режим сну в Windows 10
- Вимкнення режиму сну в Windows 11
9. Оновіть BIOS
Ви можете спробувати оновити комп’ютер BIOS. На жаль, для цього немає стандартизованого методу, оскільки це залежить від виробника комп’ютера. Для отримання рекомендацій зверніться до посібника виробника материнської плати або марки ноутбука. Ще ви можете подивитись приклад, як я оновлював БІОС материнської плати комп’ютера.
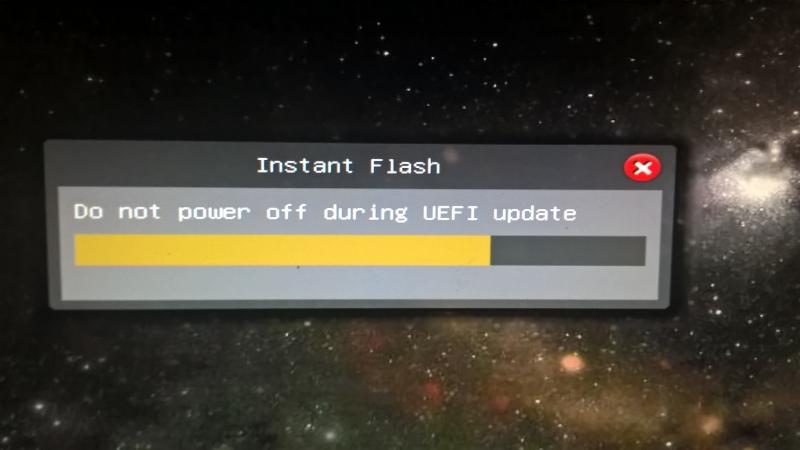
10. Ремонт Windows 11/10 шляхом оновлення
Перейдіть на сайт Microsoft і скачайте помічник з оновлення Windows 11 або 10. Це не видаляє ваші дані з комп’ютера, а лише оновить системні файли і версію Windows, але вибрати потрібно буде ” Зберегти мої дані та особисті дані “.
- Для Windows 10 виберіть для завантаження MediaCreationTool (друга, завантажити засіб зараз)
- Для Windows 11 виберіть помічник із встановлення Windows 11 (перша, Завантажити)
! Для Windows 10 потрібно вибрати Оновити цей комп’ютер зараз , а для Windows 11 слідувати рекомендаціям на екрані і не забудьте вибрати, що ви зберігаєте свої файли та дані, якщо вони вам потрібні.
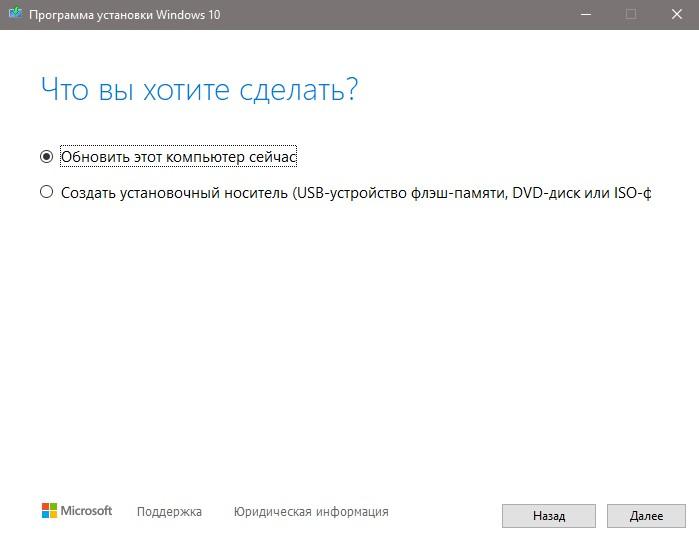
Переустановка системи Windows або Скидання комп’ютера до заводських налаштувань : Якщо жодна з вищеперелічених порад не виправила вашу проблему, то переустановка системи Windows 11 і 10 або її скидання до заводських налаштувань завжди є найпрекраснішим рішенням для усунення помилок.
