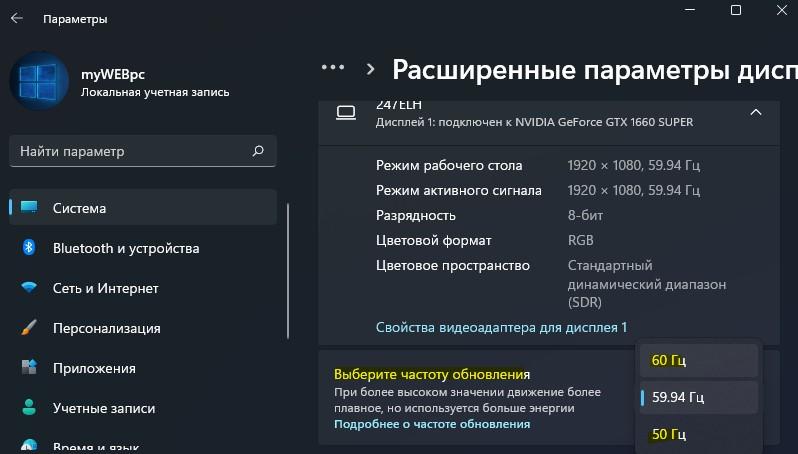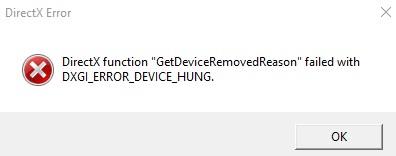Помилка функції Directx function GetDeviceRemovedReason failed with DXGI_ERROR_DEVICE_HUNG або DXGI_ERROR_DEVICE_REMOVED виникає у Windows 11/10 під час ігор або під час їх запуску. Найчастіше вона з’являється в таких іграх як Battlefield, FIFA, Call of Duty, Apex Legends з поясненням, що проблеми з драйверами відеокарти.
Помилка DetDeviceRemovedReason зазвичай виникає через застарілі графічні драйвери, несумісну версію DirectX, неправильний розгін комп’ютера або ноутбука в BIOS.
У цій інструкції розберемо, як виправити помилку Directx function GetDeviceRemovedReason DXGI_ERROR_DEVICE_HUNG у Windows 11 та 10.
1. Параметр реєстру TdrLevel
Відключимо у Windows функцію тайм-ауту TDR, яка відстежує проблеми з відгуком відеокарти і, якщо ця функція спрацьовує, то ви отримаєте помилку на синьому екрані або Directx function GetDeviceRemovedReason DXGI_ERROR_DEVICE_HUNG.
- Натисніть Win+R та введіть regedit
- Перейдіть по дорозі
HKEY_LOCAL_MACHINE\SYSTEM\CurrentControlSet\Control\GraphicsDrivers- Натискання праворуч на порожньому полі правої кнопки миші
- Виберіть Створити > Параметр DWORD (32 біти)
- Назвіть новий параметр TdrLevel
- Значення параметра TdrLevel має бути 0
- Перезавантажте ПК
- Якщо у вас вже був TdrLevel зі значенням 1
- Клацніть двічі на TdrLevel і встановіть 0
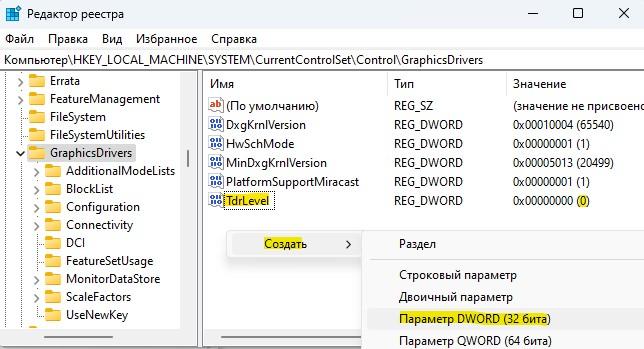
2. Оновити відео драйвер
Щоб правильно оновити графічний драйвер, то для початку його потрібно повністю видалити із системи за допомогою DDU і завантажити з офіційного сайту виробнику останню версію для своєї відеокарти. Нижче докладні посібники допоможуть вам:
- Як повністю видалити драйвера відеокарти Nvidia, AMD, Intel
- Як оновити драйвер відеокарти Nvidia, AMD, Intel
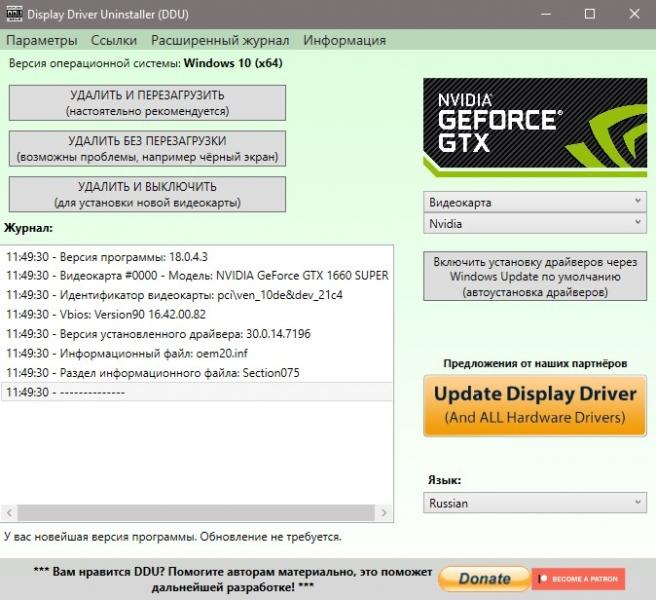
3. Оновити DirectX
Відкрийте центр оновлень Windows 11/10 та оновіть систему, оскільки з оновленнями поставляються і DLL компоненти для правильної роботи ігор та програм. Крім того, ви можете завантажити та оновити DiretX з сайту Microsoft.
- DirectX для кінцевого користувача
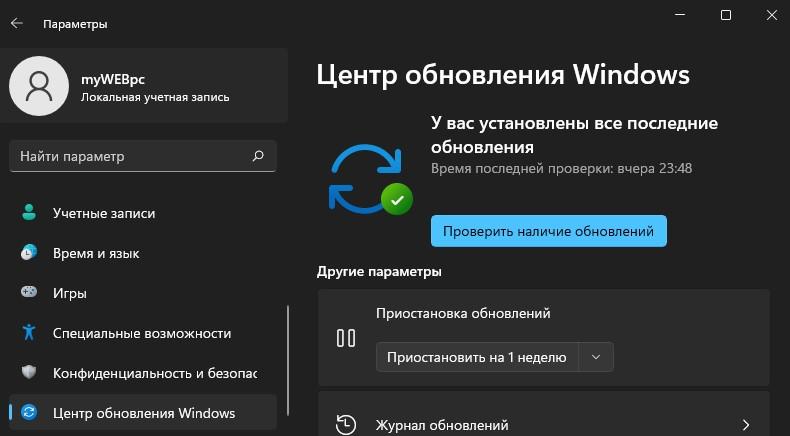
4. Змінити налаштування GstRender
Іноді ігри створюють файли з деякими налаштуваннями в документах і потрібно змінити параметр рендерингу для DirectX. Наприклад, якщо помилка “GetDeviceRemovedReason” у грі Battlefield 2044, перейдіть в Документи і відкрийте папку з грою.
- Знайдіть файл налаштувань PROFSAVE або PROFSAVE_profile
- Відкрийте цей файл через Блокнот
- В інших іграх він може називатися по-різному
- У файлі знайдіть рядок GstRender.Dx12Enabled
- Встановіть значення 1
- Повинно вийти GstRender.Dx12Enabled 1
- Натисніть зверху на вкладку Файл > Зберегти
- Запустіть гру
! Також у самих налаштуваннях гри увімкніть Вертикальну Синхронізацію або вимкніть, якщо була увімкнена
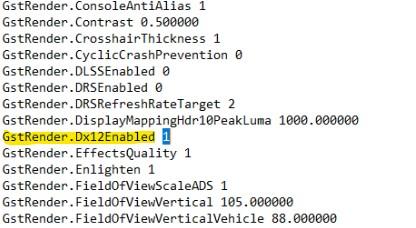
5. Змінити частоту екрану
Якщо частота стоятиме не рекомендована, то будуть різні проблеми з відображенням на моніторі та помилки пов’язані з DirectX та відеокартою. Змінимо частоту Гц відображення.
- Перейдіть до Параметри Windows
- Далі Система > Дисплей > Розширені параметри дисплея
- Виберіть частоту оновлення Гц менше або більше