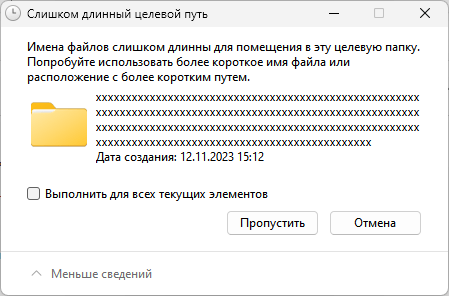В операційній системі Windows користувачі організовують зберігання інформації за допомогою папок та файлів, які розміщуються в різних місцях на комп’ютері. Під час роботи відбувається постійне переміщення цих файлів між їхніми розташуваннями.
Іноді при спробі копіювання або переміщення даних в інше місце на комп’ютері: жорсткий диск (HDD), твердотільний накопичувач (SSD), USB-флешку, зовнішній жорсткий диск, з’являються проблеми, що перешкоджають виконанню цієї операції. Справа в тому, що у Windows існує обмеження довжини імені файлу.
Користувач побачить одне з вікон із повідомленнями: «Занадто довгий цільовий шлях. Імена файлів занадто довгі для поміщення в цільову папку», «Занадто довге ім’я файлу», «Вказано неправильне або занадто довге ім’я файлу» або інші подібні помилки.
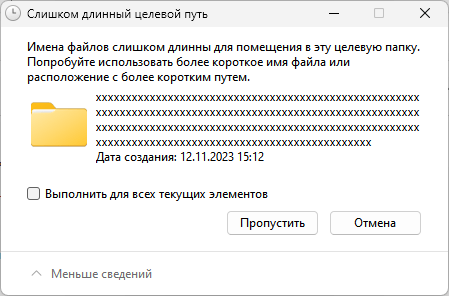
Поява таких помилок пов’язана з тим, що в операційній системі за промовчанням є обмеження імені файлу за довжиною приблизно до 260 символів, що застосовується в Windows. Це стосується комбінації імені папки та файлу. Імена папок або файлів можуть бути до 256 символів.
У більшості випадків у Windows обмеження довжини імені файлу складає 255 символів у різних файлових системах.
Занадто довгий цільовий шлях: що робити?
Якщо ви зіткнулися з помилкою «Занадто довгий цільовий шлях» під час копіювання даних, вам необхідно вирішити цю проблему.
Існує кілька методів виправити ситуацію:
- Використовуйте більш короткі імена для папок та файлів, застосовуйте меншу вкладеність, щоб уникнути цієї ситуації.
- Зніміть обмеження щодо довжини файлів у Windows 10 і Windows 11, внісши відповідні зміни до налаштувань операційної системи.
- Виконуйте операції копіювання та переміщення за допомогою стороннього файлового менеджера, наприклад Total Commander, One Commander, FAR Manager і так далі, в яких немає обмежень для довгих шляхів файлів.
- Архівація файлів та папок, а потім переміщення цього архіву до місця призначення.
- За допомогою символічного посилання (симлінк).
- Використання командних утиліт robocopy та xcopy.
Починаючи з версії Windows 10 1607, з’явилася можливість прибрати обмеження в налаштуваннях параметрів системи. У цьому посібнику ми розповімо у Windows 10 та Windows 11. Зняття обмеження дозволить вам використовувати в імені шляху до 32 767 символів у файловій системі NTFS.
Зверніть увагу на те, що ви дозволяєте використовувати довгі імена та шляхи для операційної системи Windows. Найчастіше цього буде достатньо.
Але деякі програми можуть використовувати лише більш короткі імена шляхів, що не перевищують 255 символів, тому що ці програми не підтримують довгі шляхи імен. У цьому випадку помилки знову з’являться, незважаючи на те, що ви збільшите довжину імені файлу для Windows.
Як зняти обмеження кількості символів у імені файлу за допомогою локальної групової політики
Цей метод підходить, якщо ви використовуєте версії Windows Pro (Професійну), Enterprise (Корпоративну), Education (для освітніх закладів), ви можете розширити шляхи файлів за допомогою редактора локальної групової політики.
Виконайте такі дії:
- Натисніть клавіші «Win» + «R», щоб відкрити діалогове вікно «Виконати».
- У полі «Відкрити:» введіть «gpedit.msc», а потім клацніть «Enter».
- У вікні «Редактор локальної групової політики» перейдіть до наступного місця:
Конфігурація комп’ютера ➜ Адміністративні шаблони ➜ Система ➜ Файлова система
- Двічі клацніть за параметром «Увімкнути довгі шляхи Win32».
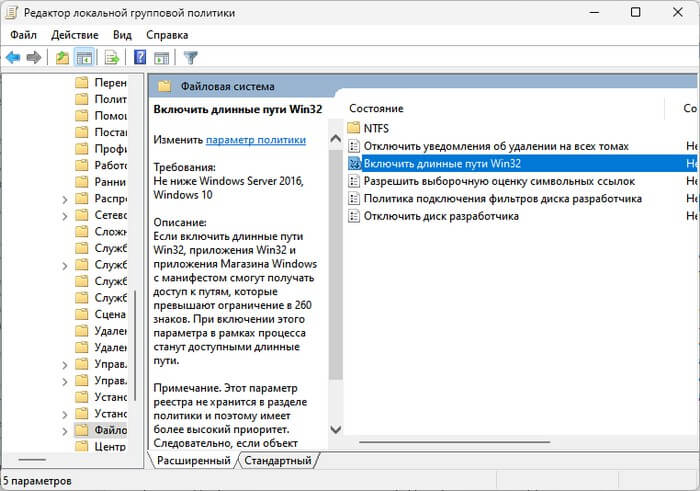
- У вікні «Увімкнути довгі шляхи Win32» змініть значення параметра на «Увімкнено».
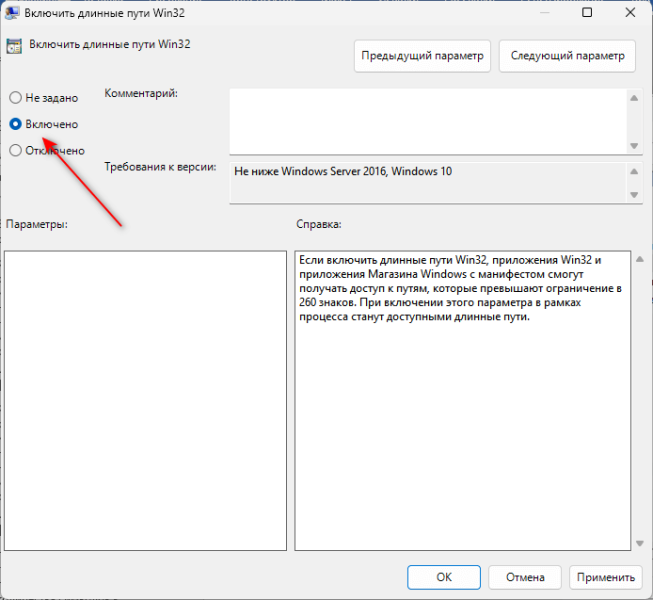
- Натисніть кнопку «ОК».
- Перезавантажте комп’ютер.
Повернути стандартні налаштування можна за допомогою установки параметра «Не задано» або «Вимкнено» у параметрі політики «Увімкнути довгі шляхи Win32».
Як збільшити ліміт символів у імені файлу за допомогою налаштування реєстру
Ви можете збільшити довжину імені файлу Windows за допомогою редактора реєстру. Цей інструмент доступний для всіх користувачів Windows, у тому числі й у домашніх версіях системи.
Майте на увазі, що редагування реєстру Windows пов’язане з небезпекою, зробити щось неправильно. Обов’язково створіть резервну копію реєстру Windows, перш ніж вносити зміни.
Пройдіть кроки:
- У полі пошуку Windows наберіть «regedit», а потім запустіть програму.
- У вікні «Редактор реєстру» перейдіть наступним шляхом:
HKEY_LOCAL_MACHINE\SYSTEM\CurrentControlSet\Control\FileSystem- На правій панелі знайдіть параметр із ім’ям «LongPathsEnabled».
Якщо ви не можете знайти його, створіть його, клацнувши правою кнопкою миші відкритий простір на правій панелі, а в контекстному меню спочатку виберіть «Створити», а потім «Параметр DWORD (32-біта)». Надішліть ім’я параметру — «LongPathsEnabled».
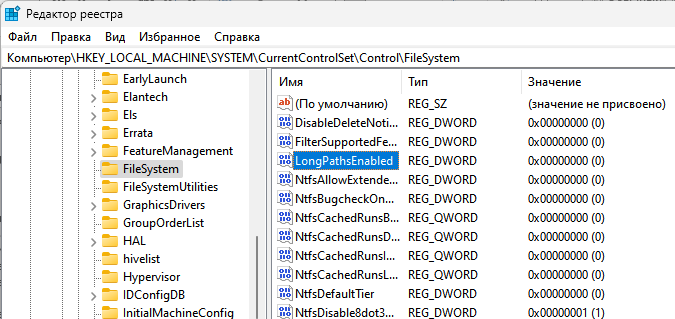
- Клацніть правою кнопкою миші за параметром «LongPathsEnabled», а потім виберіть «Змінити…».
- У вікні «Зміна параметра DWORD (32-біта)» у полі «Значення:» вкажіть — «1», а потім натисніть «ОК».
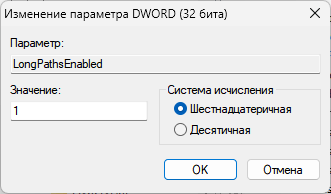
- Перезавантажте систему.
Ця дія зніме обмеження імені файлу у 260 символів у Windows 10 та Windows 11.
Якщо вам потрібно скасувати зміни, знову поверніться до параметра «LongPathsEnabled» і змініть його значення з «1» на «0».
Знімаємо у Windows обмеження імені файлу у командному рядку
За допомогою вбудованого інструмента — командного рядка Windows можна увімкнути параметри для підтримки довгих імен файлів.
Виконайте таке:
- Запустіть командний рядок від імені адміністратора.
- У вікні інтерпретатора командного рядка введіть запропоновану команду (можна скопіювати звідси та вставити у вікно CMD), а потім натисніть клавішу «Enter»:
reg add HKLM\System\CurrentControlSet\Control\FileSystem /v LongPathsEnabled /t REG_DWORD /d 1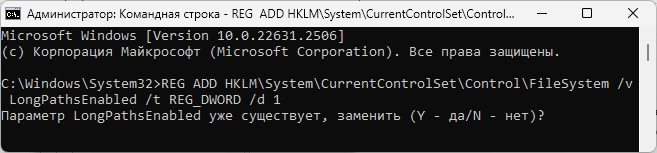
- Натисніть клавішу «Y» для виконання цієї операції.
- Перезавантажте комп’ютер.
Використовуйте готовий файл REG
Якщо вам не хочеться вносити зміни до системного реєстру вручну самостійно, вирішіть проблему за допомогою готового файлу REG, який застосує всі необхідні зміни.
У ZIP-архіві знаходяться два файли: один з них видаляє обмеження шляху 260 символів, а інший відновлює це обмеження за замовчуванням.
Зробіть таке:
- Завантажте з хмарного сховища архів із файлами реєстру.
- Розпакуйте ZIP архів «Long Path Names» на комп’ютері.
- Залежно від вашої ситуації використовуйте файл «Enable_Long_Path_Names.reg» для зняття обмеження довжини імені файлу, а файл «Disable_Long_Path_Names.reg» для відновлення значень реєстру за замовчуванням.
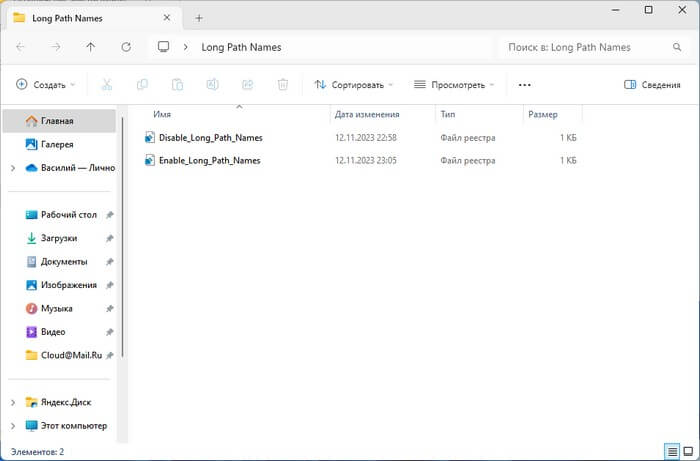
- Клацніть двічі по REG-файлу, у вікні погодьтеся на внесення змін до реєстру Windows.
- Перезавантажте комп’ютер.
Як зняти обмеження довжини імені файлу у PowerShell
Увімкнути підтримку довгих шляхів імен файлів можна за допомогою іншого системного засобу Windows PowerShell. Вам потрібно буде виконати команду для внесення змін до системного реєстру.
Виконайте таке:
- Відкрийте PowerShell від імені адміністратора.
- У вікні «Windows PowerShell» введіть команду та натисніть «Enter»:
Set-ItemProperty -Path HKLM:SYSTEMCurrentControlSetControlFileSystem -Name LongPathsEnabled -Value 1
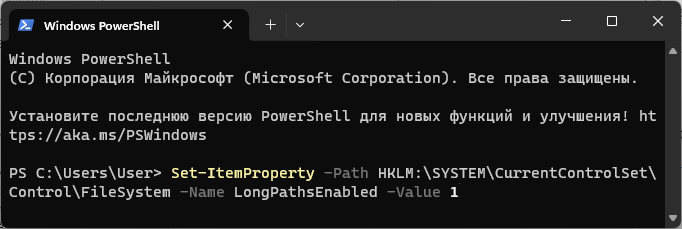
- Перезапустіть систему.
Використання для копіювання командної утиліти robocopy
Надто довге ім’я файлу не дозволяє виконати переміщення під час копіювання. Вирішити проблему нам допоможе Robocopy.
Robocopy (Robust File Copy Utility) — спеціалізована утиліта для налаштування копіювання, синхронізації, видалення та перенесення файлів. Цей засіб вбудовано в операційну систему Windows.
Виконайте цю інструкцію
- Запустіть командний рядок від імені адміністратора.
- Введіть команду та натисніть «Enter»:
robocopy “шлях до джерела” “папка призначення” /E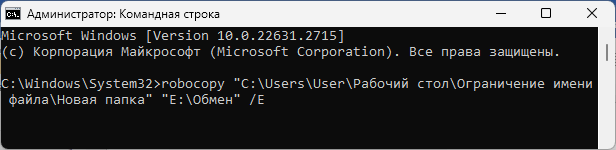
- В результаті виконання команди, папка або файл скопіюється у нове місце.
Висновки статті
За промовчанням в операційній системі Windows є обмеження для довжини імені файлу до 260 символів. Файли з довгими іменами під час копіювання не вдається перемістити в нове місце через надто довгий шлях.
Ви можете обійти це обмеження, увімкнувши підтримку довгих шляхів у налаштуваннях операційної системи Windows за допомогою кількох способів.
Як прибрати обмеження довжини імені файлу у Windows (відео)