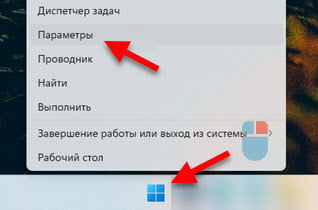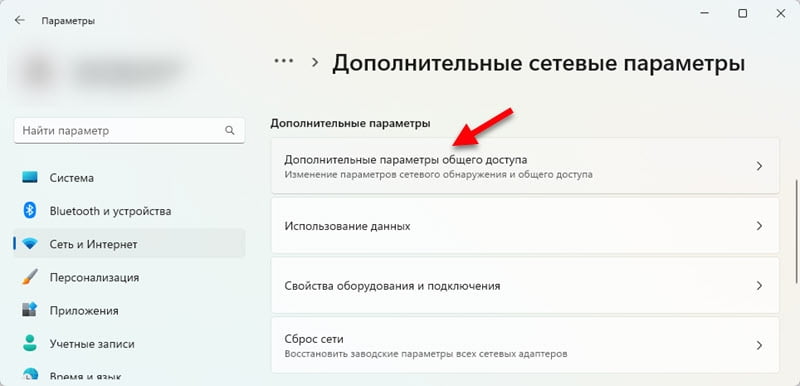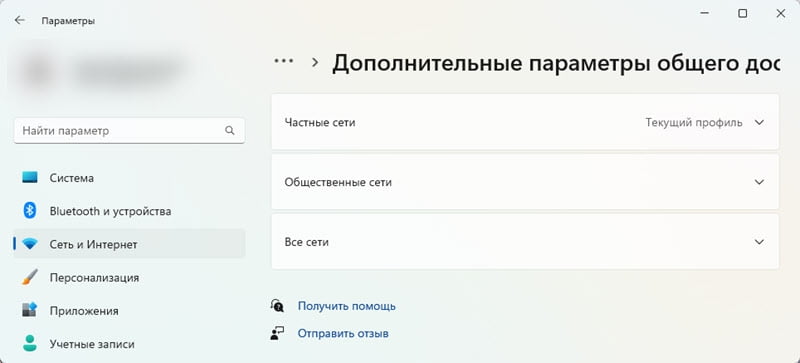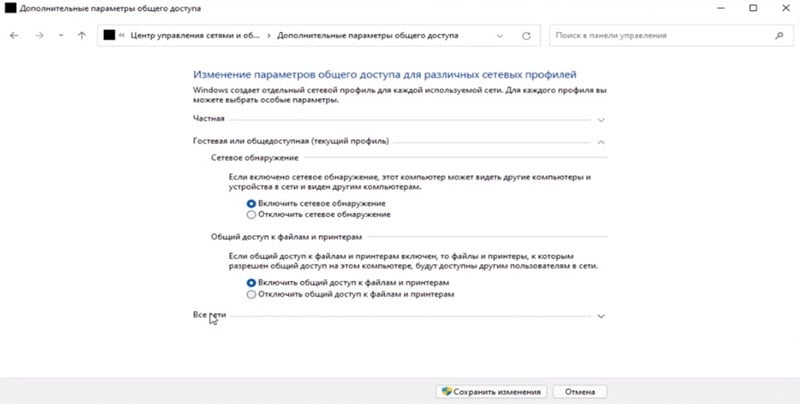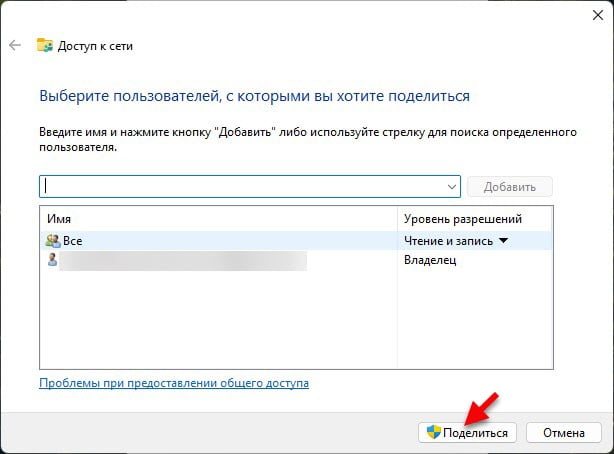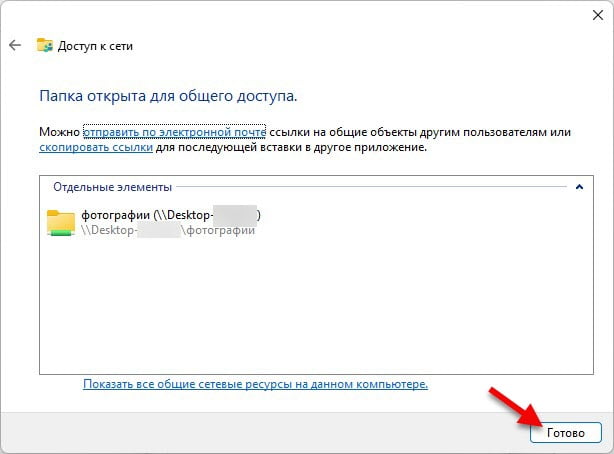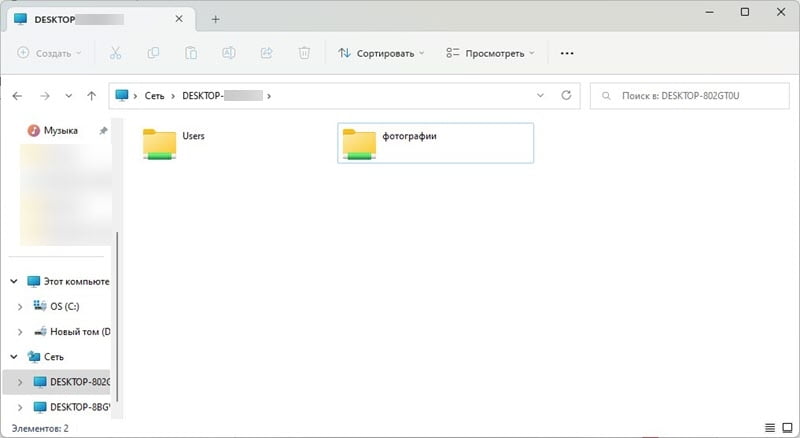У цій статті я покажу, як налаштувати локальну мережу Windows 11. Наприклад, для обміну файлами. Спочатку ми задамо необхідні параметри загального доступу, включимо мережне виявлення та загальний доступ до файлів та принтерів. Потім я покажу, як відкрити спільний доступ до будь-якої папки у Windows 11 і як отримати доступ до неї з іншого комп’ютера в локальній мережі. Після налаштування ви зможете знаходити інші комп’ютери в локальній мережі, отримувати доступ до спільних папок і надавати доступ до необхідних папок на своєму комп’ютері.
Якщо потрібно швидко передавати файли між комп’ютерами, ви можете скористатися функцією “Обмін із пристроями поблизу”. Вона добре працює в Windows 11 і Windows 10. Так швидше і простіше, порівняно з локальною мережею. Але принцип роботи там інший, немає спільних папок, можна лише передавати окремі файли. Якщо вам потрібно створювати спільні папки, тоді потрібно налаштовувати локальну мережу за цією інструкцією. У мережі можуть бути комп’ютери не тільки на Windows 11. Якщо у вас є пристрої на Windows 10 або Windows 7, вони також будуть відображатися в мережевому оточенні. Але на них потрібно також задати параметри загального доступу. Ось окрема інструкція для Windows 10 та посібник з налаштування локальної мережі у Windows 7.
Як налаштувати спільний доступ до Windows 11?
Спочатку в Windows 11 зміна настройок загального доступу була доступна тільки через стару панель керування. Але після оновлення (не скажу після якого конкретно, але у мене зараз версія 22H2 та складання 22621.963) налаштування загального доступу стали доступними лише в параметрах.
Щоб увімкнути мережне виявлення та загальний доступ до файлів та принтерів у Windows 11, необхідно:
- Відкрити Параметри. Ви можете відкрити меню Пуск, знайти там цей пункт і вибрати його. Або ж натиснути на меню Пуск правою кнопкою миші та вибрати “Параметри”.

- У розділі Параметри перейдіть до розділу “Мережа та Інтернет” і внизу виберіть “Додаткові параметри мережі”.

- Там ви побачите три вкладки з налаштуваннями: Приватні мережі, Громадські мережі та Усі мережі. Навпроти “Приватні мережі” або “Громадські мережі” буде напис “Поточний профіль”.

Як бачите на скріншоті вище, у мене профіль “Приватні мережі” є поточним. Що це за профілі та для якого профілю змінювати параметри загального доступу, я зараз поясню.
Windows 11 для кожного підключення до інтернету (кабель або Wi-Fi мережі) присвоює профіль приватної (домашньої) або громадської мережі. Ми можемо змінювати цей профіль у властивостях підключення. Про це я вже розповідав в окремій статті: Відкрита або приватна мережа Windows 11. Як змінити тип мережного профілю?
Відкривати спільний доступ до файлів рекомендується лише в мережах, яким ви довіряєте. Як правило, це мережа, до якої ви підключаєтеся вдома, або в офісі. У громадських мережах спільний доступ до файлів краще не надавати. Тому для мережі, в якій ви хочете налаштувати локальну мережу, я рекомендую вибрати профіль “Приватні мережі” (посилання на інструкцію вище) і змінювати налаштування загального доступу саме для цієї мережі. Вони будуть застосовуватися для всіх мереж зі статусом “Приватні мережі”. А в мережах із вибраним профілем “Громадські мережі” загальний доступ буде закрито.
- Щоб ваш комп’ютер міг знайти і був знайдений іншими комп’ютерами в мережі, потрібно увімкнути “Мережне виявлення” .
- Щоб дозволити іншим користувачам у мережі доступ до спільних папок та принтерів, натисніть “Спільний доступ до файлів і принтерів” .
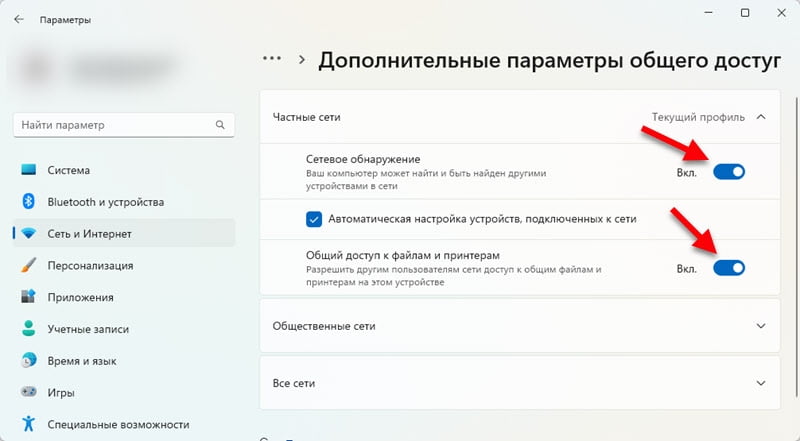
Основні налаштування ми зробили. Тепер ваш комп’ютер знаходитиме інші комп’ютери в мережі. Його також зможуть побачити у мережному оточенні.
Додаткові налаштування
На вкладці “Всі мережі” є ще два параметри, які можуть стати в нагоді. Розповім про них докладніше.
Загальний доступ до загальнодоступних папок
У Windows 11, як і в інших версіях Windows, є спільні папки: Загальна музика, Загальні відеозаписи, Загальні документи, Загальні завантажені файли та Загальні зображення. Якщо на вкладці “Всі мережі” увімкнути пункт “Загальний доступ до загальнодоступних папок”, ми відкриємо спільний доступ до цих папок.
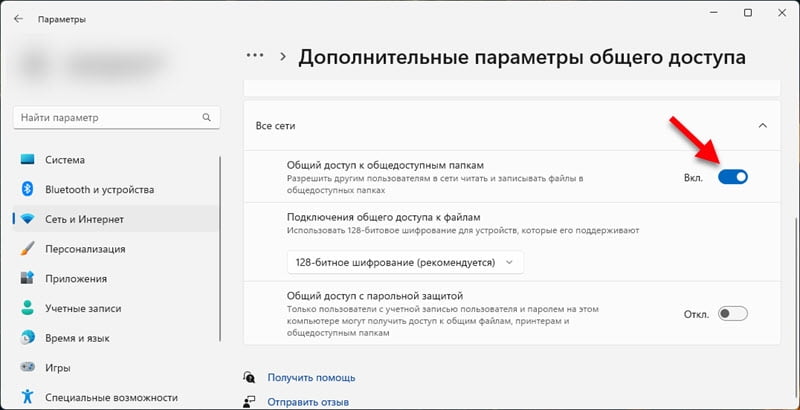
Інші комп’ютери в мережі можуть копіювати файли в цій папці та переглядати їх.
Загальний доступ до парольного захисту
За промовчанням увімкнено спільний доступ із парольним захистом. Це означає, що для отримання доступу до іншого або до вашого комп’ютера по локальній мережі потрібно буде вводити облікові дані мережі (ім’я користувача та пароль). Тобто, на комп’ютері потрібно створювати користувача та авторизуватися під його обліковими даними під час входу з іншого комп’ютера. Якщо вам це не потрібно, можна просто вимкнути “Загальний доступ з парольним захистом”.
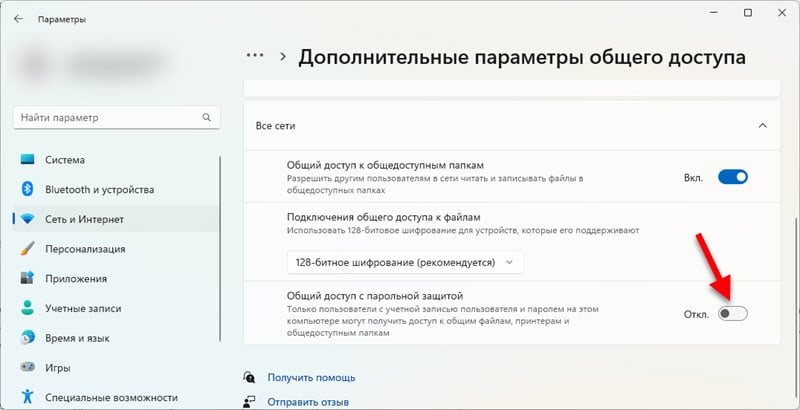
Тепер при вході в спільні папки на вашому комп’ютері (з інших комп’ютерів) не потрібно буде вводити ім’я користувача та пароль. Якщо ви хочете входити на інші комп’ютери так само без введення облікових даних, то на них потрібно відключити спільний доступ з парольним захистом.
Що робити, якщо я не маю таких налаштувань?
Є два варіанта:
- Встановити останні оновлення Windows 11.
- Відкрити меню Пуск, почати вводити панель управління і відкрити її. Потім перейдіть до розділу Панель керуванняМережа та ІнтернетЦентр керування мережами та спільним доступом , ліворуч вибрати “Змінити додаткові параметри загального доступу” і змінювати налаштування там.

Там всі налаштування такі самі, як я показував вище. Просто оформлені трохи інакше.
Мережеве виявлення у Windows 11
Щоб отримати доступ до спільних папок на інших комп’ютерах у локальній мережі, необхідно відкрити провідник і ліворуч перейти на вкладку “Мережа”. Там у розділі “Комп’ютер” повинен відображатися ваш комп’ютер та інші доступні комп’ютери, на яких увімкнено мережне виявлення. Якщо потрібно, ви можете змінити ім’я комп’ютера в параметрах, у розділі “Система” – “Про систему”.
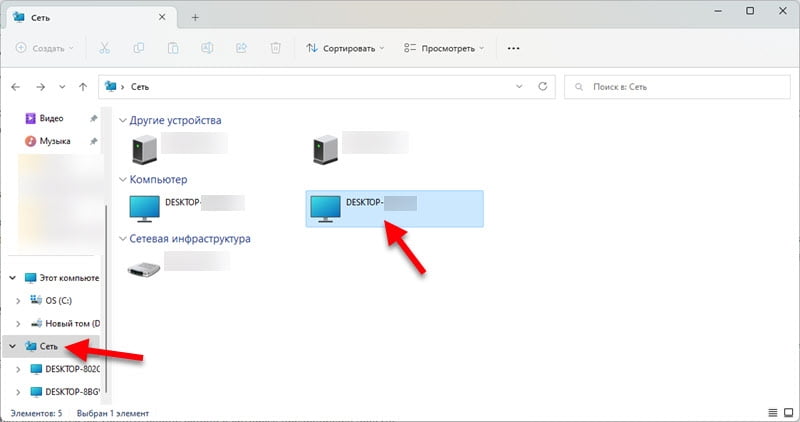
При спробі отримати доступ до комп’ютера в локальній мережі Windows 11 може запитати дані облікового запису (ім’я користувача та пароль). Вам потрібно або ввести ці дані для доступу до спільних папок, або ж на тому комп’ютері вимкнути спільний доступ із парольним захистом. Про це я вже писав вище у статті.
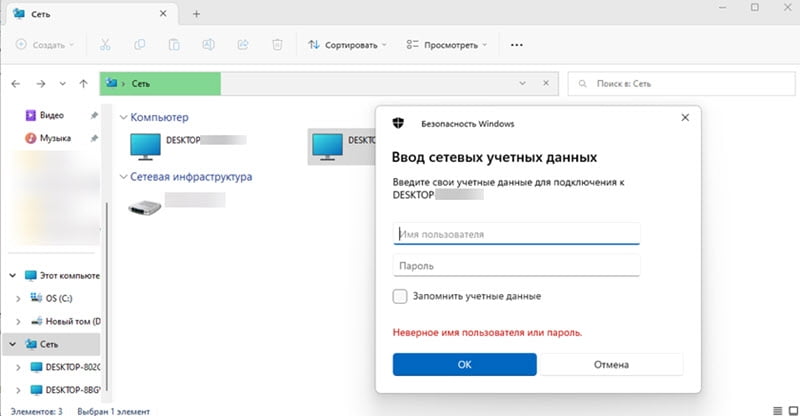
Відкривши потрібний комп’ютер, ви побачите спільні папки, до яких надано доступ.
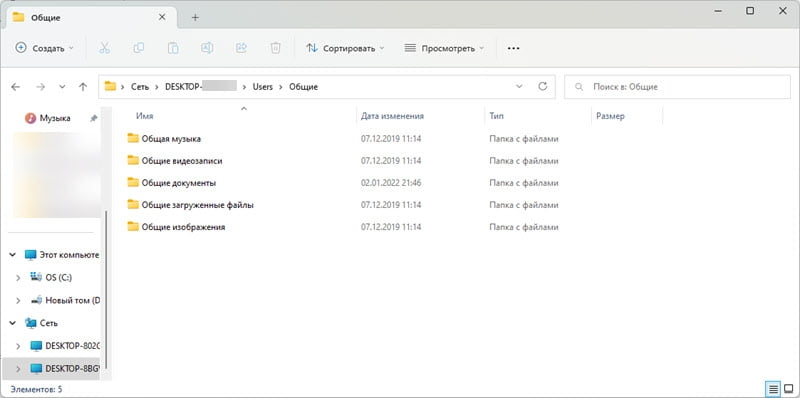
Можна відкрити доступ до будь-якої папки на комп’ютері, і вона буде відображатися у провіднику.
Налаштування спільного доступу до папки у Windows 11
Зараз я покажу, як розшарити папку Windows 11. Можна поділитися будь-якою папкою. Усі комп’ютери в локальній мережі матимуть доступ до неї. Зможуть записувати та переглядати файли (права доступу на запис та читання також можна налаштувати).
Щоб відкрити спільний доступ до папки:
- Додайте користувачів, для яких ви бажаєте відкрити доступ до цієї папки та встановіть рівень доступу (лише читання або читання та запис). Ви можете додати нового користувача, або ж вибрати його з меню, що випадає. Після налаштування натисніть кнопку “Поділитися”.

Ці параметри завжди можна змінити у властивостях папки.
- Ви побачите повідомлення, що папка відкрита для спільного доступу.

Натисніть кнопку “Готово”.
- Тепер ця папка відображатиметься у провіднику.

Щоб вимкнути спільний доступ до папки, на вкладці “Доступ” натисніть кнопку “Розширене налаштування”, приберіть галочку біля “Відкрити спільний доступ до цієї папки” і натисніть “Застосувати”.
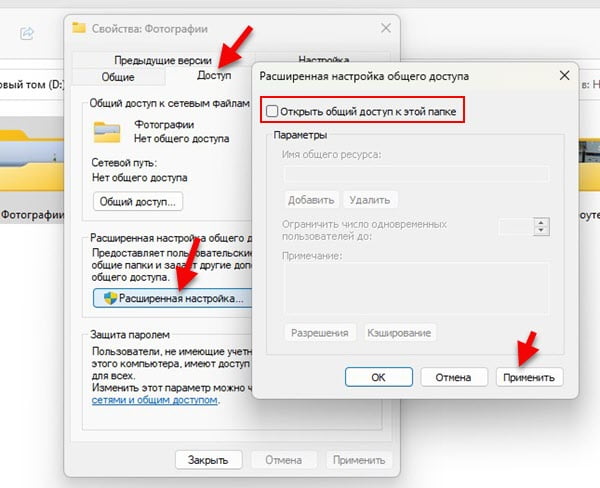
Нагадаю, що ці налаштування можна застосувати абсолютно до будь-якої папки на вашому комп’ютері.
У процесі написання цієї статті я все налаштував на своєму ноутбуці з інстальованою Windows 11 і все перевірив. Загальний доступ до папок локальної мережі працює. Перевіряв із іншим комп’ютером на Windows 10. А це означає, що і у вас все має працювати. Якщо у вас щось не вдалося налаштувати, якісь помилки та ще щось – напишіть про це в коментарях. Думаю, що я зможу вам допомогти.