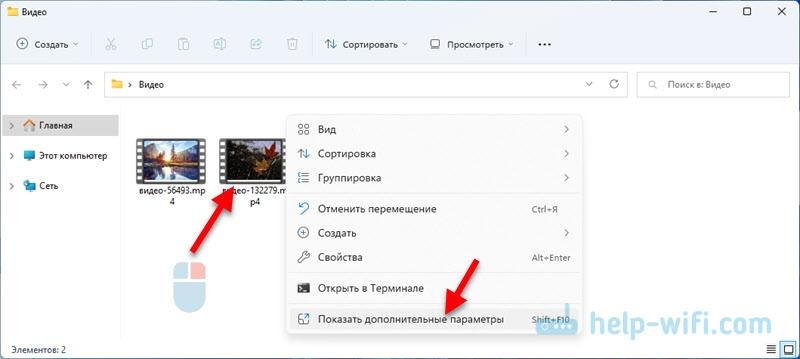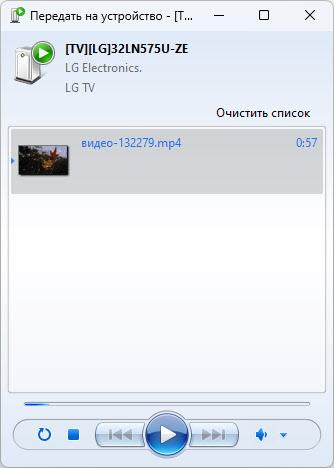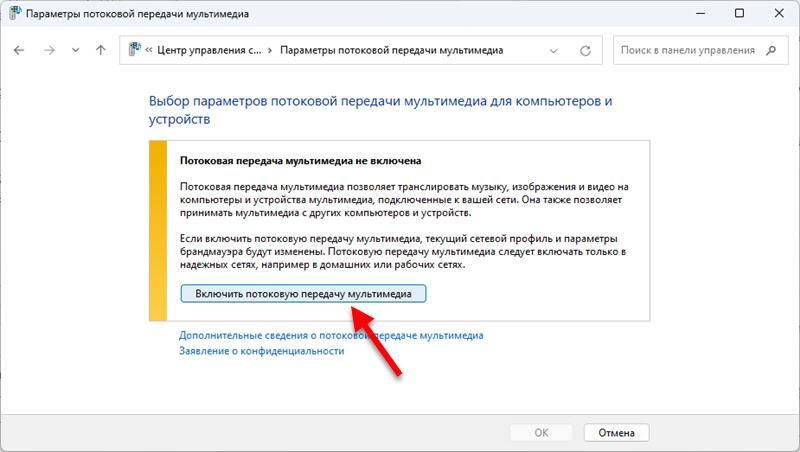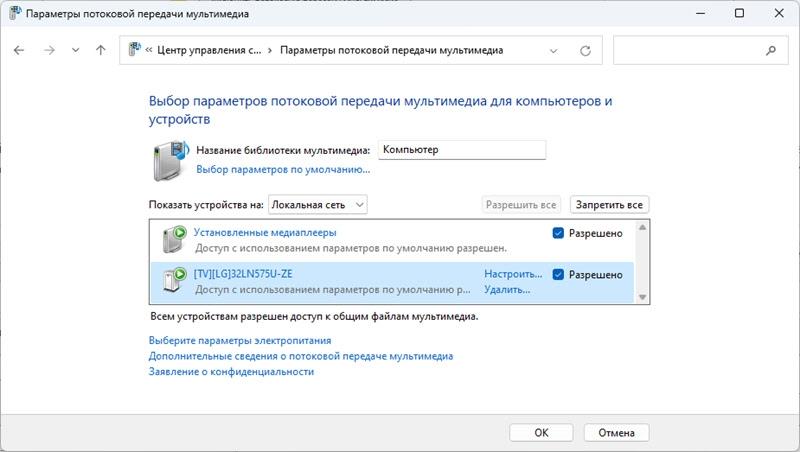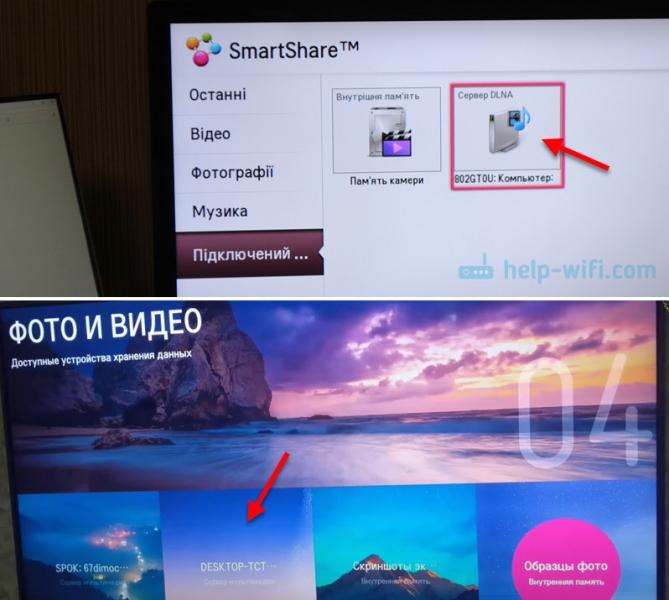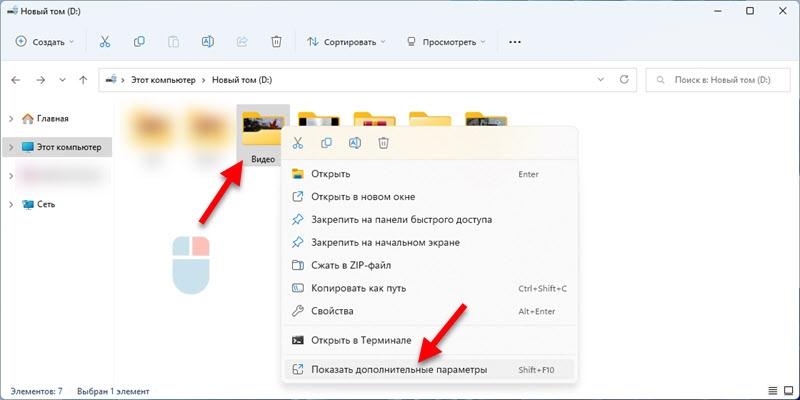У цій статті я дам докладні інструкції з налаштування DLNA сервера у Windows 11. Розкажу та покажу, як з’єднати телевізор та ноутбук чи комп’ютер з Windows 11 за технологією DLNA та дивитися на телевізорі відео, фото, або слухати музику, яка знаходиться на комп’ютері. Цим способом дуже зручно виводити фільми на телевізори, медіаплеєри, смартфони. Все працює через локальну мережу, через роутер. Немає необхідності використовувати флешку або зовнішній жорсткий диск. Можна відразу надіслати фільм з комп’ютера на телевізор, використовуючи вбудовані функції у Windows 11 або сторонні програми.
DLNA – це лише один із способів підключення телевізора до комп’ютера. Можна для цього так само використовувати HDMI кабель (тоді телевізор працюватиме як монітор), або бездротову технологію Miracast у Windows 11. Але для перегляду фільмів чи фото я рекомендував би саме DLNA. Або ж використовувати USB накопичувач.
Як з’єднати телевізор та ноутбук (ПК) на Windows 11?
Для передачі медіаконтенту по DLNA між комп’ютером і телевізором знадобиться:
- Ноутбук або ПК з інстальованою Windows 11.
- ТБ із Smart TV. Якщо є Smart TV (функція підключення до Інтернету), то є підтримка DLNA. Якщо у вас телевізор без смарту, знадобиться спеціальний адаптер для телевізора.
- Wi-Fi роутер, до якого має бути підключений комп’ютер та телевізор (адаптер).
Важливо: телевізор і ноутбук чи ПК мають бути підключені до одного роутера. Тільки в такому випадку вони будуть у локальній мережі. Трансляція медіаконтенту йде саме локальною мережею (не через інтернет). Підключати пристрої можна за допомогою мережевого кабелю, або Wi-Fi мережі. У разі підключення Wi-Fi, підключати потрібно до основної мережі, а не до гостьової. Так як у гостьовій Wi-Fi мережі локальна мережа зазвичай відключена.
Зверніть увагу: по DLNA на телевізорі можна дивитися тільки відео та фото, а також слухати музику, яка зберігається на жорсткому диску комп’ютера. Не Онлайн. Тобто надсилати на телевізор можна лише файли.
Функція “Передати на пристрій” у Windows 11
Щоб швидко запустити трансляцію фільму з Windows 11 на телевізор, можна скористатися функцією “Передати на пристрій”. Зараз покажу, як це працює. Головна умова: телевізор та комп’ютер підключено до однієї мережі.
Далі за пунктами:
- Відкрийте папку з відео, фото, або музикою, натисніть правою кнопкою миші на той файл, який ви хочете транслювати DLNA на телевізор, виберіть “Показати додаткові параметри”.

- Відкриється повне меню, де потрібно натиснути на пункт “Передати на пристрій”. Там має бути наш телевізор. Може бути таке, що буде два пристрої під назвою вашого TV. У цьому випадку для передачі файлу саме по DLNA потрібно вибрати пристрій біля якого значок у вигляді сірої коробочки із зеленою кнопкою “Play”.

Якщо у вас так само, як у мене відображається ім’я телевізора з іконкою у вигляді чорного телевізора (останній у списку на скріншоті вище), то це передача по Miracast.
- Відео (фото, музика) має одразу почати відтворюватися на телевізорі.

Телевізор поруч із комп’ютером я поставив лише для фото. Кабелем вони не з’єднані.
- У Windows 11 в цей момент відкриється невеликий плеєр, через який можна керувати відтворенням файлів за технологією DLNA.

Там можна ставити відтворення на паузу, додавати нові файли в чергу (просто перетягувати їх у програвач), перемикатися між відео та музикою, запускати повторне відтворення, перемотувати (перемотування по DLNA працює не завжди, можливо помилка “Пошук не працює”, залежить від файлу та телевізора), регулювати гучність.
Дуже зручний та швидкий спосіб. Правда, цим способом не можна переглядати всі файли та запускати відтворення фільмів та інших файлів саме з телевізора. Але є ще один спосіб (без стороннього програмного забезпечення, стандартним засобом Windows 11), який дозволяє це виправити.
Налаштування DLNA (потокової передачі мультимедіа) у Windows 11
Можна увімкнути потокову передачу мультимедіа у Windows 11, відкрити доступ до папок з відео, фото, музикою, або додати потрібну папку до бібліотеки і можна запускати файли через провідник з телевізора (або через спеціальну програму, на різних телевізорах вони різні).
- Щоб увімкнути потокову передачу мультимедіа і цим створити DLNA сервера в Windows 11 необхідно відкрити меню пуск і почати вводити “Параметри потокової передачі мультимедіа”. Після цього вибрати відповідний пункт.

- Відкриється панель керування. Там потрібно натиснути кнопку “Увімкнути потокову передачу мультимедіа”.

- Відразу з’явиться список пристроїв у локальній мережі. Там має бути наш телевізор (якщо все правильно підключено та він увімкнений). Також можна змінити назву бібліотеки мультимедіа (вона буде відображатися на телевізорі), і за необхідності заборонити або дозволити доступ до сервера для певного пристрою.

Якщо змінюєте там якісь налаштування, не забудьте натиснути кнопку OK. DLNA сервер у Windows 11 вже запущено і має відображатися на телевізорі.
- На телевізорі, в меню (зазвичай у меню Smart TV) потрібно запустити програму для перегляду вмісту доступних серверів. На старих телевізорах LG (як у моєму випадку), це програма SmartShare. На нових – “Фото та відео”. На телевізорах Philips програма для перегляду контенту DLNA називається “Медіа”.

Думаю, що ви без проблем знайдете його на своєму телевізорі. Якщо що – пишіть у коментарях. Там вже має відображатись сервер, який ми запустили на комп’ютері.
- Далі просто відкриваємо цей сервер на телевізорі та дивимось контент по папках. Там йде сортування: Відео, Фото, Зображення, Списки відтворення. Відкривши папку Відео, наприклад, можна шукати контент за жанрами, оцінками тощо, або просто відкрити Папки та дивитися ті папки, до яких на комп’ютері відкритий доступ. Або відкрити “Все відео”. Думаю, там уже розберетеся.
Додаємо свої папки з файлами до бібліотеки
За промовчанням відкривається доступ лише до спільних папок. Але там рідко хтось зберігає відео та інший медіаконтент. Зараз я покажу, як додати до бібліотеки будь-яку папку (наприклад, папку з фільмами, яка знаходиться на диску D), щоб до неї був доступ із телевізора.
- Натисніть правою кнопкою миші на потрібну папку та виберіть “Показати додаткові параметри”.

- Далі натисніть “Додати до бібліотеки” і виберіть “Відео” (або фото, музика, залежно від того, що ви додаєте).

- Вона одразу стане доступною на телевізорі. У моєму випадку я вибираю Відео-Папки і там відображається моя папка. Відкриваю її та бачу файли, які знаходяться у цій папці на комп’ютері. Тепер я можу вибрати та запустити будь-який файл із телевізора.

Таким чином, до бібліотеки можна додати будь-яку папку з будь-яким медіаконтентом. І Windows 11 відразу відображатиме її на телевізорі через запущений DLNA сервер.
- Переглядати та видаляти папки з бібліотеки можна прямо у провіднику.

Ви можете видалити або додати туди будь-яку папку.
Проблеми та помилки під час налаштування DLNA
Скільки я вже налаштовував цю схему, все працює стабільно. Та й передача йде без зависань та урвищ. Але все ж таки є кілька питань, на які я хочу відповісти і пояснити що робити, якщо ви з ними зіткнетеся.
Windows 11 не бачить телевізор чи навпаки
У списку пристроїв у меню “Передати на пристрій” немає телевізора. Або коли телевізор не знаходить запущений на комп’ютері сервер DLNA. У цій ситуації робимо так:
- Перевіряємо підключення ПК (ноутбука) та телевізора до роутера. Можете перевірити, чи є доступ до Інтернету. Перевірте, до якої мережі підключені пристрої.
- Переконайтеся, що вони підключені не до мережі Wi-Fi, а до основної (якщо підключення по Wi-Fi, а не по кабелю).
- Вимкніть телевізор із розетки на 10 хвилин, перезавантажте комп’ютер та роутер.
- Встановіть тип профілю мережі “Приватна мережа” у властивостях мережі. Це можна зробити в налаштуваннях Windows 11 цієї інструкції.
- Спробуйте вимкнути брандмауер у Windows 11 та/або вбудований антивірус.
ТБ пише, що відео або аудіо не підтримується
Дуже популярна проблема. Справа в тому, що телевізори підтримують не всі формати відео та аудіо файлів. І якщо, наприклад, ви запускаєте фільм у форматі, який не підтримується вашим телевізором (відео або аудіо доріжка), то з’явиться помилка “Цей тип файлу не підтримується”, або “Формат аудіо не підтримується”.

Сама помилка, як і список форматів, що підтримуються, може відрізнятися в залежності від телевізора. На сайті виробника телевізора, в характеристиках вашої моделі можна переглянути список форматів відео, музики, зображень і субтитрів, що підтримуються.
Що можна зробити? Поставити з магазину додатків якийсь сторонній плеєр і відкрити через нього. Якщо це не спрацює (що швидше за все), тоді доведеться шукати цей файл в іншому форматі або конвертувати його самостійно.
Відео з DLNA гальмує, зависає, відстає звук
Іноді бувають проблеми з відтворенням відео: зупинки, зависання, розсинхронізація і т. д. Особливо при трансляції відео у високій якості, коли файл важить кілька десятків гігабайт.
Це все через брак пропускної здатності між телевізором та комп’ютером. Простіше кажучи, низька швидкість з’єднання між комп’ютером та роутером, або телевізором та роутером. Також причина може бути у слабкому роутері, Wi-Fi адаптері ноутбука/ПК (якщо він підключений по Wi-Fi), телевізорі. Також можу припустити, що справа може бути в низькій продуктивності самого телевізора.
Що робити у цьому випадку? Можна спробувати збільшити швидкість з’єднання. Наприклад, низька швидкість може бути через поганий сигнал. Якщо є можливість – підключіть комп’ютер/телевізор до роутера кабелем, а не Wi-Fi. Під час бездротового підключення намагайтеся використовувати діапазон 5 ГГц.