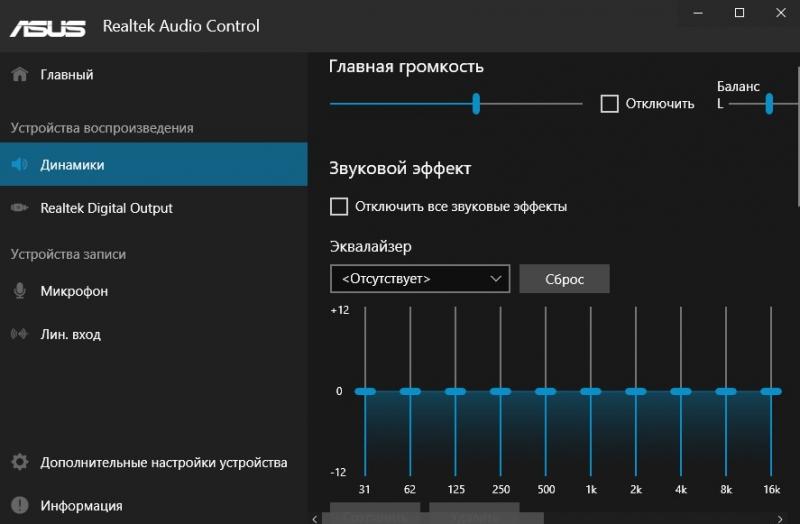Вбудовані мікрофони на ноутбуках не дуже якісні і, напевно, ви підключили зовнішній мікрофон, який потрібно налаштувати і перевірити методом тесту. Крім того, якщо ви використовуєте мікрофон у навушниках на комп’ютері для стримінгу або простих онлайн ігор, розмові конференцій, то напевно потрібно включити шумоглушення, яке ви не можете знайти в параметрах, щоб знизити сторонні шуми для співрозмовників.
У даній інструкції розглянемо, як налаштувати та перевірити мікрофон на комп’ютері або ноутбуці з Windows 11 та 10. Крім того, розберемо чому немає опції шумоподавлення у параметрах мікрофона та як увімкнути усунення шумів. Збільшимо та зменшимо гучність самого мікрофона за допомогою посилення або зменшення Дб.
Налаштування мікрофона у Windows 11/10
1 . Натисніть кнопки на клавіатурі Win+R і введіть mmsys.cpl
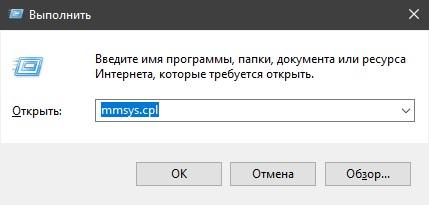
2 . Перейдіть у вкладку Запис і переконайтеся, що увімкнено потрібний мікрофон, якщо у вас їх кілька. Щоб увімкнути, натисніть правою кнопкою миші на мікрофоні та виберіть Увімкнути , а потім Вимкніть непотрібний. Ви можете сказати щось у мікрофон і праворуч побачите зелену смужку-шкалу , що означатиме роботу мікрофона. Якщо потрібно підсилити голос на мікрофоні й настроїти шум, то виберіть Властивості .
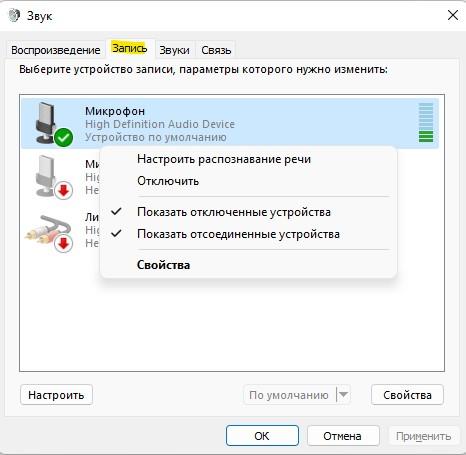
3 . Щоб зробити тест мікрофона голосом, встановіть галочку у графі Прослухати з цього пристрою та натисніть Застосувати . Почніть вимовляти будь-які слова, щоб зрозуміти рівень шуму та звуку цього мікрофона. Виконайте пункт 4 і не відключайте голосовий тест мікро.
! Ви також можете скористатися вбудованим диктофоном у Windows 11/10, щоб записати звук, потім прослухати його.
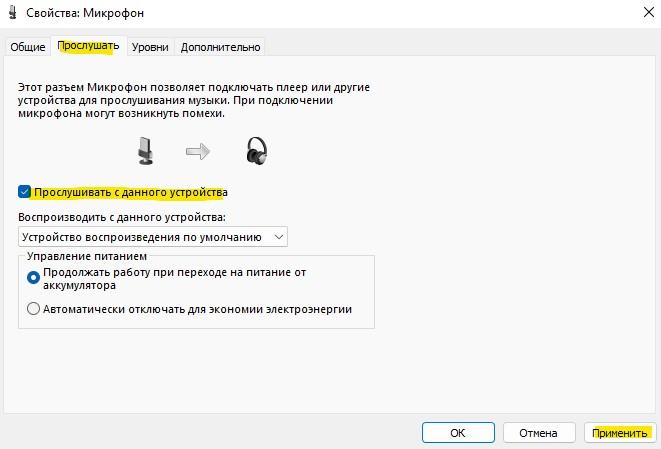
4 . Якщо мікрофон видає тихий або гучний звук , можна збільшити або зменшити чутливість мікрофона. Для цього перейдіть у вкладку Рівні . Ви побачите два повзунки, гучність та посилення мікрофона. Почніть перетягувати повзунки та вимовляти слова для потрібного вам результату. Тим самим ви зможете прибрати писки, шуми та фон у мікрофоні. Просто знайдіть баланс між дБ та гучністю мікрофона.
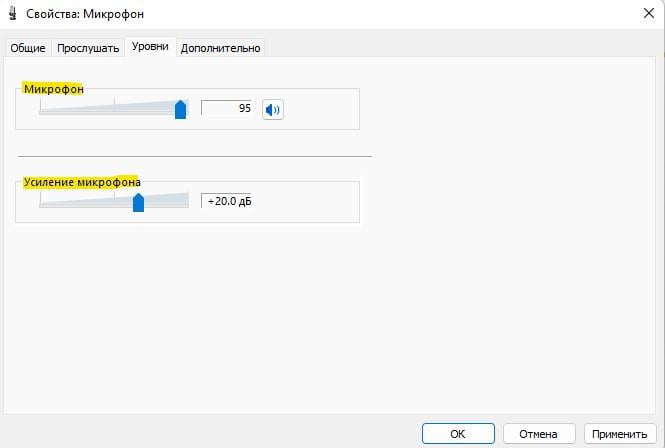
5 . Крім того, якщо є шум і луна , то можна включити шумоглушення і луна у вкладці Покращення. Якщо у вас немає цієї вкладки, виконайте нижченаведений спосіб.
! Коли налаштували мікрофон під свої потреби, поверніться у вкладку Прослухати та зніміть галочку (пункт 3), натисніть Застосувати , щоб усунути голосову перевірку мікрофона.
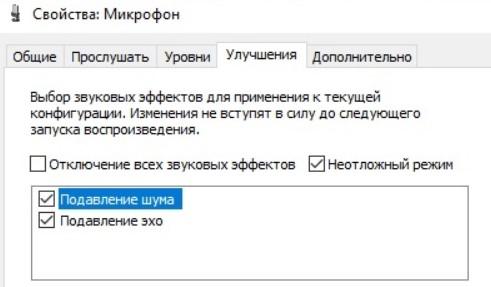
Немає вкладки Покращення для придушення відлуння та шуму
Якщо немає вкладки Покращення в установках мікрофона, це пов’язано з тим, що звукові драйвера не встановлені для вашої звукової карти. І тут два варіанти:
1 . Найкращим рішенням буде перейти на офіційний сайт виробника материнської плати комп’ютера, наприклад ASUS B450, і завантажити звуковий драйвер. Якщо це ноутбук, можна загуглити модель ноутбука, наприклад ASUS X540LA, і завантажити звуковий драйвер.
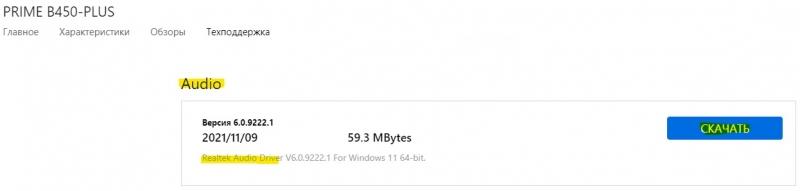
2 . У більшості випадків використовується звук Realtek, де можете скачати прямо з офіційного сайту, тільки за умови, якщо ви не знайшли на офіційних сайтах виробника звуковий драйвер.
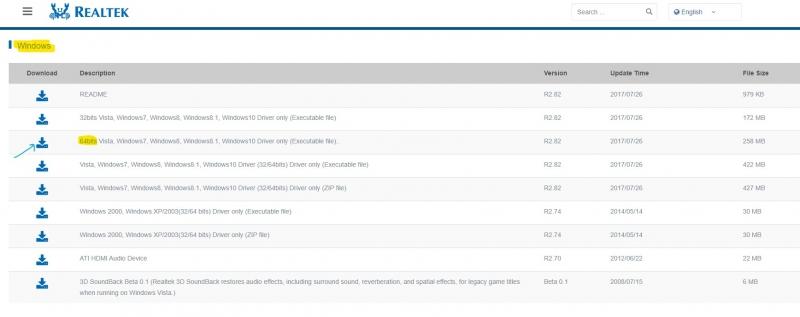
Примітка: У Mcirosoft Store є спеціальна утиліта на звук Realtek Audio Control, де можна налаштувати гучність і посилення мікрофона, включити або відключити придушення відлуння і шуму. Знайте, що цю програму не можна встановлювати на поточні драйвера Win32 Realtek (пункт 2 вище), оскільки отримайте помилку Неможливо підключитися до служби RPC та 0x803fb005 Realtek Audio Control.
В першу чергу встановіть звукові драйвера для материнської плати ПК або ноутбука, як описано в пункті 1 . Потім встановіть програму з Mcirosoft Store. Мені ця програма сподобалася більше, ніж звичайний Win32 Realtek.