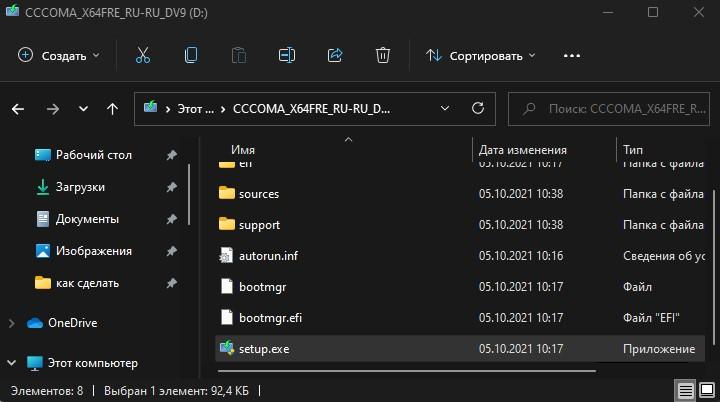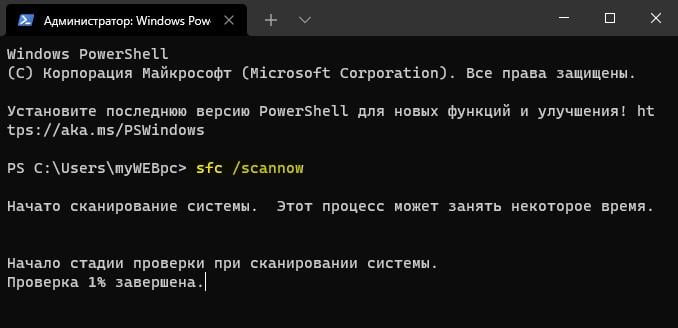Виконуючи аплет Add-AppxPackage у Windows 11/10 через PowerShell для реєстрації, переустановки або скидання програм, користувач може отримати червоне повідомлення про помилку, що не вдається знайти шлях AppxManifest.xml , оскільки він не існує.
Винуватцем проблеми може бути пошкоджений кеш Mcirosoft Store, обліковий запис або неправильні дозволи для папки WindowsApps. Розберемо, що робити та як виправити, коли не знайдено C:AppxManifest.xml у Windows 11/10.
1. Цілісність системи
Перевіримо та відновимо цілісність системи Windows 11 та 10 за допомогою SFC та DISM, щоб виправити помилку, коли не вдається знайти AppxManifest.xml. Для цього запустіть командний рядок від імені адміністратора та введіть нижче команди по порядку:
- sfc /scannow
- DISM/Online/Cleanup-Image/RestoreHealth
! Перезавантажте ПК і перевірте, чи вирішено проблему.
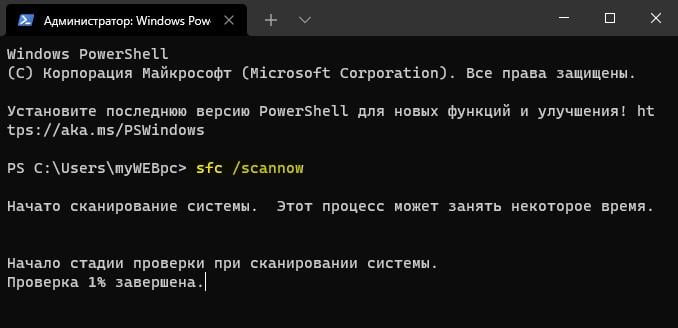
2. Перереєстрація Магазину Microsoft
Запустіть командний рядок від імені адміністратора і введіть команду нижче, щоб скинути програму MS. Після введення команди дочекайтеся поки програма Microsoft Store не запуститься, що означатиме закінчення процесу, після чого подивіться, чи усунуто помилку введення AppxManifest.xml.
- wsreset
! Ви також можете відновити програму MS з параметрів системи.
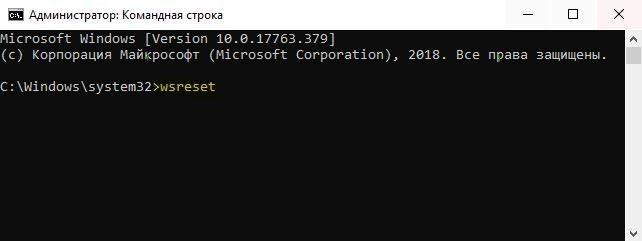
Якщо метод не допоміг, запустіть PowerShell від імені адміністратора і введіть нижче команду. Після введення команди натисніть Y для підтвердження.
Set-ExecutionPolicy Unrestricted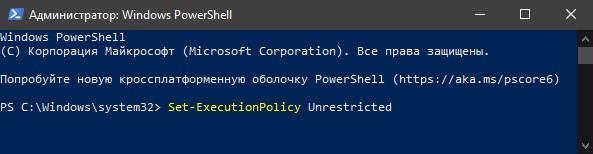
Далі введіть ще нижче дві команди та перезавантажте комп’ютер:
Get-AppXPackage -AllUsers | Foreach {Add-AppxPackage -DisableDevelopmentMode -Register "$($_.InstallLocation)\AppXManifest.xml"}Get-AppXPackage -AllUsers |Where-Object {$_.InstallLocation -like "*SystemApps*"} | Foreach {Add-AppxPackage -DisableDevelopmentMode -Register "$($_.InstallLocation)\AppXManifest.xml"}3. Створити обліковий запис користувача
На форумі Microsoft багатьом користувачам допомогло вирішити проблему шляхом створення нового облікового запису користувача з правами адміністратора.
- Ознайомтеся з повним посібником зі створення облікового запису.
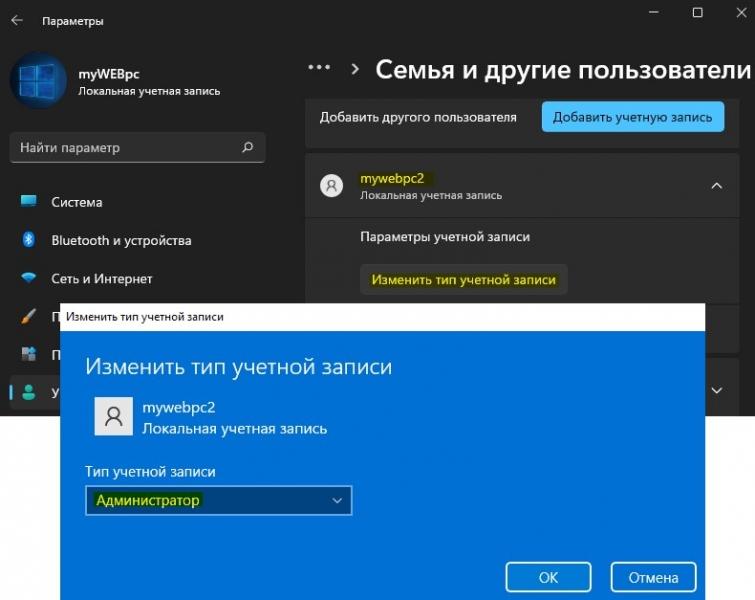
4. Скинути права на папку WindowsApps
Ви можете отримати помилку AppXManifest, якщо права на папку WindowsApps налаштовані неправильно і потрібно вказати свої права власності.
- Увімкніть відображення прихованих папок у Win 11 та Win 10
- Перейдіть по дорозі C:Program Files
- Натисніть правою кнопкою миші WindowsApps і виберіть Властивості
- Перейдіть на вкладку Безпека і натисніть Додатково нижче
- Натисніть Пошук і виберіть нижче свого користувача і натисніть ОК
- Встановіть галочку Замінити власника контейнерів та об’єктів та OK
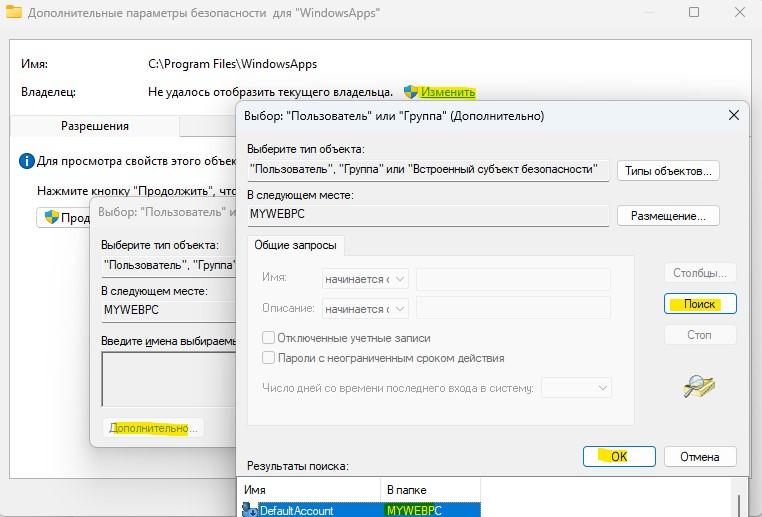
- Знову клацніть правою кнопкою миші папку WindowsApps та Властивості
- Перейдіть на вкладку Безпека
- Переконайтеся, що варто скрізь Дозволити для облікового запису
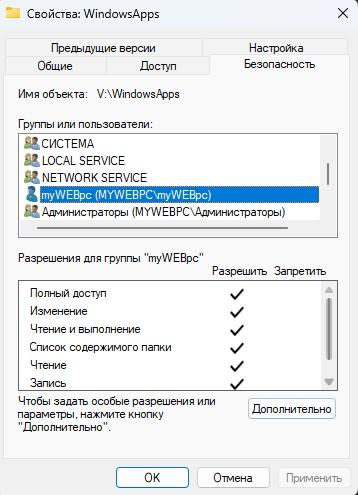
5. Відновити з образу
Якщо вище методи не допомогли виправити помилку AppxManifest.xml, найкращим рішенням буде відновити систему методом оновлення без будь-яких втрат даних. Всі програми та файли на робочому столі залишаться.
- Як інсталювати Windows 10 без втрати даних
- Якщо ви використовуєте Windows 11, потрібно завантажити образ ISO і зробити віртуальний привід, після чого запустити setup.exe , щоб відновити систему без втрати даних.