Користувач може зіткнутися з проблемою, коли немає параметра посилення мікрофона у Windows 11/10, щоб збільшити гучність голосу зв’язку в Discord, TeamSpeak та інших програмах.
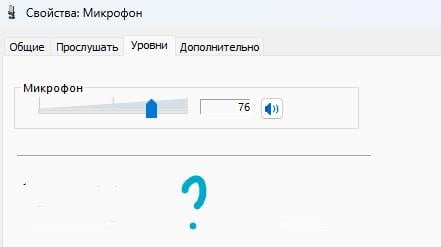
Якщо функції посилення мікрофона спочатку не було, то швидше за все пристрій не підтримує цей параметр. Якщо посилення мікрофона було, потім зникла, то розберемо, як це виправити.
1. Усунення несправностей зі звуком
Якщо немає посилення мікрофона, варто запустити засіб усунення несправностей.
- Відкрийте Установки > Система > Усунення несправностей > Інші засоби усунення несправностей
- Знайдіть Запис звуку та натисніть Запустити
- Дотримуйтесь рекомендацій на екрані
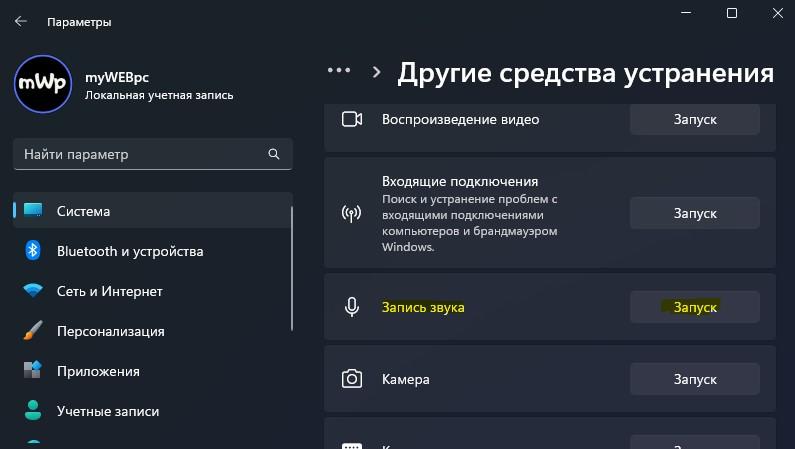
2. Перевстановити драйвер мікрофона
- Натисніть Win+X і виберіть Менеджер пристроїв
- Натисніть зверху на вкладку Перегляд та Показати приховані пристрої
- Розгорніть нижче графу Аудіо виходи та аудіо входи
- Видаліть все, що має напівпрозорий вигляд
- Натисніть правою кнопкою миші на мікрофон і видалити пристрій
- Перезавантажте ПК і перевірте, чи з’явився параметр посилення мікрофона
- Якщо ні, зайдіть назад у Диспетчер пристроїв
- Клацніть правою кнопкою миші по Мікрофо н і Оновити драйвер
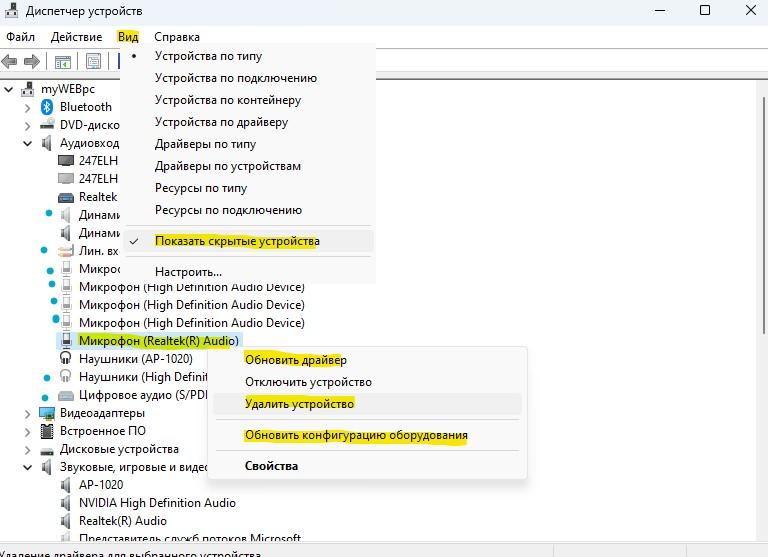
3. Оновити звуковий драйвер
Щоб мікрофон правильно функціонував потрібне встановлення драйвера з офіційного сайту виробника материнської плати, якщо це комп’ютер або виробника моделі ноутбука. Цей посібник допоможе дізнатися модель материнської плати.
Наприклад, у мене материнська плата Asus Prime B450M-A. Далі я переходжу на офіційний сайт ASUS і завантажую звуковий драйвер, зазвичай це Realtek Audio Driver.
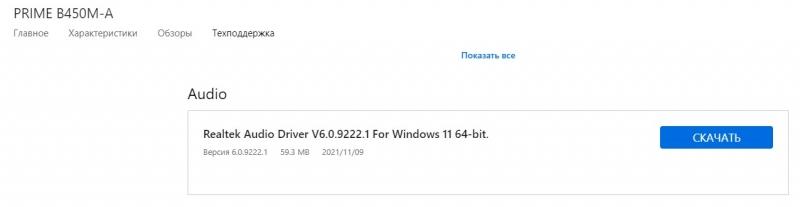
Якщо вище не допомогло усунути проблему, коли немає функції посилення мікрофона, оновленням звукових драйверів для материнської плати, можна скачати і встановити драйвер Realtek, так це масовий драйвер звукових пристроїв. Перед встановленням видаліть старий Realtek у “Видаленні програм”, якщо він є.
- Управління звуком Realtek із Micrsoft Store
- Завантажити драйвер Realtek з офіційного сайту
