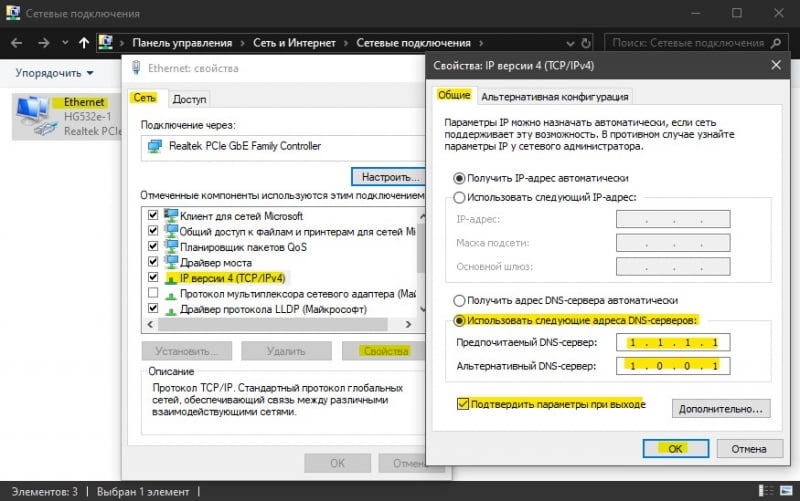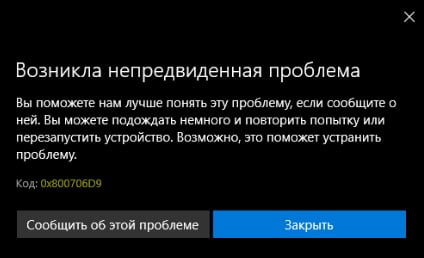Код помилки 0x800706d9 виникає в Microsoft Store Windows 11/10 при оновленні або завантаженні ігор та програм. Іноді можна отримати повідомлення брандмауера з кодом 0x6D9.
Винуватцем, коли з’являється помилка 0x800706d9 у Mcirosoft Store при оновленні ігор або програм може бути блокування стороннім антивірусом або потрібні служби для правильної роботи Store налаштовані неправильно або деякі з них вимкнені.
У цій інструкції розберемо, що робити і як виправити, коли користувач зіткнувся з кодом помилки 0x800706d9 у Microsoft Store Windows 11/10 під час оновлення програм.
1. Перевірка роботи служб
Щоб виправити помилку 0x800706d9 у Microsoft Store для Windows 11 та 10, виконайте наведені нижче дії.
- Натисніть клавіші Win+R і введіть services.msc
- Знайдіть службу Windows Update і двічі клацніть на ній.
- Виберіть Тип запуску : Автоматичний і натисніть кнопку Запустити , якщо зупинено
- Виконайте те ж саме для служб Брандмауер захисника Windows , Служба сховища та Служба Windows License Manager
- Перевірте чи усунена помилка 0x800706d9, якщо ні, то перезавантажте ПК
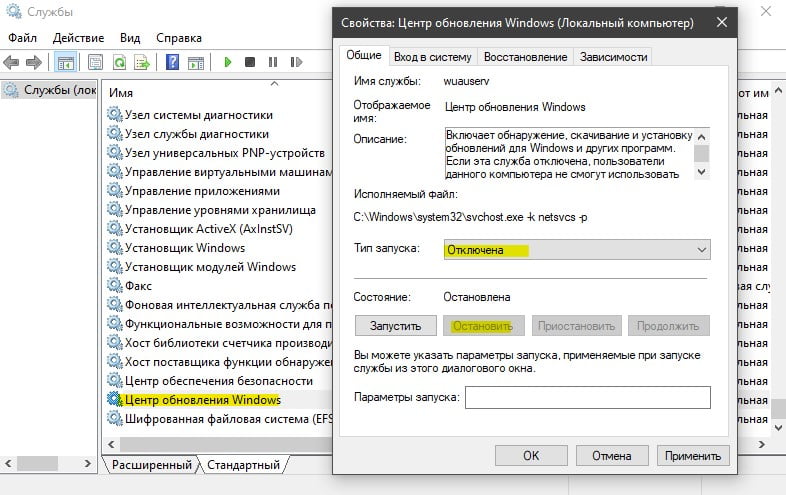
2. Очистити кеш Store
З часом кеш Microsoft Store може бути пошкоджений або нові файли можуть працювати неправильно та видавати код помилки 0x800706d9.
- Запустіть командний рядок від імені адміністратора
- Введіть wsreset і натисніть Enter
- Дочекайтеся закінчення процесу, коли Store запуститься сам
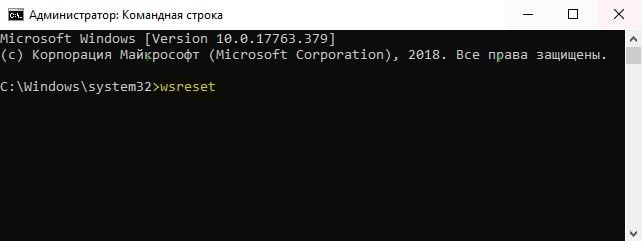
3. Скидання Microsoft Store
- Відкрийте Установки > Програми > Встановлені програми
- Знайдіть Microsoft Store та виберіть Додаткові параметри
- Натисніть по порядку Завершити , Виправити та Скинути
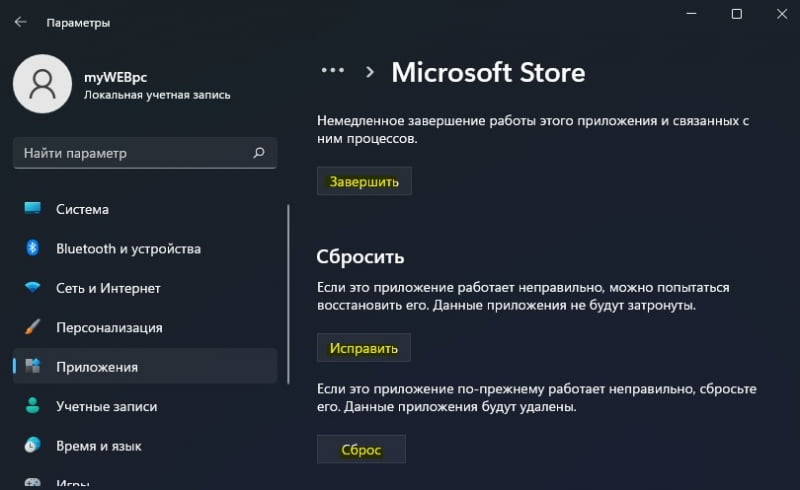
4. Перевстановити Microsoft Store
Запустіть PowerShell від імені адміністратора та введіть нижче аплет
Get-AppXPackage *Microsoft.WindowsStore* | Foreach {Add-AppxPackage -DisableDevelopmentMode -Register “$($_.InstallLocation)\AppXManifest.xml”}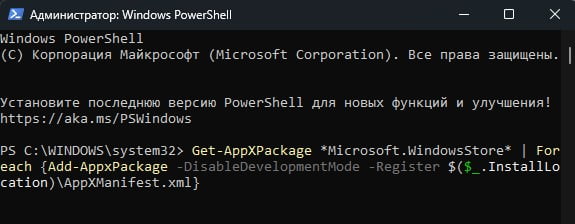
Якщо вище команда не допомогла виправити помилку 0x800706d9 у Microsoft Store Windows 11/10, то скопіюйте та вставте нижче цілий скрипт і натисніть Enter, після чого перезавантажте ПК:
# Get all the provisioned packages
$Packages = (get-item 'HKLM:\Software\Microsoft\Windows\CurrentVersion\Appx\AppxAllUserStore\Applications') | Get-ChildItem
# Filter the list if provided a filter
$PackageFilter = $args[0]
if ([string]::IsNullOrEmpty($PackageFilter))
{
echo "No filter specified, attempting to re-register all provisioned apps."
}
else
{
$Packages = $Packages | where {$_.Name -like $PackageFilter}
if ($Packages -eq $null)
{
echo "No provisioned apps match the specified filter."
exit
}
else
{
echo "Registering the provisioned apps that match $PackageFilter"
}
}
ForEach($Package in $Packages)
{
# get package name & path
$PackageName = $Package | Get-ItemProperty | Select-Object -ExpandProperty PSChildName
$PackagePath = [System.Environment]::ExpandEnvironmentVariables(($Package | Get-ItemProperty | Select-Object -ExpandProperty Path))
# register the package
echo "Attempting to register package: $PackageName"
Add-AppxPackage -register $PackagePath -DisableDevelopmentMode
}5. Змінити сервер DNS
Місцеві провайдери надають не стабільні та не безпечні DNS-сервера, і потрібно змінити їх на більш швидкі та безпечні. Для цього:
- Натисніть Win+R та введіть ncpa.cpl
- Клацніть правою кнопкою миші по мережному адаптеру, який має доступ до Інтернету
- Виберіть Властивості
- Виділіть IP версії 4 (TCP/IPv4) і натисніть Властивості нижче.
- Встановіть Використовувати наступні адреси DNS-серверів
- І пропишіть кращий 1.1.1.1 та альтернативний 1.0.0.1