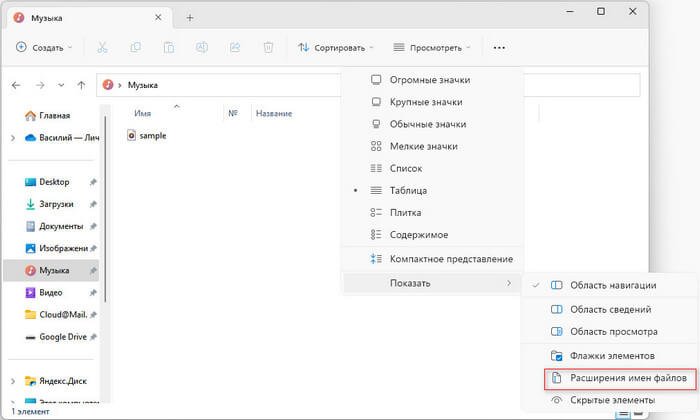Більшість користувачів знає, що зазвичай будь-який файл має ім’я та розширення, це власне ім’я файлу та розширення імені файлу, що вказує на його формат. За промовчанням операційна система Windows приховує розширення для відомих типів файлів, але ми маємо кілька способів зробити їх видимими.
Розширення імені файлу – це два, три або чотири символи, які стоять після точки наприкінці імені та позначають тип формату файлу. Наприклад, повне ім’я файлу з розширенням: “Нотатки.txt”, “Документ.docx”, “Відео.avi” і так далі. Розширення — це частина імені файлу, відокремлена точкою від назви у файлових системах FAT32 і NTFS.
Раніше довжина розширення обмежувалися трьома символами, нині подібних обмежень немає. Також зустрічаються файли, що мають кілька розширень, що йдуть один за одним, наприклад, *.tar.gz або *.fb2.zip.
Розширення імені файлу характеризує тип даних, які у файлі, у якому додатку створено файл і що його можна відкрити. За допомогою розширення операційна система Windows або інше програмне забезпечення розуміють, як працювати з даним типом файлу.
Побачивши розширення файлу, користувач може візуально визначити формат файлу, зрозуміти, чим його відкрити і як з ним взаємодіяти. В іншому випадку, з першого погляду важко визначити, чи це програма, безпечний документ або мультимедійний файл.
Розробники шкідливих програм люблять маскувати файли під файли інших типів, але відображення розширень файлів у Windows розкриває це прикриття. Ніколи не відкривайте файли з подвійним розширенням, якщо там є розширення «*.exe», яке застосовується для виконуваних файлів, наприклад, «*.jpg.exe» тощо.
Ви можете не звертати особливої уваги на розширення файлів на вашому ПК, поки вони відкриваються і зіставлені з наявними програмами. Однак з міркувань безпеки розширення файлів краще бачити. У цьому випадку ви можете легко переглянути тип файлу, який хочете відкрити, і виявити можливе зловмисне програмне забезпечення.
Відповідно, у користувача виникає питання, як побачити розширення файлу, якщо ОС за умовчанням їх приховує. Цей посібник навчить вас простим крокам щодо відображення розширень файлів, ви дізнаєтеся, як подивитися розширення файлу у провіднику Windows 11 Windows 10 Windows 8 Windows 7, або іншими методами в операційній системі Windows.
Як побачити розширення файлу в Windows 11
Спочатку ми розглянемо простий спосіб відображення розширень імен файлів в операційній системі Windows 11.
Виконайте наступні дії:
- Відкрийте Провідник у Windows 11.
- Натисніть кнопку меню «Переглянути» на панелі команд Провідника.
- У підменю спочатку виберіть команду «Показати», а потім «Розширення імен файлів».
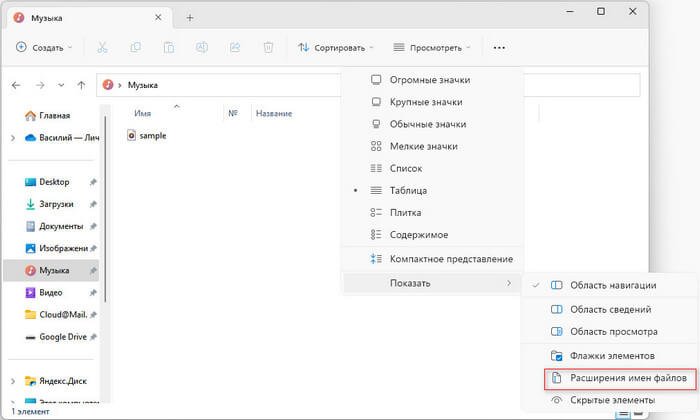
Немає необхідності перезавантажувати комп’ютер або навіть закривати Провідник, оскільки зміна застосовується миттєво. Після виконання цієї дії всі файли в операційній системі відображатимуться з розширеннями.
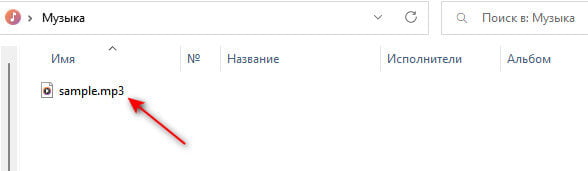
Як подивитися розширення файлу в Windows 10 та Windows 8
У цій інструкції ми покажемо, як легко відображати розширення файлів під час використання Провідника у Windows 10 або Windows 8.1 (Windows 8), оскільки файловий менеджер однаковий у цих операційних системах.
Пройдіть кілька кроків:
- Відкрийте Провідник у Windows 10 або Windows 8.1.
- Увійдіть у вкладку «Вид».
- У групі «Показати або приховати» встановіть прапорець у опції «Розширення імен файлів».
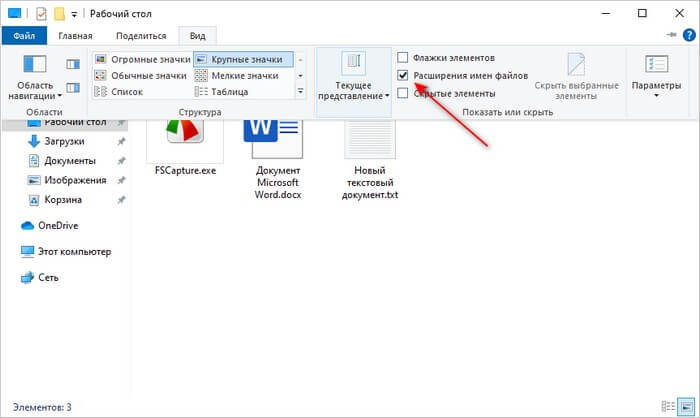
Після виконання цих кроків Провідник покаже розширення для відомих типів файлів, наприклад, *.exe і *.docx, *.txt і так далі.
Як побачити розширення файлу у Windows 7
У операційній системі Windows 7 опція налаштування показу розширень файлів прихована у параметрах папки.
Виконайте наступне:
- Відкрийте Провідник у Windows 7.
- На верхній панелі натисніть кнопку «Упорядкувати».
- У меню, що відкрилося, натисніть на пункт «Параметри папок і пошуку».
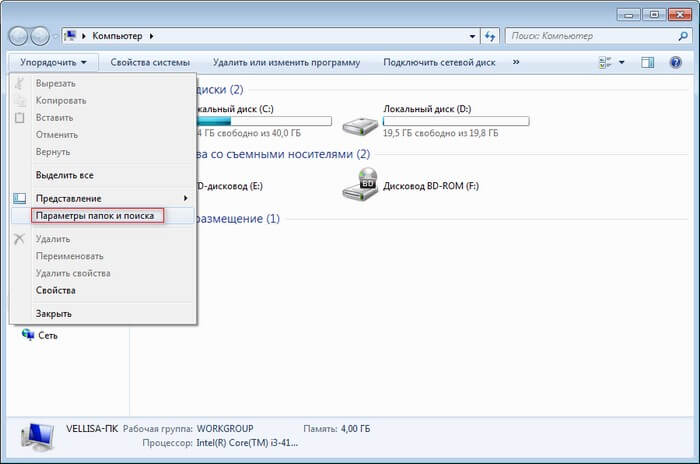
- У вікні “Параметри папок” перейдіть у вкладку “Вид”.
- У розділі “Додаткові параметри:” зніміть прапорець з пункту “Приховувати розширення для зареєстрованих типів файлів”.
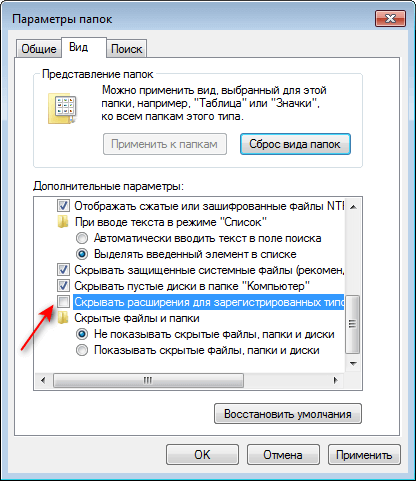
Як подивитися розширення файлу в Windows, універсальний метод.
Можна скористатися універсальним методом, який дозволяє приховувати або відображати розширення файлів операційної системи. Ви можете використовувати однакові кроки для відображення розширень у Windows 11, Windows 10, Windows 8.1, Windows 7 та попередніх версіях.
Зробіть таке:
- Натисніть на клавіші Win + R.
- У діалоговому вікні “Виконати” введіть “control folders”, а потім натисніть на клавішу “Enter”.
- У вікні «Параметри Провідника» увійдіть у вкладку «Вид».
- У розділі “Додаткові параметри:” зніміть прапорець з пункту “Приховувати розширення для відомих типів файлів”.
- Натисніть кнопку “ОК”.
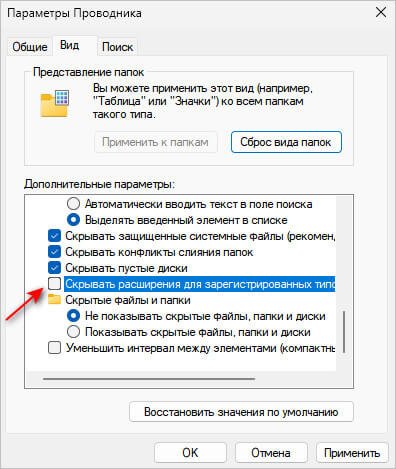
Увімкнення відображення розширень імен файлів у реєстрі
Виконати необхідну операцію: увімкнути показ розширень файлів у системі можна за допомогою редактора реєстру Windows. Редактор реєстру є ієрархічною базою даних, що містить налаштування системи та додатків. Таким чином, ви можете налаштувати значення, пов’язані з розширеннями файлів у редакторі реєстру, щоб вирішити цю проблему.
Вам доведеться виконати кілька дій:
- Введіть “regedit” у рядку пошуку Windows і виберіть “Запуск від імені адміністратора”.
- У вікні «Редактор реєстру» пройдіть по дорозі:
HKEY_LOCAL_MACHINE\SOFTWARE\Microsoft\Windows\CurrentVersion\Explorer\Advanced
- Правою кнопкою миші на вільне місце всередині розділу.
- У контекстному меню спочатку виберіть “Створити”, а потім “Параметр DWORD (32 біти)”.
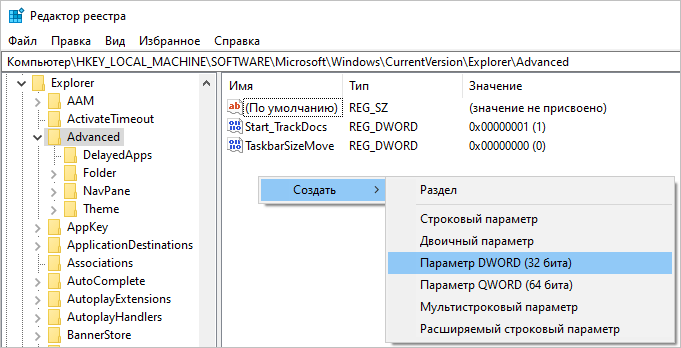
- Назвіть параметр “HideFileExt”.
- Відразу після створення цей параметр за умовчанням має значення «0», яке нам потрібно.
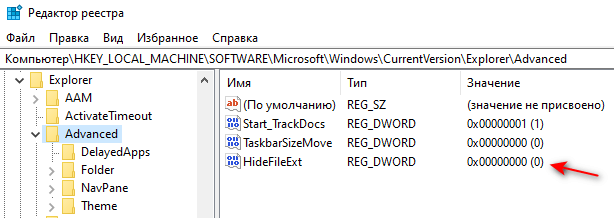
- Перезавантажте комп’ютер і перевірте, чи відображає Windows розширення файлів.
Якщо ви хочете приховати розширення файлів, виконайте таке
- Пройдіть по дорозі в редакторі реєстру:
HKEY_LOCAL_MACHINE\SOFTWARE\Microsoft\Windows\CurrentVersion\Explorer\Advanced
- Клацніть правою кнопкою миші за параметром «HideFileExt», оберіть «Змінити…».
- У вікні “Зміна параметра DWORD 32 біта” у полі “Значення:” вкажіть “1”, натисніть “OK”.
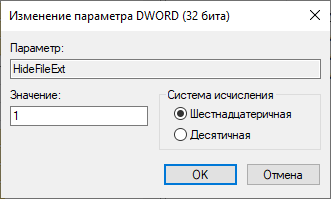
- Перезавантажте комп’ютер.
Увімкнення показу розширення файлів через командний рядок
Ви можете використовувати командний рядок, щоб змінити налаштування системи, зокрема для відображення розширень імен файлів.
Вам необхідно зробити наступне:
- Введіть у поле пошуку Windows cmd, а потім запустіть інструмент від імені адміністратора.
- У вікно інтерпретатора командного рядка вставте наступну команду (просто скопіюйте звідси), потім натисніть «Enter»:
reg add HKCU\Software\Microsoft\Windows\CurrentVersion\Explorer\Advanced /v HideFileExt /t REG_DWORD /d 0 /f

Якщо ви хочете знову приховати розширення файлів за допомогою командного рядка, виконайте таку команду:
reg add HKCU\Software\Microsoft\Windows\CurrentVersion\Explorer\Advanced /v HideFileExt /t REG_DWORD /d 1 /f
Після виконання цієї команди системні параметри приховують розширення імен файлів повернутися до свого звичайного стану.
Висновки статті
Під час роботи з файлами багатьом користувачам може знадобитися відобразити розширення імен файлів. Виникає питання про те, як побачити розширення файлу в Windows, якщо за умовчанням в операційній системі ховаються відомі розширення файлів. Ви можете змінити ці налаштування в будь-який час, використовуючи кілька методів: безпосередньо з Провідника, параметрів папки, за допомогою редактора реєстру та командного рядка.