Пісочниця Windows 11 (Windows Sandbox) — системний засіб, який користувачі можуть використовувати як альтернативу віртуальним машинам. Ця зручна функція дозволяє завантажувати або запускати невідомі або ненадійні файли в ізольованому середовищі пісочниці, перш ніж ви спробуєте роботу подібного програмного забезпечення в своїй основній системі.
Перевага полягає в тому, що вам не потрібно завантажувати та встановлювати ISO-образи Windows або віртуальні машини, тому що Microsoft виконає всі необхідні операції самостійно. Пісочниця Windows – ефективний, безпечний та одноразовий інструмент.
Безпечне віртуальне ізольоване середовище працює всередині основної операційної системи. Завдяки цьому, ви можете запускати неперевірені програми та скрипти, завантажувати та відкривати вкладення, не турбуючись про зараження вашого комп’ютера шкідливими програмами. По суті це легка віртуальна машина із захищеним станом, в якому постійно включена цілісність пам’яті.
Ця можливість є у Windows 11 і Windows 10 у випусках Pro, Enterprise і Education. Пісочниця Windows не підтримується у версіях Windows Home.
Системні вимоги для використання програми Пісочниця Windows 11 на комп’ютері:
- Windows 11 Професійна, Корпоративна або для освітніх закладів.
- 64-бітна архітектура.
- Можливості віртуалізації включені до UEFI або BIOS.
- Щонайменше 4 ГБ оперативної пам’яті (рекомендується 8 ГБ).
- Не менше 1 ГБ вільного місця на диску (рекомендується використовувати SSD).
- Не менше двох ядер ЦП (рекомендується чотири ядра процесора за допомогою гіперпоточності).
У старших версіях Windows 11 і Windows 10 є можливість використання повноцінної віртуальної машини Hyper-V, створеної Microsoft. Пісочниця Windows — це полегшений аналог, який підійде для разового тестування невідомого програмного забезпечення.
У цьому посібнику ми розповімо, як запустити Пісочницю Windows в операційній системі Windows 11 кількома методами, включаючи інсталяцію засобу в Windows 11 Домашню. У статті є інструкції щодо використання ізольованого середовища, а також відключення цього компонента на комп’ютері.
Як увімкнути пісочницю Windows за допомогою компонентів системи – 1 спосіб
Спочатку переконайтеся, що на вашому комп’ютері включено віртуалізацію. Ми не описуватимемо цей процес, подробиці про це читайте в іншій статті на сайті.
Віртуалізація увімкнена, тепер нам потрібно встановити Windows Sandbox з налаштувань операційної системи.
Пройдіть кроки:
- Увійдіть у меню “Пуск”, відкрийте програму “Параметри”.
- Перейдіть на вкладку «Програми», натисніть «Додаткові компоненти».
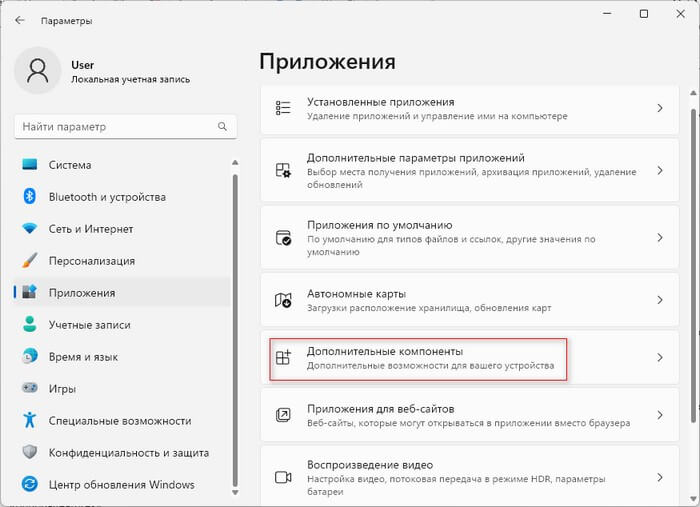
- У розділі «Додаткові компоненти» у пункті «Супутні параметри» натисніть «Інші компоненти Windows».
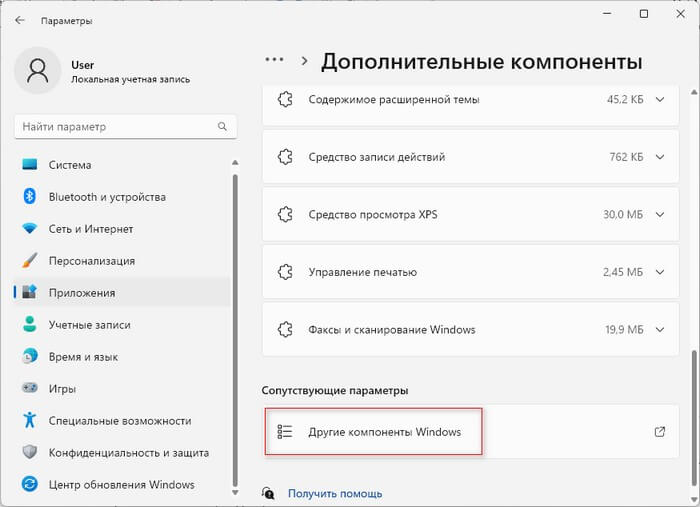
- У вікні “Увімкнення або вимкнення компонентів Windows” встановіть прапорець навпроти опції “Пісочниця Windows”, а потім натисніть кнопку “ОК”.
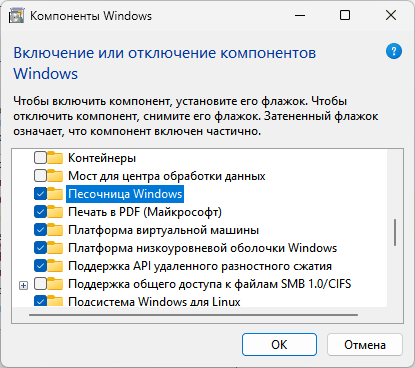
- Після пошуку потрібних файлів, у вікні “Windows застосувала потрібні зміни” натисніть кнопку “Перезавантажити зараз”.
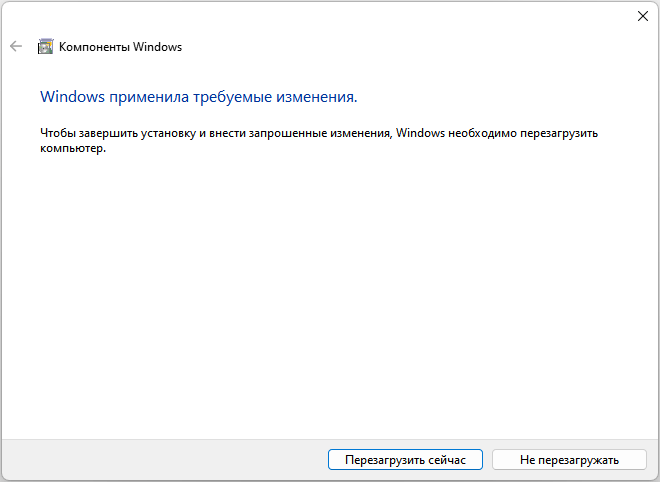
Як увімкнути пісочницю у Windows 11 за допомогою PowerShell
Ви можете використовувати Windows PowerShell, щоб встановити пісочницю Windows Sandbox у Windows 11. Цей метод корисний, якщо ви з якихось причин не можете встановити цей системний засіб із діалогового вікна компонентів Windows.
Виконайте наступні дії:
- Клацніть правою кнопкою миші меню «Пуск».
- У меню, що відкрилося, натисніть «Термінал (Адміністратор)», щоб відкрити цей інструмент з правами адміністратора.
- Після запуску терміналу, відразу відкривається Windows PowerShell як профіль за промовчанням.
- У вікні оболонки PowerShell вставте наступну команду (просто скопіюйте звідси), а потім натисніть клавішу Enter:
Enable-WindowsOptionalFeature –FeatureName "Containers-DisposableClientVM" -All -Online

- Після встановлення компонента спочатку натисніть на клавішу «Y», потім на «Enter» і перезавантажте ПК.
Як запустити пісочницю на Windows 11 за допомогою командного рядка
Зараз ми розглянемо включення компонента віртуального середовища з допомогою іншого інструмента — командного рядка Windows. Система обслуговування, розгортання та управління образів (DISM) — утиліта командного рядка, що полегшує встановлення додаткових функцій за допомогою цього системного засобу.
Зробіть таке:
- Натисніть на клавіші Win + X.
- Клацніть на пункт «Термінал (Адміністратор)».
- Натисніть на значок зі стрілкою у вікні на верхній панелі, а у випадаючому меню виберіть командний рядок.
- Скопіюйте та вставте команду у вікно терміналу, а потім натисніть на «Enter»:
Dism /online /Enable-Feature /FeatureName:"Containers-DisposableClientVM" -All
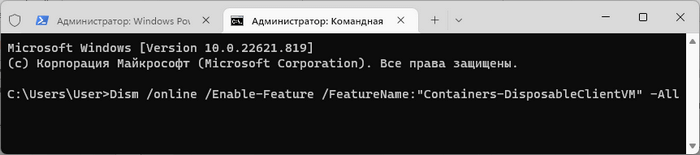
- Після встановлення компонента натисніть клавішу Y, потім Enter, а потім перезавантажте комп’ютер.
Як користуватися пісочницею Windows
На комп’ютері встановлена пісочниця Windows, тому зараз ми розглянемо, як використовувати цей засіб. Перш за все, цей засіб може знадобитися для тестування ненадійних додатків або підозрілих файлів.
Запуск Пісочниці Windows 11 відбувається так:
- Увійдіть у меню «Пуск», натисніть кнопку «Всі програми».
- У списку встановлених програм знайдіть Windows Sandbox.
- Натисніть значок пісочниці, щоб запустити цей системний засіб на комп’ютері.
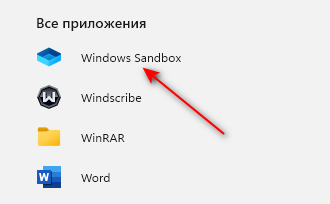
Щоб мати швидший доступ до цього функціонала, можна створити ярлик програми на робочому столі Windows.
Після запуску Пісочниця Windows виглядає як полегшена версія вашого комп’ютера з поточною Windows, може відразу після встановлення Windows на комп’ютер. У віртуальній системі немає стороннього програмного забезпечення.
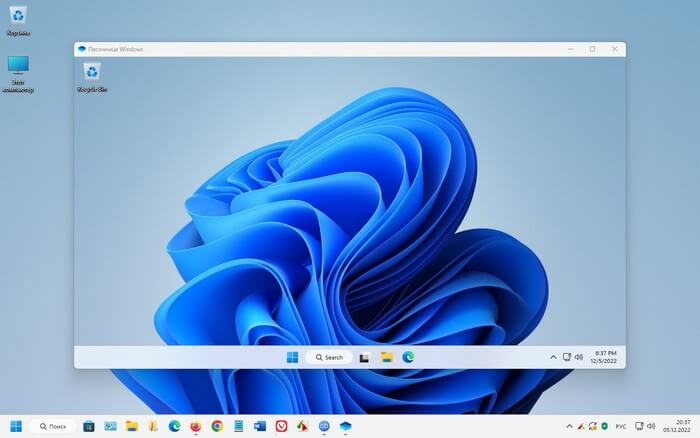
Зверніть увагу на те, що операційна система, яка запускається у віртуальному середовищі, завжди відповідатиме вашій поточній версії Windows. Не вдасться запустити на Професійній версії Домашню або навпаки.
Ви можете копіювати файли з хост-системи або завантажувати їх з Інтернету за допомогою вбудованого веб-браузера. Можете встановити у пісочниці будь-яку програму чи відвідати підозрілий сайт. Завантажуйте файли з Інтернету безпосередньо в безпечне середовище за допомогою браузера (можна встановити інший веб-браузер).
Будь-які дії, які ви виконуєте у пісочниці, не вплинуть на вашу основну операційну систему. Пісочниця Windows ізольована від вашої системи.
Обмін файлами відбувається за допомогою методу копіювання та вставки між хост-системою та віртуальним середовищем. Пісочниця Windows не підтримує перетягування файлів за допомогою миші.
Після завершення роботи закрийте Пісочницю Windows. На екрані з’явиться діалогове вікно з попередженням про те, що всі дані всередині Windows Sandbox будуть безповоротно видалені без відновлення.
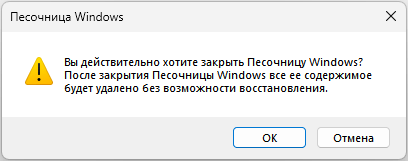
На відміну від звичайної віртуальної машини, пісочниця видаляє всі дані, включаючи додатки та файли, після відключення на ПК. Якщо будь-які файли з пісочниці ви хочете зберегти на основній системі, вам потрібно скопіювати їх, перш ніж ви закінчите працювати з Windows Sandbox.
Щоразу після запуску пісочниці Windows ви отримуєте чисте ізольоване середовище, що працює з тією ж збіркою Windows, що і на вашому хост-комп’ютері.
Пісочниця Windows 11 Home: встановлення необхідних компонентів
З точки зору безпеки, віртуальне ізольоване середовище корисно використовувати на будь-яких версіях Windows. Але в Microsoft вирішили інакше, тому пісочниця Windows Home недоступна користувачам.
Існує спосіб інсталяції Windows Sandbox у Windows 11 Домашньою допомогою пакетного BAT-файлу, який змінить налаштування операційної системи та включить можливість використання цього компонента на вашому ПК.
Пройдіть кілька кроків:
- Вам потрібно буде завантажити пісочницю Windows за цим посиланням.
- Розпакуйте ZIP-архів “sandbox-installer”.
- Клацніть правою кнопкою миші на файлі «Sandbox Installer.bat».
- У контекстному меню виберіть “Запуск від імені адміністратора”.
- Відкриється вікно командного рядка, в якому Windows Sandbox почне інсталюватися на ваш комп’ютер у Windows 11 Home.
- Після закінчення встановлення натисніть клавішу «Y», а потім на «Enter».
- Відбудеться перезавантаження комп’ютера.
- Після входу в систему натисніть на клавіші Win + R, щоб відкрити вікно Виконати.
- У діалоговому вікні введіть “optionalfeatures” і натисніть “ОК”.
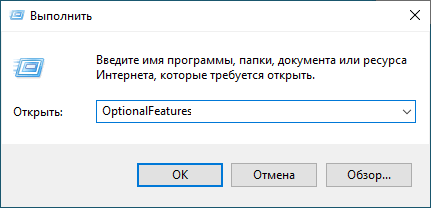
- Відкриється вікно «Увімкнення або вимкнення компонентів Windows».
- Тут вам необхідно включити Windows Sandbox, Платформа віртуальної машини і Платформа низькорівневої оболонки Windows.
- Натисніть кнопку “ОК”.
- Почнеться встановлення необхідних пакетів і через деякий час вас попросять перезавантажити комп’ютер.
- Увійдіть у меню “Пуск” і в списку програм знайдіть “Windows Sandbox”.
В результаті виконання цієї операції, ви успішно увімкнули пісочницю Windows у випуску Windows 11 Домашня.
Після виходу великого оновлення операційної системи Windows 11, яке насправді є переустановкою поверх поточної системи, вам знову доведеться виконати цю операцію. Справа в тому, що Windows замінить деякі файли домашньої версії на ті, які повинні бути за промовчанням у цьому випуску ОС.
Як вимкнути пісочницю Windows 11
У будь-який час ви можете вимкнути використання пісочниці в операційній системі Windows 11, якщо ця можливість вам не потрібна. Правда, ви можете просто не користуватися цим засобом системи, не роблячи жодних дій.
Для відключення пісочниці у Windows використовуйте три методи: з налаштувань системи або засобами командного рядка.
1 спосіб:
- Відкрийте компоненти Windows (як це зробити, дивіться у цій статті).
- Зніміть прапорець у пункті «Пісочниця Windows», натисніть кнопку «ОК».
- Перезавантажте комп’ютер.
2 спосіб:
- Відкрийте командний рядок від імені адміністратора.
- У вікні інтерпретатора командного рядка введіть команду, а потім натисніть «Enter»:
Dism /online /Disable-Feature /FeatureName:"Containers-DisposableClientVM"

- Після видалення компонента натисніть клавішу «Y», а потім перезавантажте систему.
3 спосіб:
- Необхідно запустити Windows PowerShell імені адміністратора.
- У вікні оболонки виконайте команду, натиснувши «Enter»:
Disable-WindowsOptionalFeature –FeatureName "Containers-DisposableClientVM" -Online

- Після видалення пакетів натисніть клавішу Y, перезапустіть комп’ютер.
Висновки статті
У найстарших версіях операційної системи Windows 11 доступна Пісочниця Windows — безпечне віртуальне середовище, ізольоване від основної операційної системи. У Windows Sandbox можна запускати будь-які файли та тестувати програми, не побоюючись шкідливого програмного забезпечення. У разі потреби користувачі версії Windows 11 Home можуть встановити пісочницю на свій комп’ютер за допомогою пакетного BAT-файл, щоб мати можливість працювати в ізольованому середовищі.
