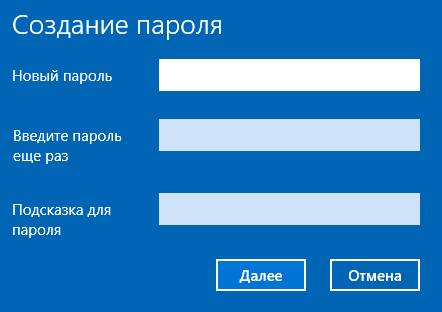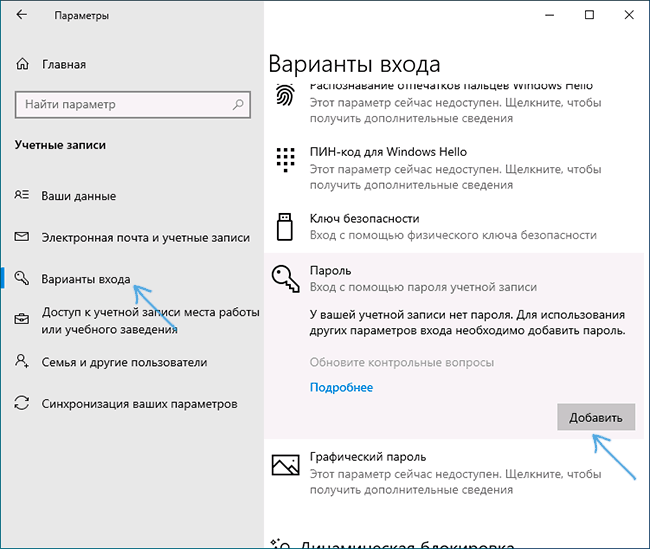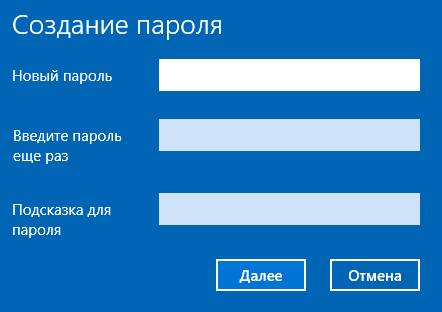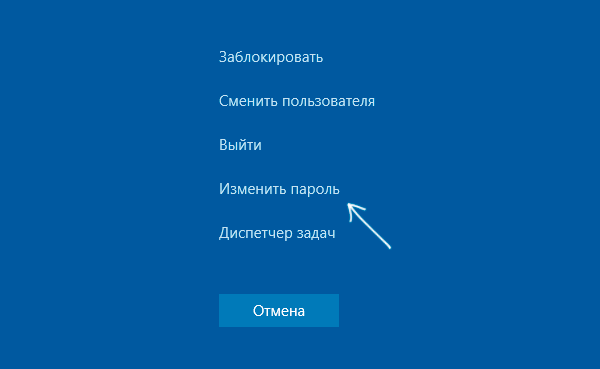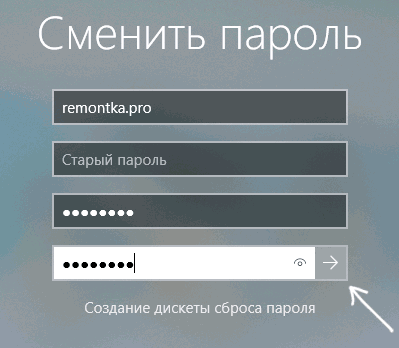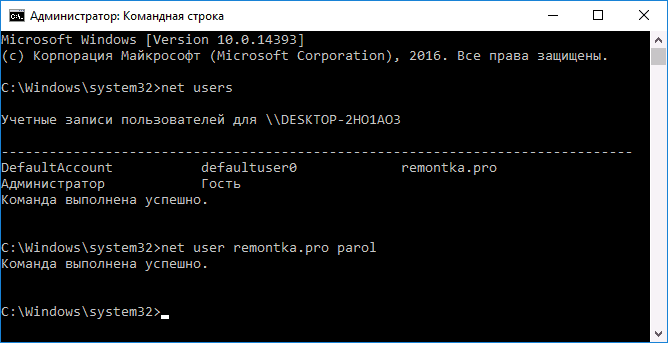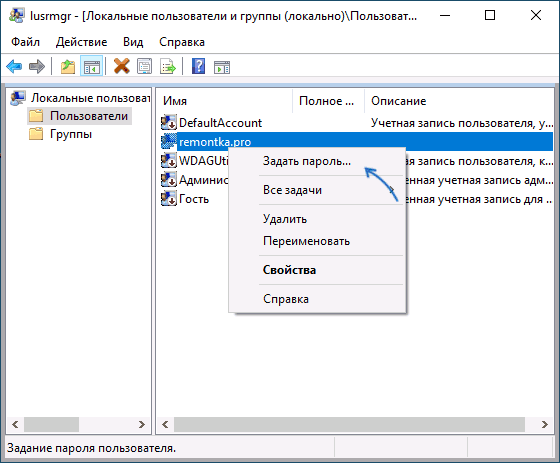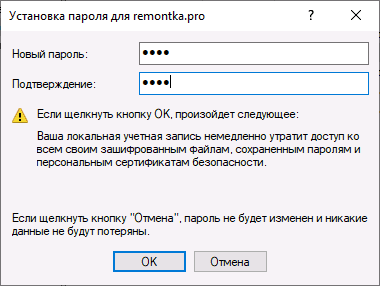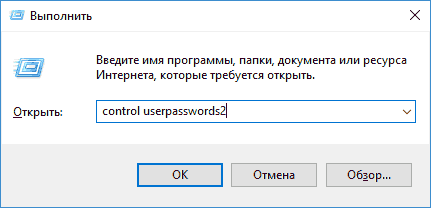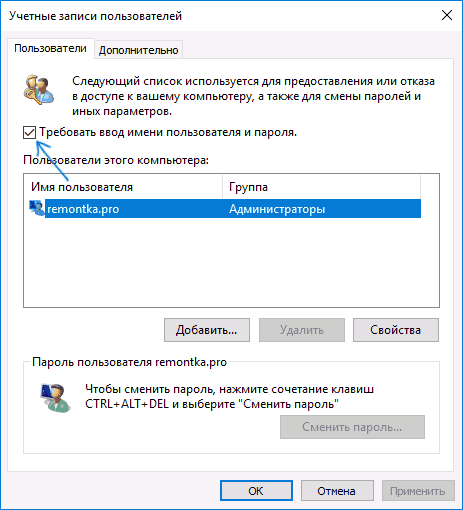При інсталяції Windows 10 з локальним обліковим записом користувача просять ввести пароль, який згодом використовується для входу, але його можна залишити порожнім – у цьому випадку запиту під час входу до системи не буде. При створенні облікового запису Майкрософт вказівка пароля є обов’язковою, але деякі користувачі відключають його запит при вході: у такій ситуації його можна знову включити за потреби.
У цій інструкції детально про способи встановлення пароля для локального облікового запису, а також додаткові нюанси та інформація на тему, яка може стати в нагоді, наприклад, для тих, у кого використовується обліковий запис Майкрософт.
Встановлення пароля локального облікового запису
Якщо у вас в системі використовується локальний обліковий запис Windows 10, але він не має пароля (наприклад, ви не задали його під час встановлення системи, або його не було при оновленні з попередньої версії ОС), ви можете поставити пароль для користувача кількома простими способами.
Додавання пароля облікового запису в параметрах
- Зайдіть у Пуск — Параметри (значок шестерні у лівій частині меню пуск).
- Виберіть “Облікові записи”, а потім “Параметри входу”.
- У розділі «Пароль», за його відсутності, ви побачите повідомлення про те, що «У вашому обліковому записі немає пароля» (якщо таке не вказано, а пропонується змінити пароль — то вам підійде наступний розділ цієї інструкції).

- Натисніть «Додати», вкажіть новий пароль, повторіть його та введіть зрозумілу вам, але не здатну допомогти стороннім підказку пароля. І натисніть “Далі”.

Після цього пароль буде встановлено і буде запитано наступного разу при вході в Windows 10, виході системи зі сну або при блокуванні комп’ютера, що можна зробити клавішами Win+L (де Win – клавіша з емблемою ОС на клавіатурі), або через меню Пуск – Клік за значком користувача в лівій частині – “Заблокувати”.
Меню Ctrl+Alt+Delete
Якщо у вас використовується локальний обліковий запис і поки не встановлено пароль, ви можете використовувати наступний простий метод його встановлення в останніх версіях Windows 10:
- Натисніть клавіші Ctrl+Alt+Delete на клавіатурі.
- У меню виберіть пункт «Змінити пароль»

- У наступному вікні “Старий пароль” не заповнюйте (якщо його немає), а задайте новий пароль і підтвердіть його.

- Натисніть стрілку праворуч від поля введення підтвердження пароля.
Готово тепер пароль на вхід для вашого користувача буде встановлений.
Командна строка
Є ще один спосіб встановити пароль на локальний обліковий запис Windows 10 – використовувати командний рядок. Для цього
- Запустіть командний рядок від імені адміністратора (використовуйте правий клік за кнопкою «Пуск» та виберіть потрібний пункт меню).
- У командному рядку введіть net users та натисніть Enter. Ви побачите список активних та неактивних користувачів. Зверніть увагу на ім’я користувача, для якого встановлюватиметься пароль.
- Введіть команду net user ім’я_користувача парольДе ім’я_користувача – значення з п.2, а пароль – бажаний пароль на вхід у Windows 10 і натисніть Enter.

Готово, так само, як і в попередньому способі, достатньо заблокувати систему або вийти з Windows 10, щоб запросити пароль.
Локальні користувачі та групи
Ще одна можливість встановлення пароля – використання оснастки «Локальні користувачі та групи», але спосіб не слід використовувати без необхідності: у деяких випадках він може призвести до проблем з обліковим записом. Спосіб працює лише у версіях Windows 10 Pro та Enterprise.
Кроки будуть наступними:
- Натисніть клавіші Win+R на клавіатурі, введіть lusrmgr і натисніть клавішу Enter.
- Перейдіть до розділу “Користувачі”, натисніть правою кнопкою миші по потрібному користувачеві і виберіть пункт “Задати пароль”.

- Прочитайте попередження про можливі наслідки зміни пароля і, якщо готові, натисніть кнопку «Продовжити».
- Введіть новий пароль та підтвердьте його, натисніть «Ок».

Готово, пароль користувача було встановлено.
Як увімкнути запит пароля, якщо раніше він був вимкнений
У тих випадках, якщо ви використовуєте обліковий запис Майкрософт, або при використанні локального облікового запису на ньому вже є пароль, але він не запитується, можна припустити, що запит пароля при вході до Windows 10 був вимкнений у налаштуваннях.
Щоб знову увімкнути його, виконайте такі кроки:
- Натисніть клавіші Win+R на клавіатурі, введіть control userpasswords2 у діалогове вікно «Виконати» та натисніть Enter.

- У вікні керування обліковими записами користувачів виберіть користувача і позначте пункт «Вимагати введення імені користувача та пароля» та натисніть «Ок». Також потрібно ввести поточний пароль для підтвердження. Увага: окрема інструкція про те, що робити, якщо немає пункту Вимагати введення імені користувача та пароля.

- Додатково, якщо вимкнено запит пароля при виході зі сну і його потрібно ввімкнути, зайдіть у Параметри — Облікові записи — Параметри входу та праворуч, у розділі «Потрібен вхід», виберіть «Час виходу комп’ютера зі сплячого режиму».
Додатково зверніть увагу на наступний нюанс: останні версії Windows 10 під час встановлення та оновлення можуть пропонувати задати ПІН-код та використовувати його для входу замість пароля. Як видалити ПІН-код Windows 10
Додаткова інформація
На завершення деякі додаткові нюанси, які можуть бути корисними в контексті розглянутої теми:
- Якщо у вас у Windows 10 використовується обліковий запис з ім’ям «Адміністратор» (не тільки з правами адміністратора, а саме з таким ім’ям), який не має пароля (і іноді ви бачите повідомлення про те, що якась програма не може бути запущена з використанням вбудованого облікового запису адміністратора), то правильним варіантом дій у вашому випадку буде: Створити нового користувача Windows 10 і дати йому права адміністратора, перенести важливі дані із системних папок (робочий стіл, документи та інші) до папок нового користувача, а потім відключити вбудований обліковий запис, про що писалося у матеріалі Вбудований обліковий запис адміністратора Windows 10.
- Як вимкнути запит пароля при вході в Windows 10 (тим самим способом можна його включити знову, якщо раніше він був вимкнений).
- Як поставити пароль у БІОС чи UEFI
- Як увімкнути шифрування BitLocker у Windows (із запитом пароля)
- Як скинути пароль Windows 10
На цьому все, при вході в Windows 10 у майбутньому ви повинні авторизуватися. Якщо щось не виходить або ваш випадок відрізняється від наведених вище, опишіть його в коментарях, постараюся допомогти. Також може зацікавити: Як змінити пароль Windows 10?