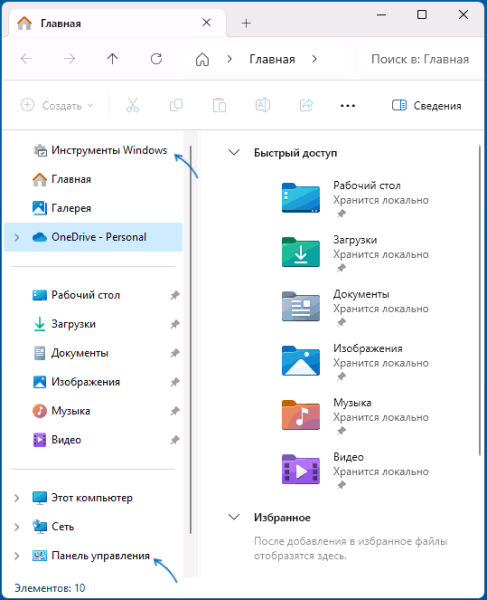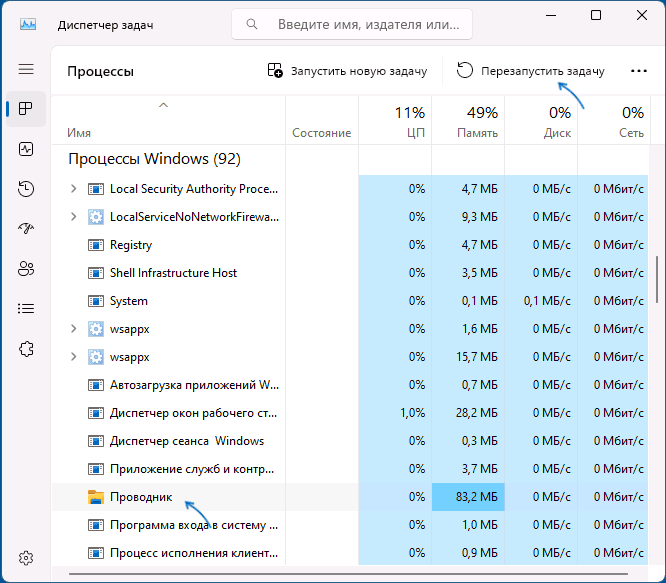У Windows 11 і 10 є можливість додавання власних папок у бічну панель провідника, що розглядалася у цій інструкції. Використовуючи такий підхід, ви можете додати і системні папки/елементи в панелі швидкого доступу – деякі користувачі можуть знайти таку можливість.
У цій інструкції докладно про додавання системних елементів лівої панелі Провідника Windows 11/10 за допомогою редактора реєстру.
Додавання системних елементів у Провіднику за їх CLSID
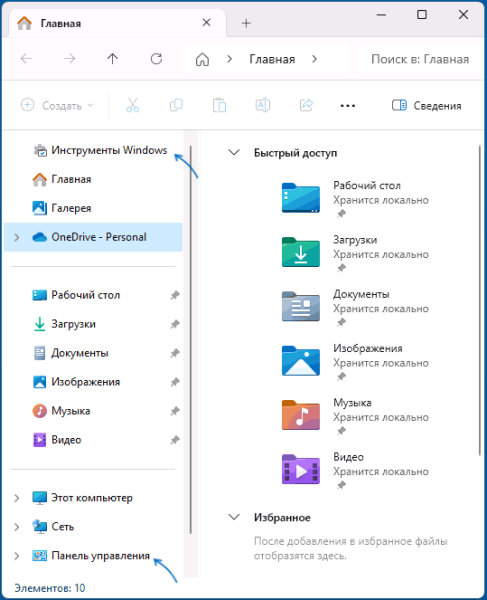
Системні розташування у Windows 11/10 мають власні унікальні GUID або CLSID — ідентифікатори класу, за допомогою зміни параметрів яких можливе їхнє додавання до лівої панелі провідника.
Як приклад, розглянемо додавання «Інструменти Windows» (Кошти адміністрування) у Провіднику, CLSID цього елемента — {D20EA4E1-3957-11D2-A40B-0C5020524153}
- Відкрийте редактор реєстру ( Win + R – regedit ) і перейдіть до розділу HKEY_LOCAL_MACHINE\SOFTWARE\Classes\CLSID
- Стати власником вкладеного розділу з ім’ям {D20EA4E1-3957-11D2-A40B-0C5020524153}
- У розділі {D20EA4E1-3957-11D2-A40B-0C5020524153} створіть новий параметр DWORD з ім’ям System.IsPinnedToNameSpaceTree та значенням 1

- Перезапустіть Провідник — потрібний елемент з’явиться на бічній панелі провідника.

- За замовчуванням елемент розташовуватиметься в нижній частині панелі навігації, щоб змінити розташування, створіть у тому ж розділі реєстру параметр DWORD з ім’ям SortOrderIndex і змініть його значення в шістнадцятковій системі числення: 42 — стандартне значення, елемент буде розташований у нижній частині панелі навігації; 41 — елемент буде розташований у верхній частині навігаційної панелі нижче пункту «Головна»; значення нижче 41 – вище пункту «Головна», 55 – елемент у нижній частині, після пункту «Цей комп’ютер», 56 – у нижній частині в самому низу. Після зміни значень перезапустіть провідник.
Ще одна можливість – додавання системних елементів усередині розділу “Цей комп’ютер” провідника. Для цього у розділі реєстру
HKEY_LOCAL_MACHINE\SOFTWARE\Microsoft\Windows\CurrentVersion\Explorer\MyComputer\NameSpaceстворіть підрозділ із CLSID потрібного елемента.
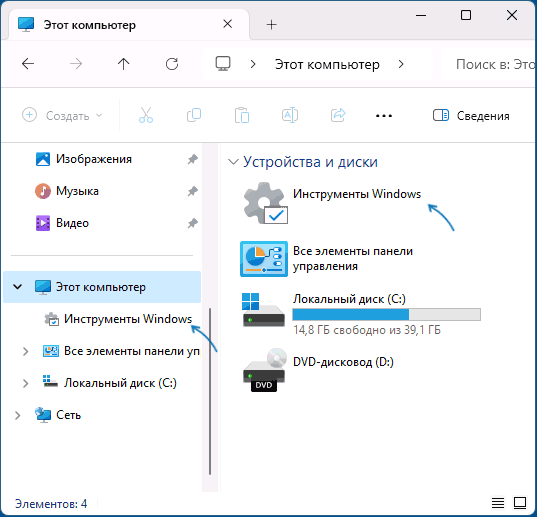
Деякі CLSID, які можуть бути корисними у контексті розглянутої теми:
- {21EC2020-3AEA-1069-A2DD-08002B30309D} – всі елементи панелі керування.
- {26EE0668-A00A-44D7-9371-BEB064C98683} — Панель керування (перегляд у вигляді категорій).
- {645FF040-5081-101B-9F08-00AA002F954E} — Кошик.
- {D20EA4E1-3957-11D2-A40B-0C5020524153} — Інструменти Windows або Інструменти Адміністрації.
Різні CLSID у Windows 11/10 велику кількість (список і сумісність з версіями Windows тут) і не всі з них можуть бути додані у Провіднику. Однак, багато людей можна запустити за допомогою команди «Виконати» — Shell:::{CLSID} або створивши ярлик explorer /e,::{CLSID} — це також може бути корисним у деяких випадках.