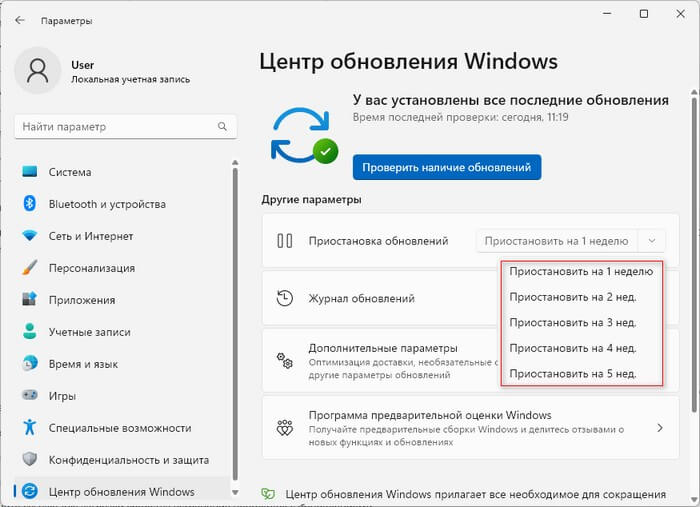В операційній системі Windows 11 оновлення завантажуються та встановлюються автоматично, щоб забезпечити безпеку вашого пристрою та даних, а також встановити останні покращення та виправлення помилок. Однак часто оновлення випускаються з проблемами, які можуть негативно позначитися на роботі комп’ютера, або вони встановлюються в самий невідповідний момент.
Виходом із цієї ситуації буде відключення оновлень Windows 11. Щоб вирішити це завдання, нам необхідно дізнатися про те, як вимкнути оновлення Windows 11.
У налаштуваннях Windows 11 повністю вимкнути оновлення неможливо, можна тимчасово призупинити оновлення на період з одного до п’яти тижнів. Якщо ви хочете відключити оновлення назавжди, ви можете змінити політику автоматичного оновлення за допомогою групової політики або реєстру.
З цього посібника ви дізнаєтесь, як запобігти інсталяції оновлень у Windows 11 кількома методами. Нам допоможуть вимкнути оновлення Windows 11 програму або змінити параметри системних засобів.
Як вимкнути автоматичне оновлення Windows 11
Спочатку ми розглянемо спосіб, як зупинити оновлення Windows 11 на деякий час. Це може знадобитися в ситуації, коли вам не потрібне повне блокування оновлень Windows 11, а лише тимчасове призупинення їх отримання через Windows Update.
Призупинення оновлень Windows 11 виконується в такий спосіб:
- Клацніть правою кнопкою миші меню «Пуск».
- У контекстному меню виберіть “Параметри”.
- Увійдіть у вкладку «Центр оновлення Windows».
- У розділі «Інші параметри» натисніть стрілку біля кнопки «Зупинити на 1 тиждень», щоб у списку, що випадає, вимкнути перевірку оновлень Windows 11 на відповідний період часу:
- Зупинити на 1 тиждень.
- Зупинити на 2 тижні.
- Зупинити на 3 тижні.
- Зупинити на 4 тижні.
- Зупинити на 5 тижнів.
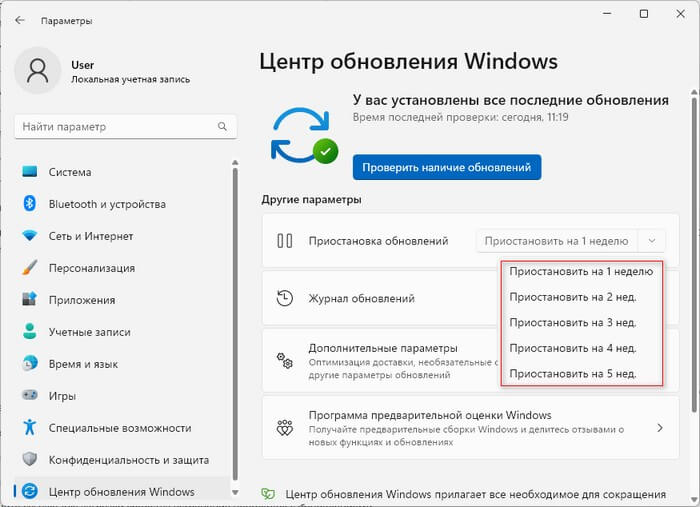
Після того, як ви виконаєте ці кроки, оновлення Windows 11 перестануть завантажуватися на ваш комп’ютер як мінімум на тиждень або доти, доки ви не натиснете на кнопку «Відновити оновлення».
У вікні Windows Update вказується дата, після якої оновлення для операційної системи автоматично відновлюються.
Як вимкнути оновлення Windows 11 назавжди за допомогою групової політики
Ви можете заборонити автоматичне завантаження та інсталяцію оновлень, настроюючи параметри Windows Update за допомогою локальної групової політики. Майте на увазі, що ви можете використовувати цю можливість тільки у версіях Windows 11 Pro (Windows 11 Професійна), Windows 11 Enterprise (Windows 11 Корпоративна), Windows 11 Education (Windows 11 для освітніх установ), тому що в домашній версії Windows цей інструмент відсутній.
Щоб назавжди вимкнути автоматичні оновлення з групової політики у Windows 11, виконайте такі дії:
- Клацніть на Windows на панелі завдань.
- У полі пошуку введіть “gpedit.msc”, а потім відкрийте редактор групової політики.
- У вікні «Редактор локальної групової політики» пройдіть:
Конфігурація комп’ютера ➜ Адміністративні шаблони ➜ Компоненти Windows ➜ Windows Update ➜ Керування інтерфейсом користувача
- Двічі клацніть на «Налаштування автоматичного оновлення».
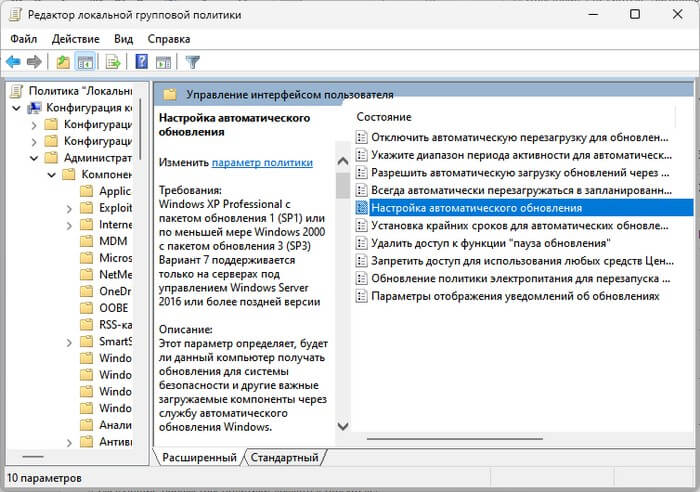
- У вікні «Налаштування автоматичного оновлення» виберіть параметр «Вимкнути», щоб назавжди вимкнути Windows Update.
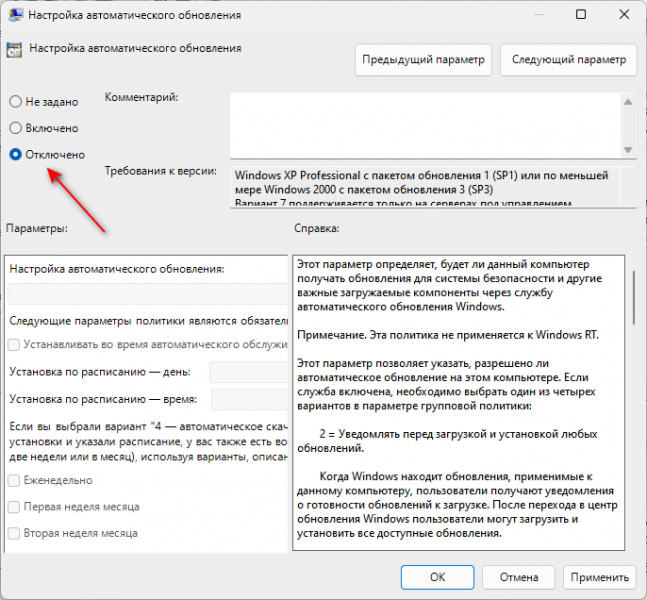
- Натисніть кнопки «Застосувати» та «ОК».
Після виконання цих кроків Windows Update не буде автоматично інсталювати системні оновлення у Windows 11. Однак, ви можете перевіряти наявність оновлень вручну через програму «Параметри», щоб встановити їх на комп’ютер.
Якщо ви передумали, то можна скасувати зміни і знову увімкнути автоматичні оновлення за цією ж інструкцією, лише на 5 кроці у вікні “Налаштування автоматичного оновлення” виберіть параметр “Не задано”.
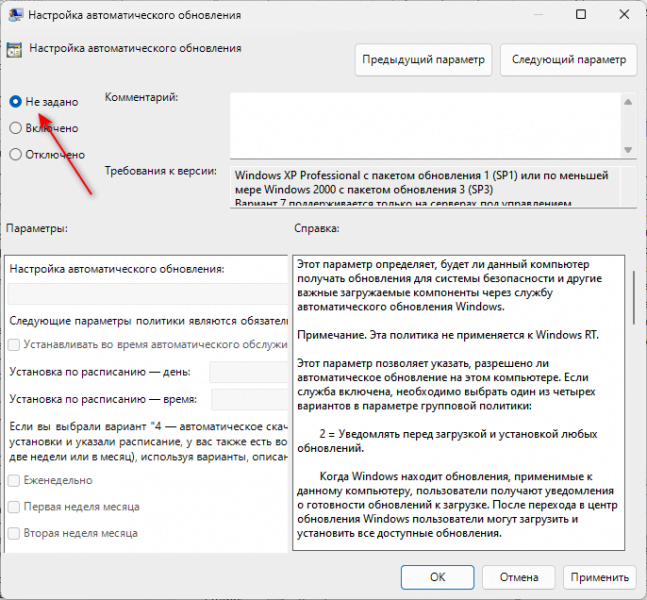
Як повністю відключити оновлення Windows 11 назавжди з реєстру
Якщо на комп’ютері інстальовано Windows 11 Домашня (Windows 11 Home) або Windows 11 Домашня для однієї мови (Windows 11 Home Single Language), ви все одно можете вимкнути оновлення за допомогою зміни параметрів системного реєстру.
Цей метод вимикає автоматичні оновлення з реєстру в будь-яких інших версіях Windows 11, а не лише в Домашніх випусках операційної системи.
Зверніть увагу, що неправильна зміна параметрів реєстру може призвести до пошкодження системи. Тому ми рекомендуємо вам створити повну резервну копію свого комп’ютера. Використовуйте ці кроки на свій страх та ризик.
Пройдіть кілька кроків:
- У полі пошуку Windows введіть “regedit”, а потім запустіть редактор реєстру.
- У вікні «Редактор реєстру» пройдіть наступним шляхом (скопіюйте шлях звідси, а потім вставте в поле вікна програми та натисніть «Enter»):
HKEY_LOCAL_MACHINESOFTWAREPoliciesMicrosoftWindows
- Клацніть правою кнопкою миші по розділу «Windows», виберіть «Створити», а підменю — «Розділ».
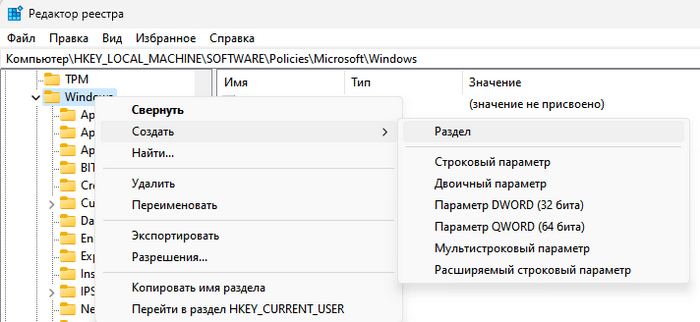
- Назвіть розділ WindowsUpdate, а потім натисніть клавішу Enter.
Якщо на комп’ютері вже є розділ «WindowsUpdate», застосовуйте цю інструкцію з наступних кроків.
- Знову створіть розділ і назвіть його AU, а потім натисніть Enter.
- Клацніть правою кнопкою миші на вільному місці в розділі «AU», спочатку виберіть «Створити», а потім «Параметр DWORD (32 біти)».
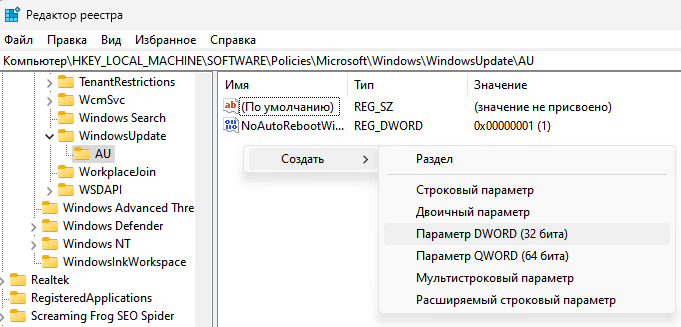
- Введіть ім’я цього параметра «NoAutoUpdate».
- Клацніть правою кнопкою миші за створеним параметром, а в контекстному меню виберіть «Змінити…».
- У полі “Значення:” замість “0” вкажіть “1”.
- Натисніть кнопку “ОК”.
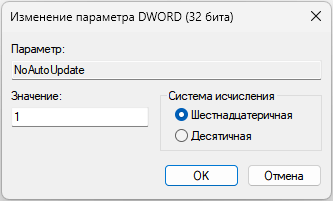
- Перезавантажте комп’ютер.
Автоматичні оновлення для Windows 11 перестануть завантажуватись на комп’ютер. За необхідності можна перевіряти наявність оновлень вручну через Windows Update.
Вимкнення оновлень Windows 11 назавжди у Windows Update Blocker
Windows Update Blocker — безкоштовне програмне забезпечення, яке допомагає вам повністю вимкнути або ввімкнути автоматичні оновлення на вашому комп’ютері з Windows одним натисканням кнопки.
Windows Update Blocker не вимагає інсталяції на комп’ютер, програма запускається з папки.
Виконайте наступне:
- Завантажте Windows Update Blocker з офіційного сайту розробника: https://www.sordum.org/files/downloads.php?st-windows-update-blocker.
- Розпакуйте ZIP-архів із програмою.
- З папки запустіть файл Wub_x64.
- У вікні програми у розділі «Опція Оновлення Windows» увімкніть радіокнопку «Вимкнути оновлення», а потім натисніть кнопку «Застосувати».
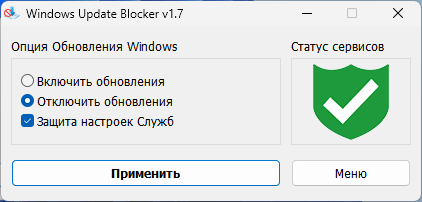
- У вікні програми зміниться статус сервісів, їх буде вимкнено.
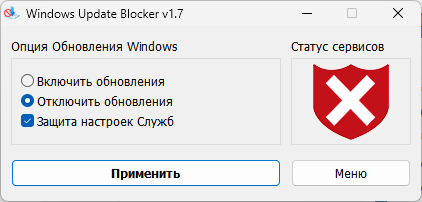
Щоб знову увімкнути оновлення, активуйте радіокнопку «Увімкнути оновлення», а потім натисніть «Застосувати».
Як повністю вимкнути оновлення Windows 11 у O&O ShutUp10++
Безкоштовна програма O&O ShutUp10++ від відомого німецького виробника, призначена для контролю над функціями приватності, конфіденційності та безпеки у Windows 10 та Windows 11. Додаток не вимагає встановлення – його можна просто запустити безпосередньо на вашому ПК.
Зробіть таке:
- Перейдіть на офіційну сторінку веб-сайту, щоб завантажити програму O&O ShutUp10++: https://www.oo-software.com/en/shutup10.
- У вікні програми O&O ShutUp10++ (Адміністратор) відкрийте вкладку Локальний комп’ютер.
- У розділі «Керування оновленнями Windows» увімкніть параметр «Вимкнути автоматичне оновлення системи (Windows-Update)».
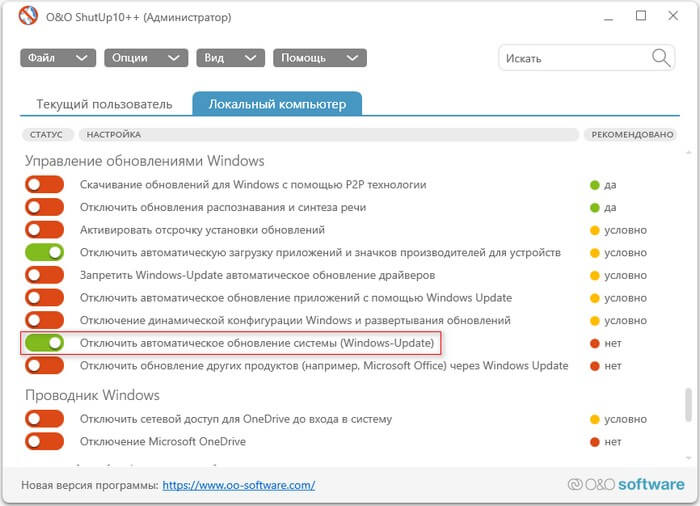
- Перед застосуванням нових налаштувань програма запропонує вам створити точку відновлення Windows 11, щоб мати можливість відкотити систему, якщо щось пішло не так.
Якщо клацнути за потрібним параметром, то можна отримати докладну інформацію про цю опцію програми.

- Перезавантажте комп’ютер.
У деяких випадках вам може знадобитися ввімкнути ще кілька інших параметрів, наприклад, «Відключення динамічної конфігурації Windows та розгортання оновлень» та «Скачування оновлень для Windows за допомогою технології P2P».
Щоб скасувати ці зміни у вікні програми O&O ShutUp10++, пересуньте перемикач у положення відключеного статусу, а потім перезапустіть систему.
Висновки статті
На деяких комп’ютерах, що працюють на Windows 11, трапляються проблеми, які викликаються оновленнями операційної системи, які встановлюються автоматично. Щоб вирішити цю проблему, користувач може призупинити встановлення оновлень або заблокувати їх отримання. Ви можете вимкнути автоматичні оновлення, самостійно змінивши параметри Windows 11, або використовувати інше програмне забезпечення.
Як вимкнути автоматичне оновлення у Windows 11 (відео)