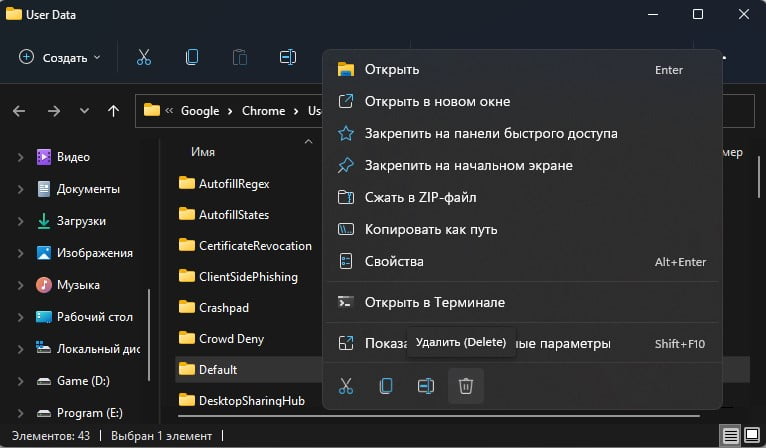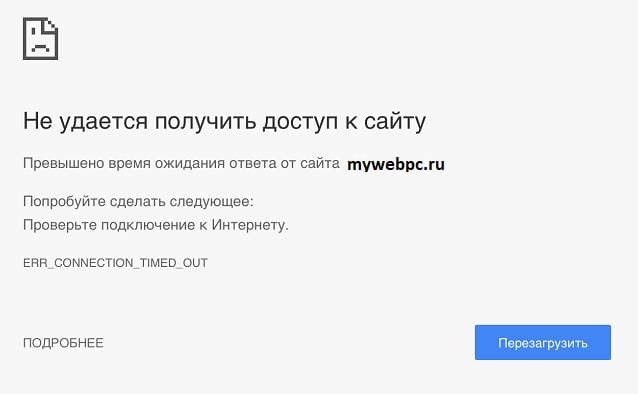ERR_CONNECTION_TIMED_OUT ( помилка часу очікування підключення ) – Це помилка, яка виникає при відвідуванні будь-яких сайтів через браузер Chrome, Edge, Яндекс на комп’ютері з Wiondows 11/10.
Причиною, коли з’являється повідомлення, що не вдається отримати доступ до сайту, оскільки перевищений час очікування з кодом ERR CONNECTION TIMED OUT є, що сайт намагається зробити більше, ніж може виконати сервер. Іншими словами, сайт розміщений на слабкому сервері, який не встигає опрацьовувати запити сайту. Ви відкрили сайт і він протягом секунд 20 не відкривається, що потім видає повідомлення про помилку часу очікування підключення, так як до сервера не дійшли потрібні команди для обробки.
Крім того, помилка може бути і на вашій стороні, це заражений вірусом файл hosts, сервера DNS, служба криптографії або проксі-сервер.
У цій інструкції розберемо, що робити і як виправити помилку ERR_CONNECTION_TIMED_OUT у браузерах на основі Chronium для комп’ютера з Windows 11 та 10.
1. Перезавантажити роутер
В першу чергу вимкніть комп’ютер або ноутбук, вимкніть сам роутер на кнопку, після чого відключіть роутер від мережі 220 В. Зачекайте хвилини 4 і увімкніть все назад. Це вирішує багато проблем, коли мережа забивається різними пакетами та даними.

2. Відкрити сайт в інкогніто
Відкрийте браузер Chrome і праворуч зверху натисніть на три крапки, а потім виберіть Нове вікно в режимі інкогніто . Якщо сайт відкриватиметься без помилок, то швидше за все розширення для браузера блокує доступ. Вам потрібно вимкнути всі розширення в браузері по одному, щоб вивити винуватця.
- Вставте URL-адресу браузера URL chrome://extensions/
- Вас одразу перекине до параметрів розширень
- Відключайте по одному, перезапускайте браузер і перевіряйте помилку
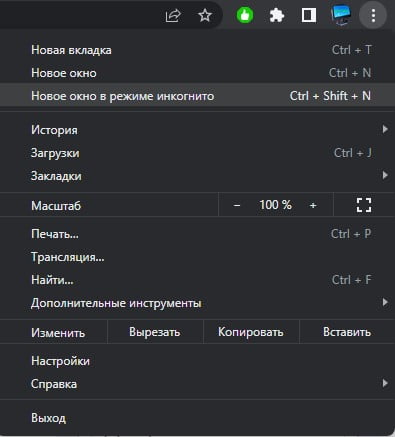
3. Очищення історії та кешу в Chrome
Очищення історії сайтів та кешу браузера Chrome, Yandex, Edge усуває безліч проблем, відповідно може виправити помилку ERR_CONNECTION_TIMED_OUT.
- Вставте в адресний рядок браузера наступний URL
- chrome://settings/clearBrowserData
- Виберіть за весь час і позначте все галочками
- Натисніть Видалити дані
- Зробіть це у двох вкладках
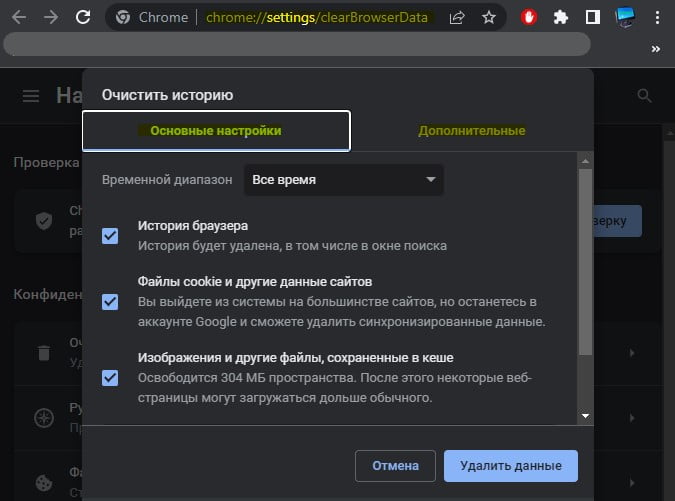
4. Скидання IP та DNS
Запустіть командний рядок від імені адміністратора та введіть нижче команди по порядку, натискаючи Enter після кожної та перезавантажте ПК.
- ipconfig /flushdns
- ipconfig /registerdns
- ipconfig /release
- ipconfig /renew
- netsh winsock reset
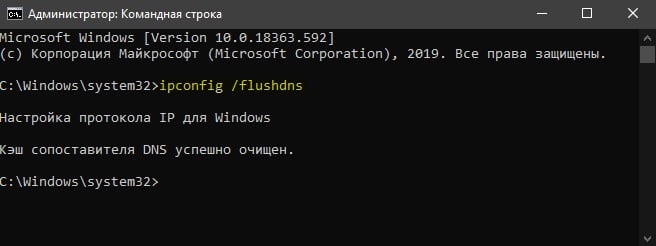
5. Змінити сервер DNS
Якщо стоїть автоматичне отримання серверів DNS, то ПК буде підключатися в інтернет через місцевого провайдера. У свою чергу дані провайдери погано оновлюють DNS лістинг і вони не такі швидкісні та безпечні як від світових IT компаній.
- Натисніть Win+R та введіть inetcpl.cpl
- Правою кнопкою миші натисніть мережний адаптер, який підключений до Інтернету
- Виберіть у контекстному меню Властивості
- Виділіть IP версії 4 (TCP/IPv4), а потім натисніть Властивості
- Встановіть Використовувати наступні адреси DNS-серверів
- Пропишіть DNS від Google
- Вважаємо за краще: 8.8.8.8
- Альтернативний: 8.8.4.4
- Натисніть кнопку ОК і перезавантажте ПК
Детальний посібник, як змінити DNS у Windows 11 та Windows 10.
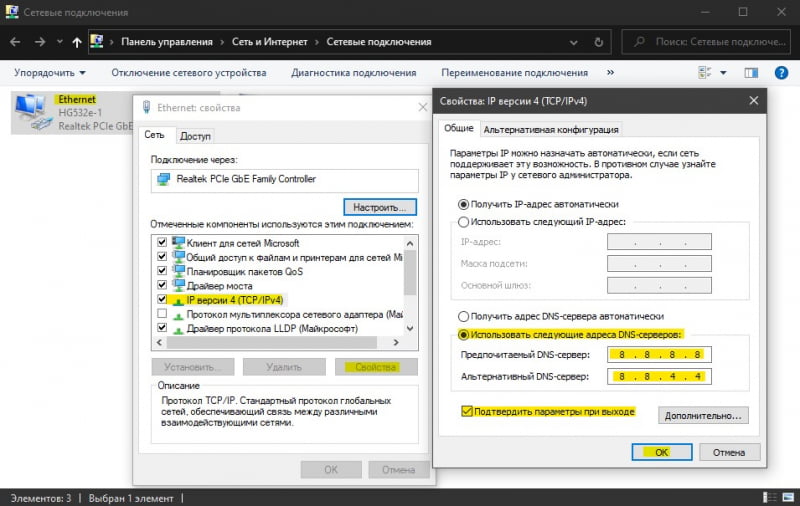
6. Налаштування локальної мережі
Якщо у вашій локальній мережі налаштовані параметри автоматичної роботи, то помилка ERR_CONNECTION_TIMED_OUT може виникнути через це.
- Натисніть Win+R та введіть inetcpl.cpl
- Перейдіть на вкладку Підключення
- Натисніть нижче Налаштування мережі
- Заберіть скрізь галочки та все відключіть
- Натисніть кнопку Застосувати і ОК
- Перезавантажте комп’ютер
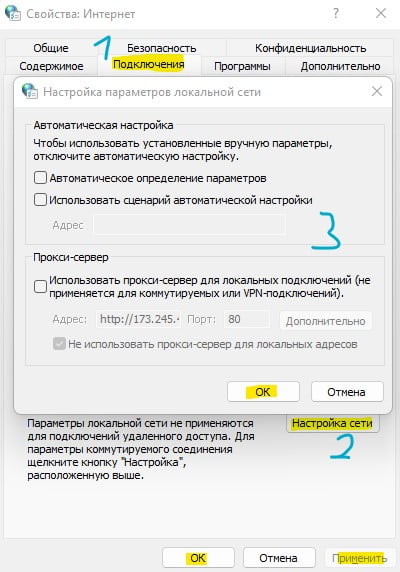
7. Змінити криптографічну службу
Служба криптографії відіграє важливу роль у Windows 11 та 10 з управління кореневими сертифікатами, які дозволяють з’єднання SSL.
- Запустіть командний рядок від імені адміністратора
- Введіть services.msc та натисніть Enter
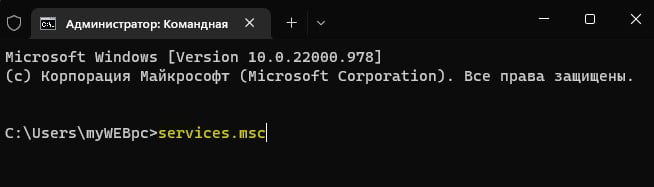
- У списку знайдіть Служби криптографії та двічі клацніть по ній
- У властивостях перейдіть у вкладку Вхід до системи
- Встановіть Із системним обліковим записом
- Встановіть галочку Дозволити взаємодію з робочим столом
- Натисніть кнопку Застосувати і ОК
- Далі натисніть правою кнопкою миші по Службі криптографії
- Виберіть із меню Перезапустити
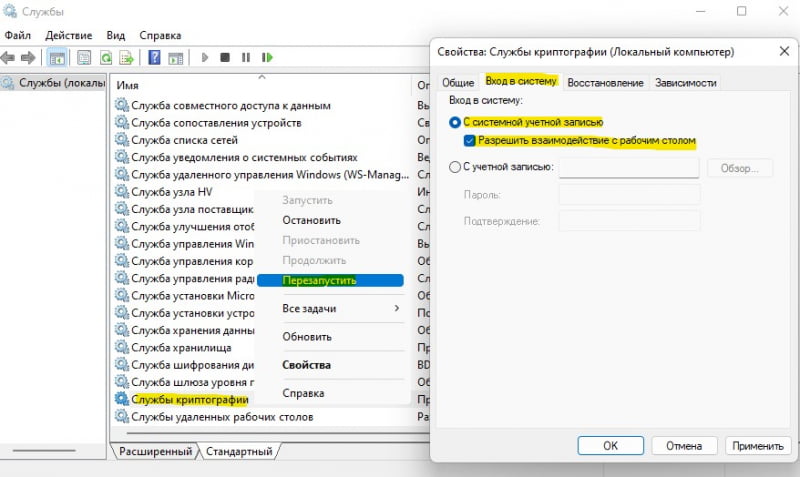
8. Сканувати систему на віруси
Віруси можуть змінити файл hosts у Windows 11 і 10, тим самим блокувати доступ до всіх сайтів або певних, що і викликає помилку тайм-ауту. Ви можете самостійно відновити файл hosts за інструкцією або скористатися сканером DrWeb, який автоматично відновить файл.
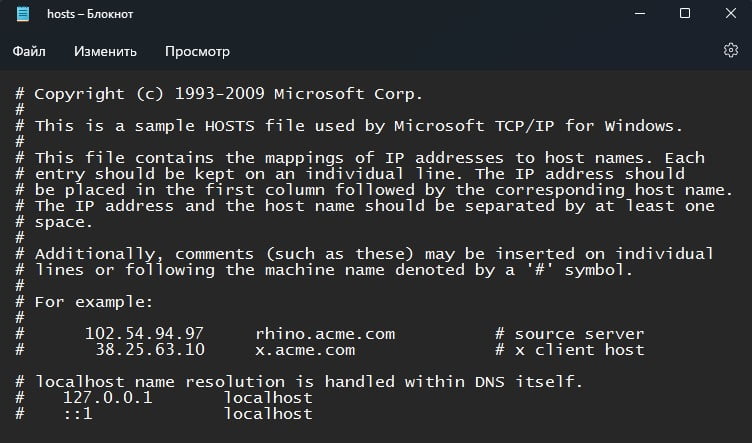
9. Видалити папку Chrome для користувача
Натисніть Win+R та вставте туди шлях:
%USERPROFILE%\Local Settings\Application Data\Google\Chrome\User Data\
- Видаліть папку Default
- Перезавантажтеся та запустіть Chrome