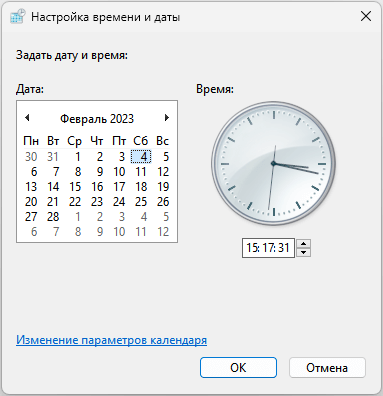У деяких випадках користувачам з різних причин необхідно встановити дату та час на комп’ютері в операційній системі Windows. Дата і час на вашому ПК потрібні не тільки для того, щоб повідомити вам, яка зараз година, ці показники також використовуються і для інших цілей.
Це сповіщення впливає на поведінку програмного забезпечення, встановленого на цьому пристрої, включаючи операційну систему та інші програми. Тому Windows зазвичай автоматично визначає правильну дату і час.
Бувають ситуації, коли щось відбувається не так, як треба, і ви бачите, що на комп’ютері неправильна дата та час, які не відповідають реальним поточним значенням. У цьому випадку необхідно встановити правильний системний час, дату та часовий пояс.
У деяких ситуаціях користувачам потрібно змінити дату часу Windows з наступних причин:
- злетіла дата та час на комп’ютері;
- відображається неправильний літній час;
- виникають проблеми із підключенням до Інтернету;
- помилки у роботі програмного забезпечення.
Крім того, користувачеві може знадобитися тимчасово змінити дату та час на комп’ютері, щоб провести деякі маніпуляції з софтом, для забезпечення правильної роботи конкретної програми.
Декілька факторів можуть призвести до того, що ваш комп’ютер відображатиме неправильну дату і час: вплив вірусів, що змінює системний час, низький заряд батареї CMOS на материнській платі, відключена служба часу Windows.
У цьому посібнику ви знайдете інструкції щодо налаштування дати та часу на комп’ютері. Параметри дати та часу Windows підходять для операційних систем Windows 11, Windows 10, Windows 8.1, Windows 8, Windows 7.
Як змінити дату та час у Windows 11
Встановлення нових тимчасових значень вручну – це один із найпростіших способів налаштувати параметри часу та дати в операційній системі Windows 11.
Змініть налаштування часу та дати за цією інструкцією:
- Клацніть правою кнопкою миші на панелі «Дата і час» у нижньому правому куті екрана.
- У контекстному меню виберіть «Налаштувати дату та час».
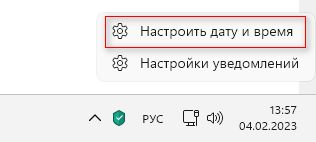
- Ви потрапите у вікно налаштування параметрів «Дата та час».
- Вимкніть опцію «Встановлювати час автоматично».
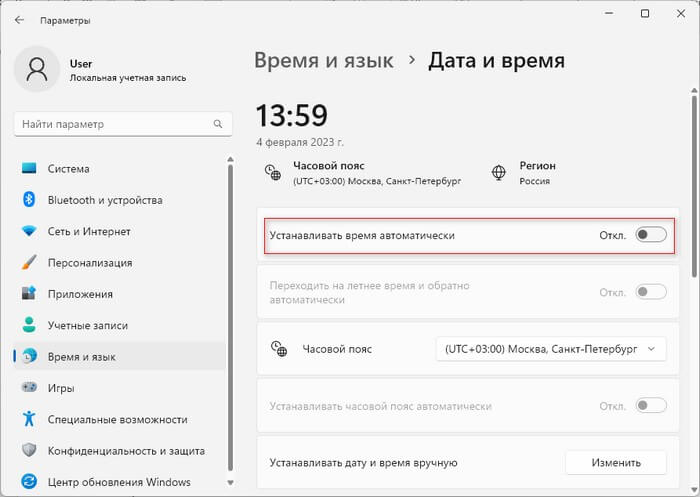
Якщо цей параметр вже вимкнено, перейдіть до наступного кроку.
- Натисніть кнопку «Змінити» у параметрі «Встановлювати дату та час вручну».
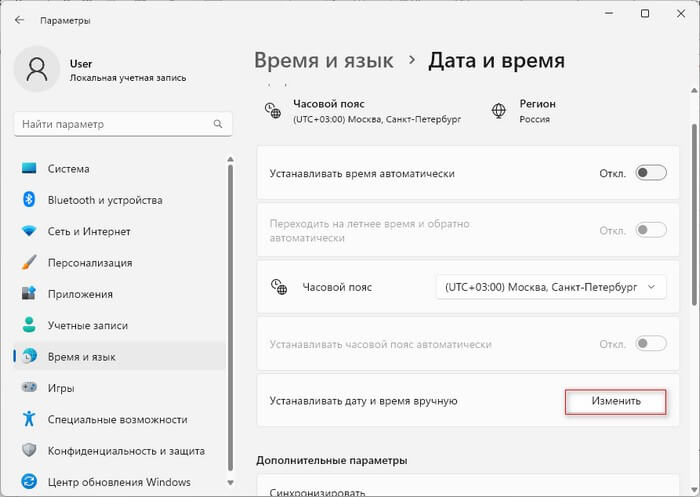
- У вікні «Змінити дату та час» вкажіть потрібні значення відповідно до ваших уподобань, а потім натисніть кнопку «Змінити».
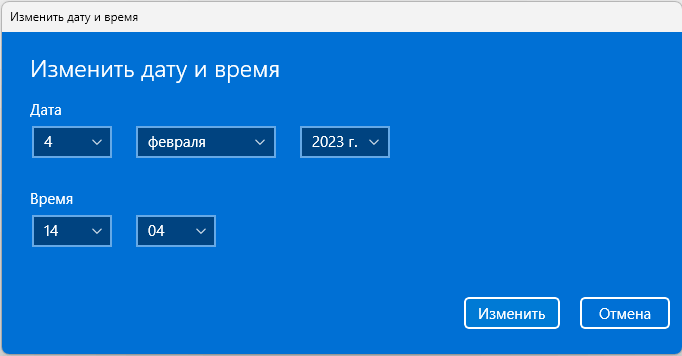
Як у Windows 10 змінити дату та час
Ви можете вручну змінити настройки часу на комп’ютері в операційній системі Windows 10 за допомогою програми «Параметри».
Пройдіть кілька кроків:
- Клацніть правою кнопкою миші по годиннику в правому нижньому кутку панелі завдань.
- У контекстному меню натисніть «Налаштування дати та часу».
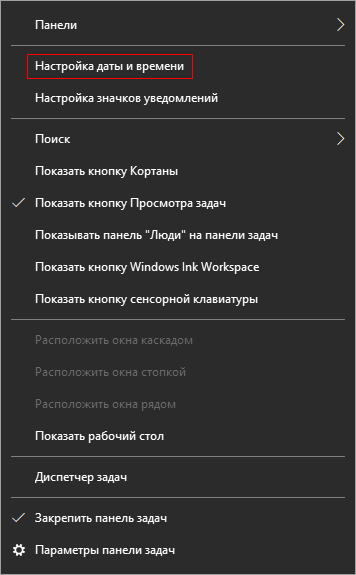
- У вікні параметрів «Дата та час» у «Встановлювати час автоматично» пересуньте перемикач у положення «Вимкнено».
- Натисніть кнопку «Змінити», щоб настроїти дату та час вручну.
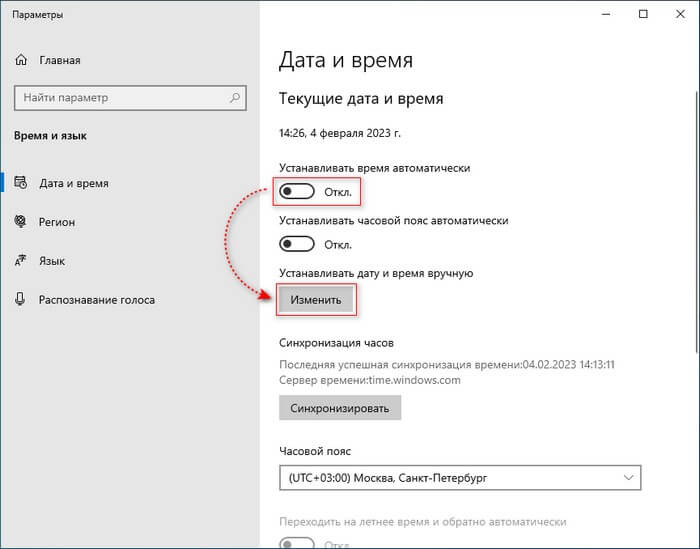
- У вікні “Змінити дату та час” встановіть відповідні значення для відображення часу, натисніть “Змінити”.
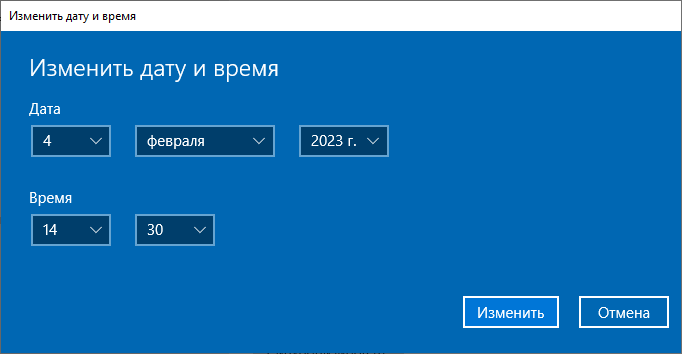
Як на комп’ютері виставити час і дату за допомогою панелі керування
Ви можете самостійно змінити параметри дати та часу за допомогою Панелі керування Windows. Цей метод працює в операційних системах Windows 11, Windows 10, Windows 8.1, Windows 8, Windows 7.
Налаштування дати та часу на комп’ютері виконується в такий спосіб:
- У полі пошуку Windows введіть панель керування, а потім натисніть Відкрити.
- У режимі перегляду виберіть великі або дрібні піктограми.
- Натисніть «Дата і час».
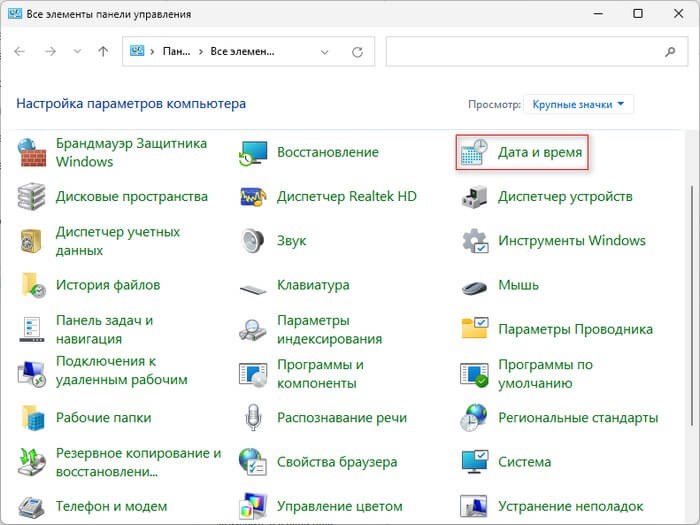
- У вікні «Дата та час» у вкладці «Дата та час» натисніть кнопку «Змінити дату та час…» або змініть часовий пояс.
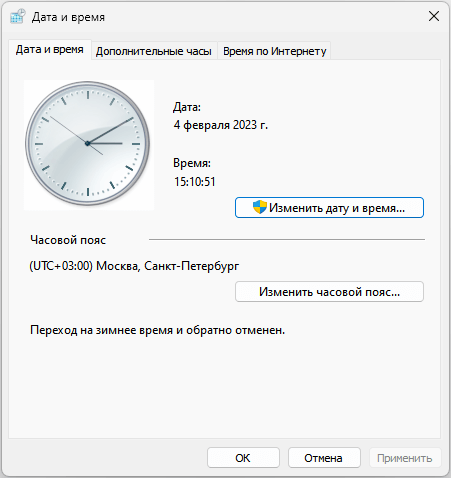
- У вікні «Налаштування часу та дати» вкажіть потрібний час і дату.
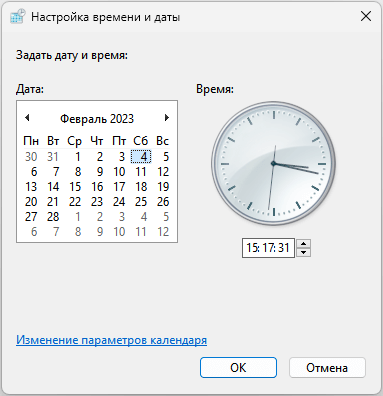
- Після встановлення відповідних значень натисніть кнопку «ОК», щоб застосувати зміни.
Як встановити дату та час на комп’ютері автоматично у Windows 11
Якщо ви не бажаєте вносити зміни вручну, то операційна система Windows може самостійно за вас все налаштувати. Цим методом ви можете скасувати всі зроблені вручну зміни та автоматично встановити дату та час на ПК.
Виконайте наступне:
- Натисніть правою кнопкою миші на меню «Пуск», у меню виберіть «Параметри».
- Увійдіть у вкладку «Час та мова», а потім натисніть «Дата та час».
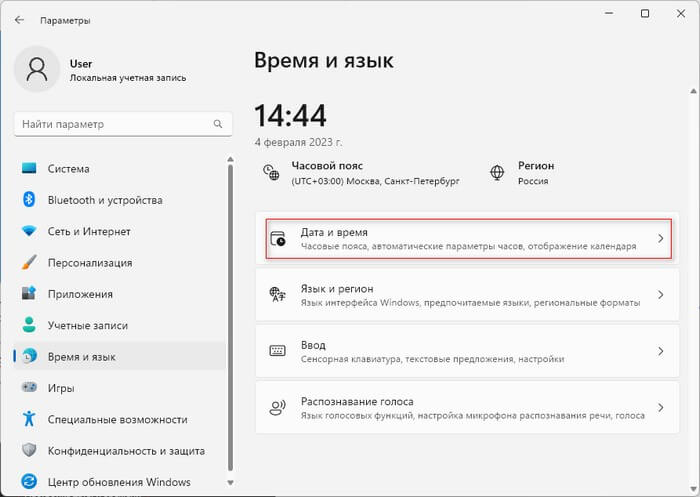
- У розділі “Дата та час” увімкніть опцію “Встановлювати час автоматично”.
- У параметрі «Годинний пояс» у розкривному списку виберіть відповідний часовий пояс.
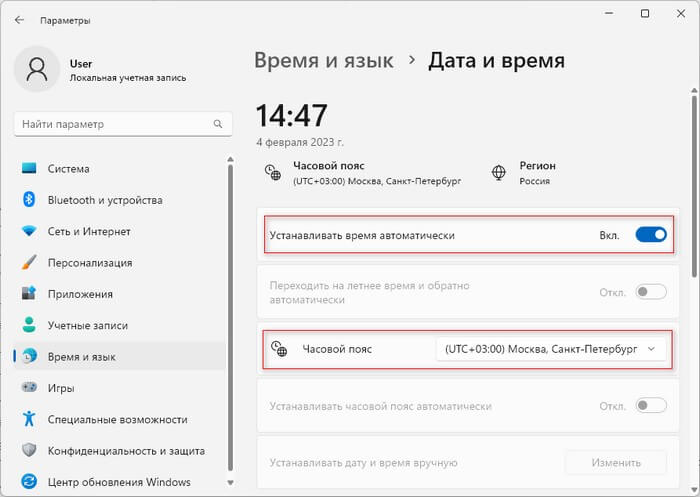
Часовий пояс на цьому комп’ютері буде змінено, і всі налаштування вручну, які ви зробили раніше, будуть замінені та оновлені відповідно до вибраного часового поясу.
Як змінити час і дату на комп’ютері автоматично у Windows 10
Операційна система Windows 10 може в автоматичному режимі встановити правильні значення часу. Реалізація цього способу скидає всі ваші параметри, зроблені вручну.
Виконайте таке:
- Натисніть на клавіші Win + I.
- У вікні «Параметри» виберіть «Час та мова».
- У вкладці «Дата та час» у «Встановлювати час автоматично» пересуньте повзунок у положення «Увімкнено».
- У опції «Годинний пояс» підберіть варіант, що відповідає вашому місцезнаходженню.
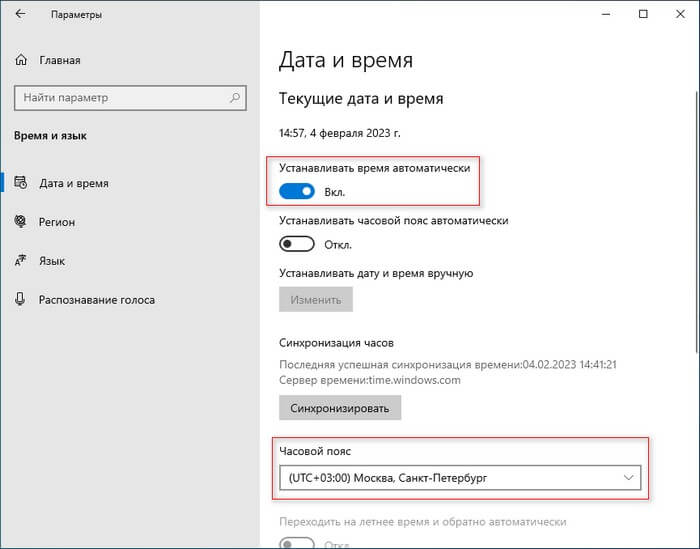
Операційна система Windows самостійно налаштує час та дату на вашому комп’ютері.
Як встановити дату та час Windows за допомогою синхронізації
Цей метод зручний, коли необхідно виправити системний час в операційних системах Windows 11, Windows 10, Windows 8, Windows 7. Ви можете не змінювати часовий пояс, а натомість швидко встановити час за допомогою синхронізації із сервером часу в Інтернеті.
Пройдіть кроки:
- Відкрийте панель керування Windows.
- Виберіть «Дата та час».
- У вікні «Дата та час» перейдіть на вкладку «Час Інтернету», а потім натисніть кнопку «Змінити параметри…».
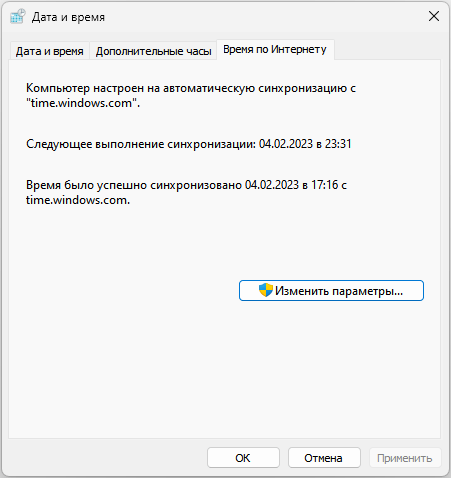
- У вікні “Налаштування часу в Інтернеті” встановіть прапорець “Синхронізувати з сервером часу в Інтернеті”.
- Натисніть кнопку “Оновити зараз”, а потім “ОК”.
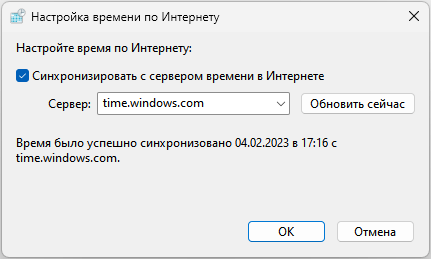
Зміна дати та часу в командному рядку
Для зміни налаштувань дати та часу можна використовувати вбудований системний інструмент – командний рядок Windows.
Щоб змінити дату, виконайте такі дії:
- Відкрийте командний рядок від імені адміністратора.
- У вікні інтерпретатора командного рядка введіть команду, а потім натисніть «Enter»:
date DD/MM/YYYY DD — день. MM — месяц. YYYY — год.
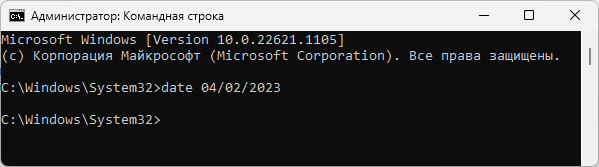
Щоб змінити відображення часу, виконайте цю команду:
time hh:mm hh — часы. mm — минуты.
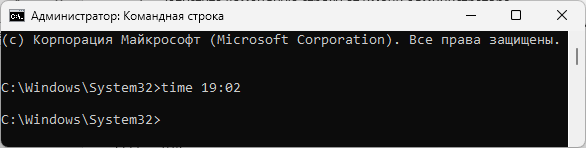
Як змінити дату та час у PowerShell
Подібну операцію можна виконати за допомогою іншого вбудованого засобу Windows PowerShell. Використовуючи цей інструмент, можна змінити дату та час на комп’ютері.
Зробіть таке:
- Запустіть Windows PowerShell від імені адміністратора.
- У вікні оболонки введіть команду, а потім натисніть клавішу «Enter»:
Set-Date -Date "DD.MM.YYYY hh:mm" DD — день. MM — месяц. YYYY — год. hh — часы. mm — минуты.
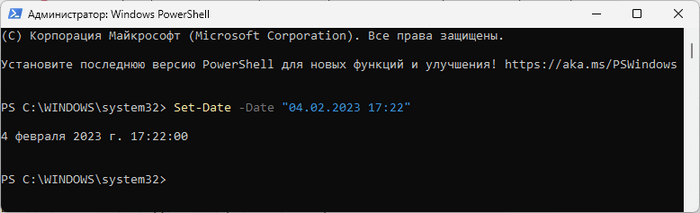
Висновки статті
На деяких комп’ютерах збивається системний час з різних причин або відображається неправильна дата. Ці параметри впливають на роботу програмного забезпечення, тому необхідно виправити неправильні значення. Користувач може змінити дату та час на ПК різними способами вручну або автоматично за допомогою вбудованих засобів операційної системи Windows.