Всіх вітаю на нашому порталі. Сьогодні ми розбираємо чергову проблему, коли комп’ютер чи ноутбук з якоїсь причини не бачить (чи відмовляється читати) SD чи microSD карту. Проблема може виникати як з боку операційної системи, так і картки. У нижченаведеній статті я описав усі можливі варіанти, які повинні вам допомогти. Причому будь-яка версія операційної системи Windows (10, 11, 7, у вас встановлено – рекомендації допоможуть усім.
Перевірка

Насамперед, що ми маємо зробити, то це зрозуміти, а з якого боку виникла проблема – з боку комп’ютера чи самої карти. Якщо у вас є інший ПК або ноутбук, спробуйте підключити карту там. Якщо є інша подібна картка, спробуйте підключити її до цього комп’ютера. Далі все дуже просто:
- Якщо картка добре читається на другому ПК, значить проблема в картридері на першому комп’ютері. Або є трабли з драйверами та операційною системою.
- Якщо ж ви спробували підключити іншу карту, і вона читається – можливо проблема карти.
Перше, що я радив би вам зробити, так це витягнути саму карту. Дуже часто контакти окислюються або покриваються брудом та пилом. У такому разі картка просто не читається. Наше завдання ці контакти трохи почистити. При очищенні тієї ж оперативної пам’яті зазвичай використовують гумку – можна спробувати її. З microSD очищення пройде швидко, а ось з великою картою SD потрібно буде постаратися.
ПРИМІТКА! Якщо у вас немає під рукою звичайної канцелярської гумки, можна використовувати скріпку, голку або щось тонке та металеве. Наше завдання дуже легко пошкрябати по всій поверхні кожного контакту. Таким чином, ми приберемо верхній окислений шар.
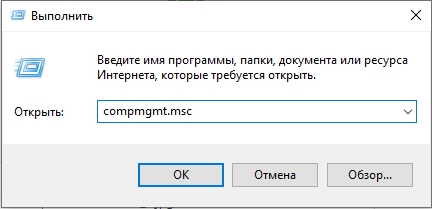
Після цього вставляємо картку в картридер і пробуємо виконати читання.
Літера диска
Отже, картридер все одно не бачить карту SD в Windows. При підключенні карти пам’яті до комп’ютера, система автоматично повинна присвоїти носієві певну букву тому. Іноді при збоях буква визначається неправильно, а значить у провіднику або комп’ютері носій не відображається.
- На клавіатурі одночасно затисніть дві клавіші:
+ R
- Застосуйте команду:
compmgmt.msc
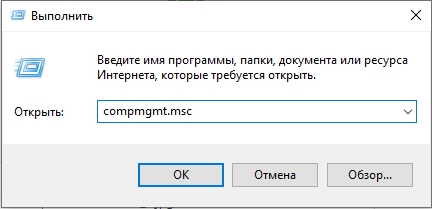
- Перейдіть до розділу «Керування дисками».
- Тепер подивіться – чи тут відображається ваш носій. Якщо комп’ютер або ноут все одно не бачить карту СД, то переходимо до наступного розділу. Якщо ж вона тут відображається, клацніть по ній правою кнопкою і виберіть команду «Змінити букву диска або шлях до диска».
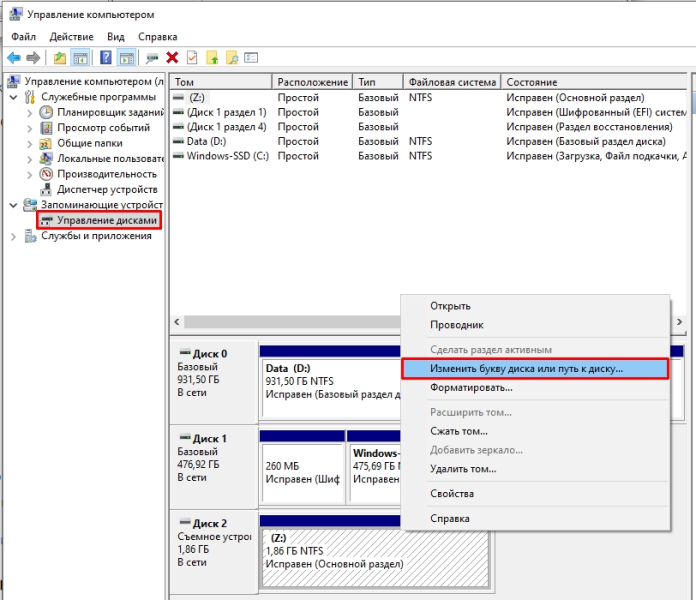
- Тиснемо «Змінити…» і вибираємо вільну букву. Після цього тиснемо “ОК”.
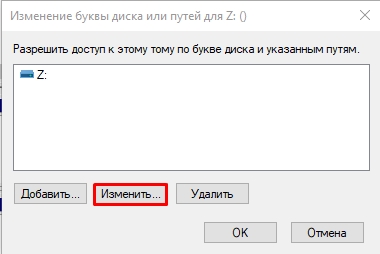
- Спробуйте подивитися тепер у провіднику.
Проблема з ОС
Можливо, стався якийсь збій в операційній системі – побито системні файли, служби або навіть драйвера. Це може статися через віруси або роботу інших програм. Не забуваймо і про конфлікти програмного забезпечення. Щоб не гадати, що не так – ми можемо просто виконати відкат системи до попередньої точки відновлення.
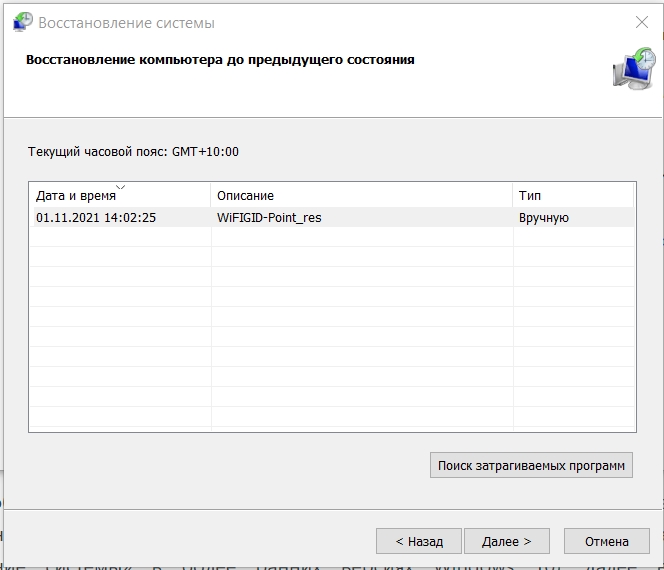
Проблема з драйверами
Отже, попередні методи не дали жодного результату, а комп’ютер все одно не бачить SD-карту через картридер. З системою, швидше за все, все гаразд, але можуть бути проблеми з боку драйверів. І тут ми стикаємося із першим питанням – а з яким саме драйвером у нас проблема? – їх може бути декілька:
- Драйвер, що працює з картридером.
- Якщо у вас зовнішній картридер, підключений до USB, то проблема може бути як з USB портами, так і з дровами всієї материнської плати.
Свого часу мені принесли ноутбук із такою помилкою. Я довго не міг зрозуміти, чому він не хоче читати ні SD-карти, ні навіть флешки. Виявилося, що все досить банально – для ноутбука на офіційному сайті були драйвера тільки для Windows 8 і 10, а на ноуті стояла сімка. Власник вважав, що так буде краще.
Насамперед нам потрібно спробувати перевстановити драйвера для вашого картридера:
- Тиснемо:
+ R
- Використовуємо:
devmgmt.msc
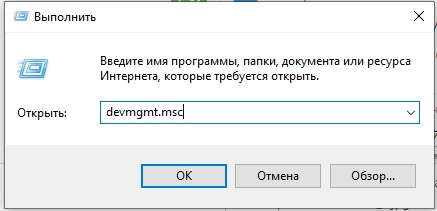
- Відкриваємо розділ «Контролери USB».
- Знаходимо там наш Card Reader, тиснемо по ньому правою кнопкою, заходимо в Властивості.
- На вкладці «Драйвер» натисніть кнопку «Видалити пристрій».
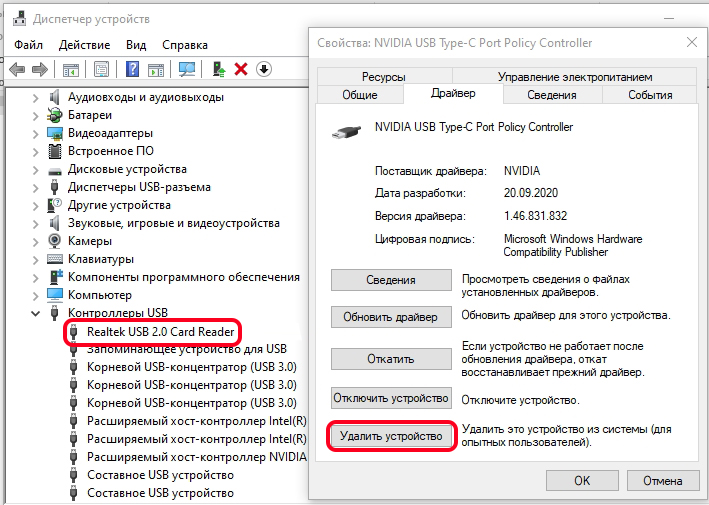
- Підтверджуємо дію видалення
- Після цього натисніть на кнопку оновлення обладнання (у цей момент ви повинні бути підключені до інтернету). Якщо картридер не з’явився – відключіть його від комп’ютера (якщо таке можливе) і перезавантажте систему.
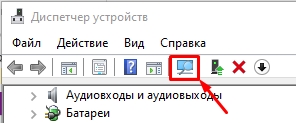
Якщо це не допоможе, потрібно буде вручну завантажити драйвера для картридера з інтернету – можливо, ті драйвера, які завантажує система, просто не підходять (таке часто буває). Також обов’язково повністю оновіть драйвер для вашої материнської плати. Детальніше дивіться нижче:
ПОРАДА! Якщо у вас зовнішній картридер – спробуйте використати пошук та встановлення драйвера за ID. З цим способом ви також можете ознайомитись у статті за посиланням вище. Всі драйвера, які ви будете встановлювати заново – скачуємо з офіційного сайту виробника заліза. Не використовуємо “Диспетчер завдань”.
Установки BIOS
Можливо, проблема стоїть у налаштуваннях BIOS або UEFI. Якщо ви раніше перепрошували, оновлювали або робили якісь зміни налаштувань BIOS – поверніть конфігурацію назад. Заходимо в BIOS, далі знаходимо сам Cart Reader і вмикаємо його в стан Enabled. Але сам пристрій відображатиметься у БІОС тільки в тому випадку, якщо рідер вбудований у материнську плату, як на ноутбуках. Зовнішній Card Reader, підключений до USB, не відображатиметься. При виході не забудьте зберегти налаштування.
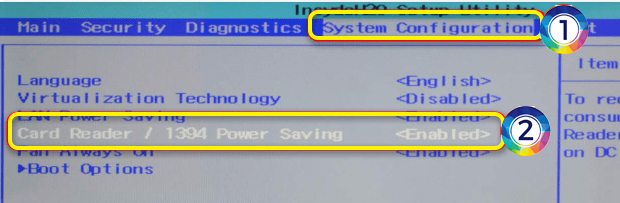
Додаткові поради
Насамперед я б на вашому місці спробував підключити картку до іншого комп’ютера або ноутбука. Якщо у вас зовнішній картридер, то пробуємо використовувати його. Потрібно виключити поломку карти. Якщо картка не читається на жодному комп’ютері, можна спробувати її відформатувати за допомогою спеціальних програм. Можете використовувати будь-яку з цих утиліт.
Якщо картка читається і з картридером все гаразд ось ряд порад:
- Перевірте комп’ютер на наявність вірусів.
На цьому все, дорогі друзі. Сподіваюся, вам удалося вирішити свою проблему. У будь-якому випадку можете сміливо звертатися за допомогою у коментарях у самому низу цієї статті.
