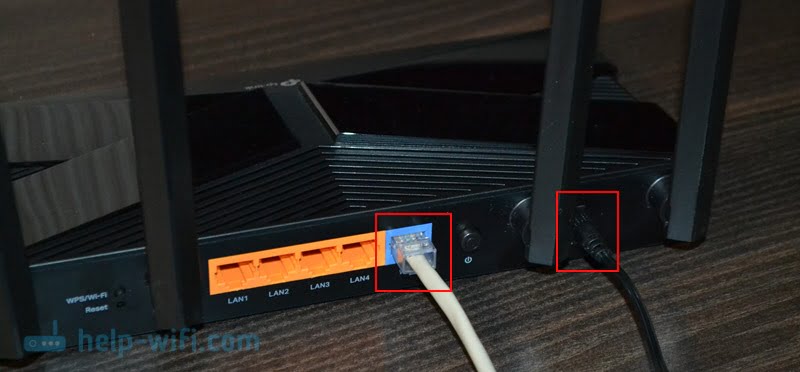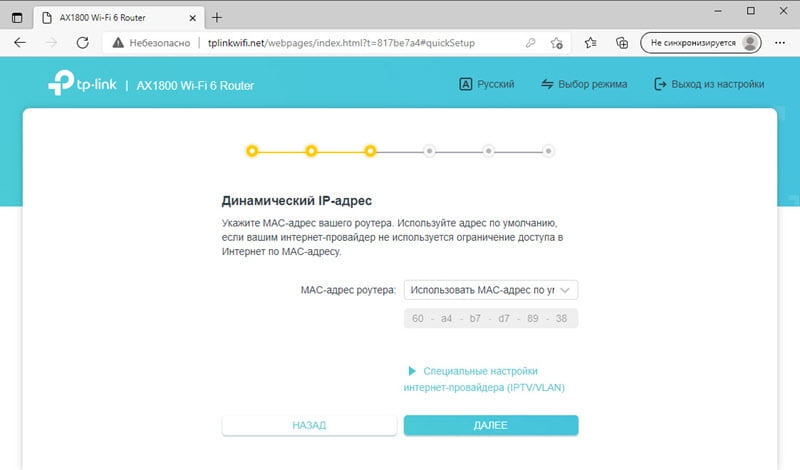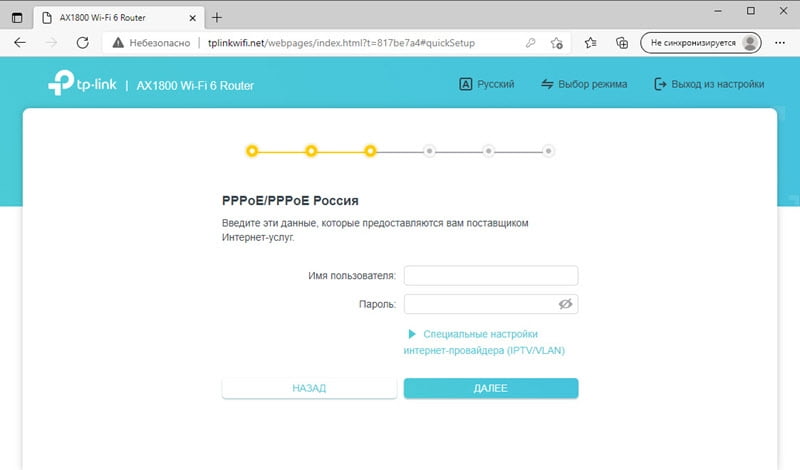На цій сторінці ви знайдете докладну інструкцію щодо підключення та налаштування Wi-Fi роутера TP-Link Archer AX23 (AX1800). Я вже розповідав про нього докладніше у своєму огляді. Сучасний, продуктивний маршрутизатор у цікавому корпусі, який до того ж дуже просто встановити та налаштувати. Виконати налаштування можна як за допомогою мобільного пристрою (через фірмовий додаток Tether або через браузер), так і через веб-інтерфейс, в який можна зайти з комп’ютера, телефону, планшета.
Як підключити TP-Link Archer AX23?
Розпаковуємо роутер та адаптер живлення. Підключаємо адаптер живлення до роутера. Після цього в порт WAN (він на AX23 блакитного кольору) підключаємо інтернет. Кабель від модему, оптичного терміналу, або кабель, який безпосередньо заходить у ваш будинок або квартиру від обладнання інтернет-провайдера. Увімкніть адаптер живлення в розетку та увімкніть роутер кнопкою на задній панелі. Може стати в нагоді: де встановити Wi-Fi роутер у квартирі або будинку.
Далі потрібно підключити до роутера пристрій, з якого ми будемо виконувати налаштування. Як я вже писав вище, це може бути як смартфон, так і ноутбук чи ПК. Якщо у вас комп’ютер з LAN-портом, можна підключитися до роутера по кабелю (кабель йде в комплекті). Просто підключіть мережний кабель до Archer AX23 в один з LAN-портів (вони оранжеві) і до комп’ютера або ноутбука.

Для підключення до роутера Wi-Fi використовуйте інформацію, яка розташована на наклейці знизу AX23. Там вказано заводське ім’я Wi-Fi мережі (SSID) та пароль для підключення до неї (Wireless Password).

Просто виберіть мережу з цим ім’ям, введіть пароль, який вказано на наклейці, та підключіться до бездротової мережі. Якщо такої Wi-Fi мережі ви не знайдете після включення роутера, або не підійде пароль, то, можливо, налаштування цього роутера вже хтось змінював. У такому разі потрібно зробити скидання налаштувань.
Як налаштувати TP-Link Archer AX23?
Налаштовувати ми будемо через веб-інетрфейс. І виконувати налаштування будемо через майстер швидкого налаштування, який запускається при першому відвідуванні веб-інтерфейсу, або вручну. Нам потрібно зайти в налаштування TP-Link Archer AX23. Для цього відкриваємо будь-який браузер (на пристрої, підключеному до роутера) і переходимо за адресою tplinkwifi.net . Якщо не знаєте, як це зробити, або щось не виходить – дивіться ці статті:
- tplinkwifi.net – вхід у налаштування маршрутизатора
- Як зайти в налаштування роутера TP-Link?
Якщо роутер новий, на заводських налаштуваннях, то при вході до веб-інтерфейсу він насамперед запропонує вам встановити пароль адміністратора. Потрібно вигадати і двічі вказати однаковий пароль. Надалі цей пароль потрібно буде вводити під час входу на сторінку з налаштуваннями роутера. Намагайтеся його не втратити, інакше доведеться скидати налаштування роутера до заводських установок і налаштовувати його спочатку.
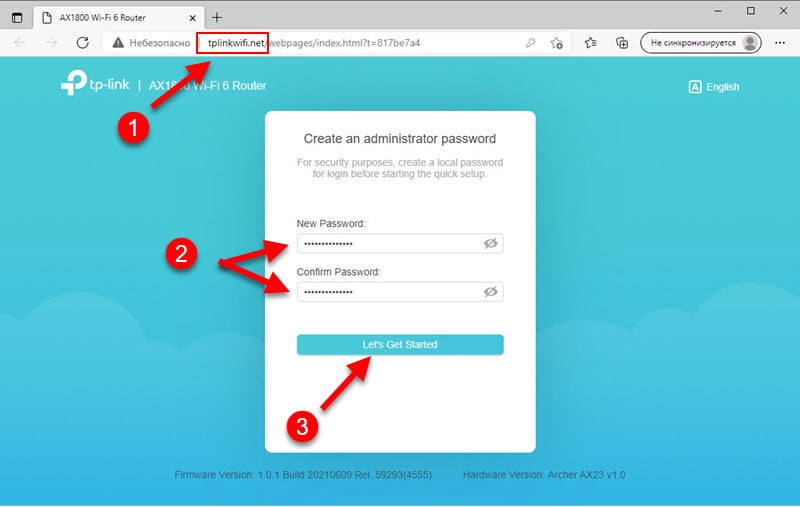
Якщо ви випадково закриєте майстер швидкого налаштування (який я показуватиму далі), то ви завжди можете запустити його натиснувши на “Швидке налаштування” у веб-інтерфейсі.
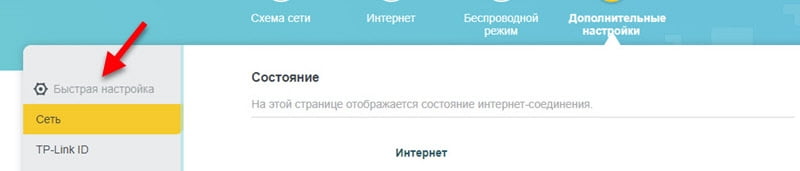
Після встановлення пароля адміністратора потрібно вибрати мову веб-інтерфейсу Archer AX23.
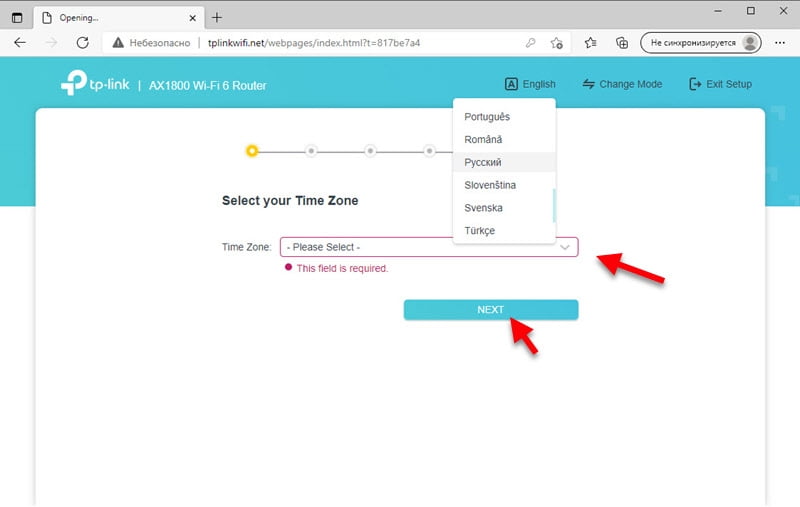
Встановлюємо часовий пояс.
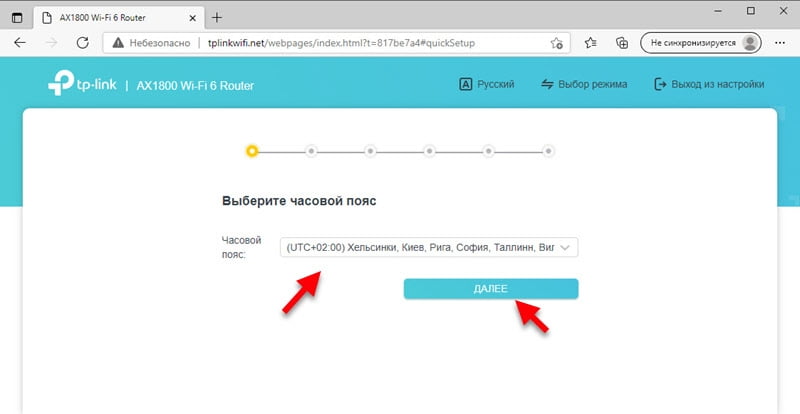
Далі необхідно вибрати тип підключення до Інтернету . Який у вас? Залежить від вашого інтернет-провайдера. Якщо не знаєте, яке підключення до інтернету використовує ваш провайдер, то краще зателефонувати на підтримку і запитати, чи пошукати цю інформацію в договорі.
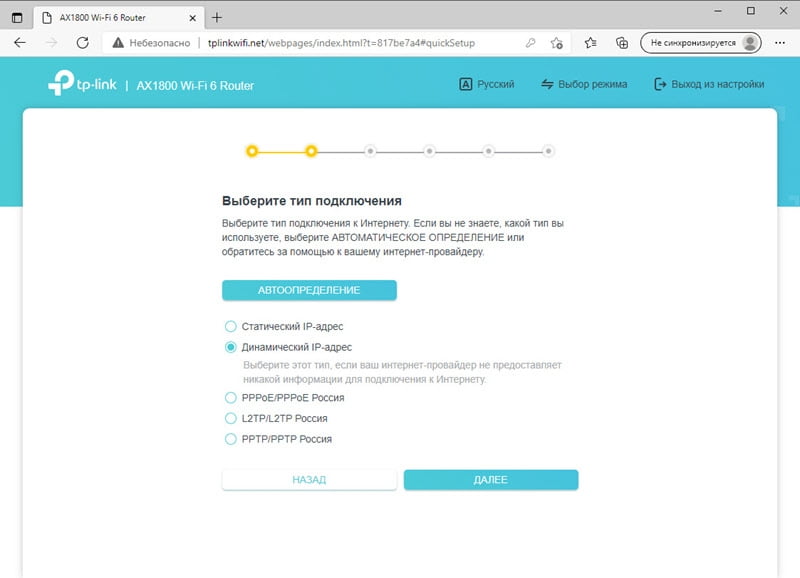
Докладніше про вибір типу підключення:
- Якщо у вас “Динамічна IP-адреса” (як у мене), то роутер на наступному кроці запропонує вам клонувати MAC-адресу. Це потрібно робити тільки в тому випадку, якщо ваш провайдер робить прив’язку за MAC-адресою. Його потрібно або клонувати з комп’ютера, до якого був прив’язаний інтернет, або прописати у провайдера WAN MAC-адресу роутера (вказаний знизу на наклейці).

- Якщо ваш провайдер надає доступ до інтернету через PPPoE, PPTP або L2TP, то знадобиться прописати ім’я користувача та пароль.

Для L2TP потрібно прописати ще й адресу сервера. Ім’я користувача, пароль та адресу сервера (якщо необхідно) надає інтернет-провайдер. Зазвичай ця інформація зазначена у договорі.
Наступний крок – налаштування Wi-Fi мережі . Тут усе просто. Можна залишити галочку біля Smart Connect і задати ім’я вашої Wi-Fi мережі та пароль. У цьому випадку мережа буде одна, а пристрої автоматично вибиратимуть відповідний діапазон мережі (2.4 ГГц або 5 ГГц) залежно від своїх бездротових можливостей, рівня мережі тощо.
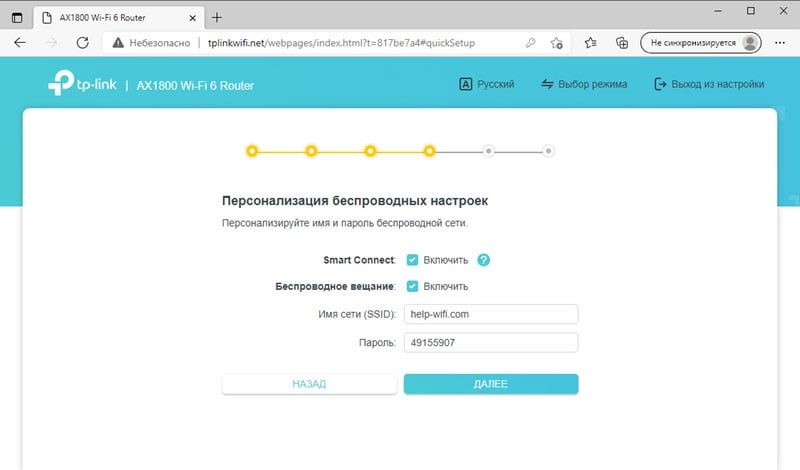
Якщо вимкнути Smart Connect, то роутер транслюватиме дві окремі мережі у різних діапазонах. Для кожної мережі можна вказати своє ім’я та пароль. Але зазвичай пароль залишають один, а мережу в діапазоні 5 ГГц називають з приставкою “_5G”.
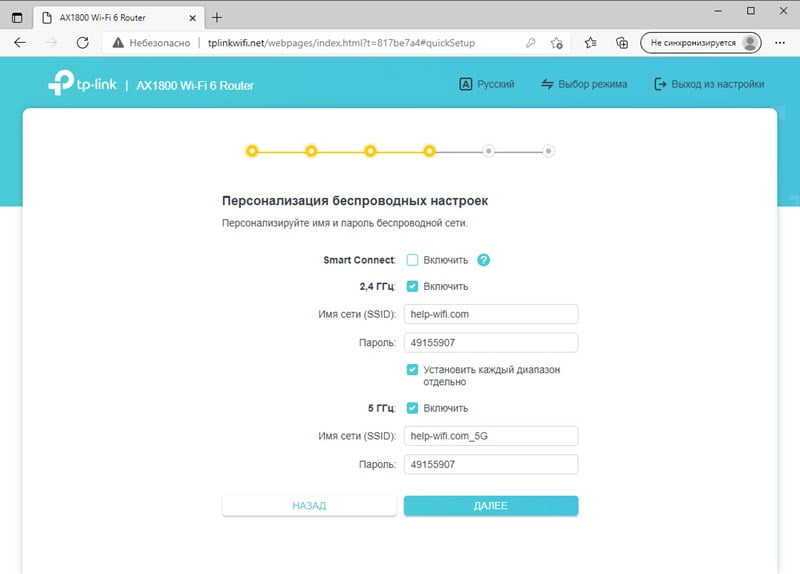
Не вимикайте діапазон 5 ГГц. Його підтримують майже всі пристрої. І нові протоколи Wi-Fi 5 (802.11ac) та Wi-Fi 6 (802.11ax) працюють саме в цьому діапазоні.
Розпочнеться перевірка з’єднання.
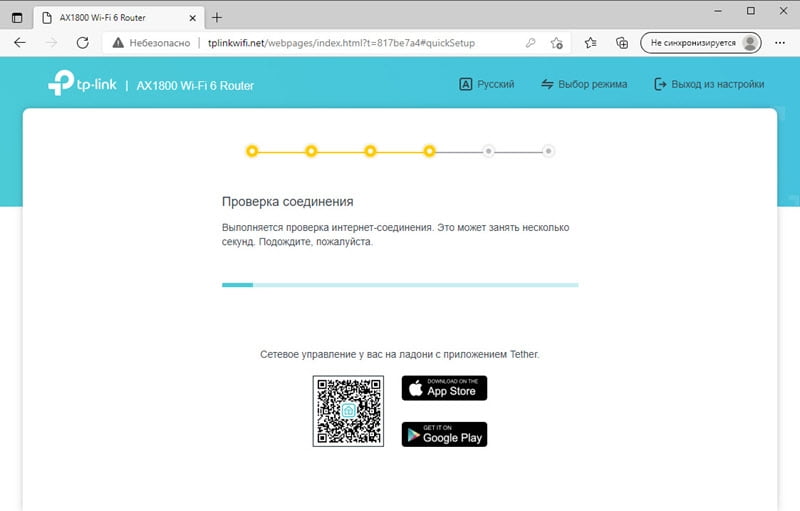
Якщо перевірка пройшла успішно, натисніть кнопку “Далі”, щоб зберегти параметри роутера.
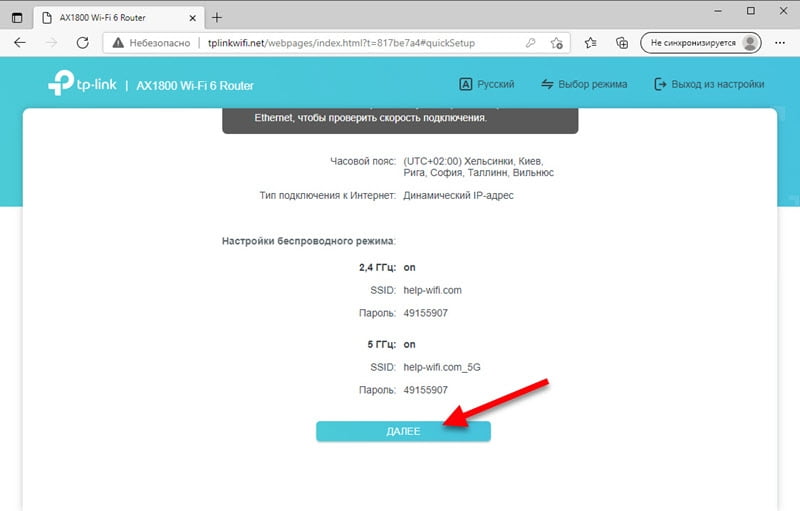
Після збереження налаштувань роутер роздаватиме нову Wi-Fi мережу. З тим ім’ям та паролем, які ви встановили в процесі налаштування. Підключіться знову до мережі, якщо ви спочатку підключалися через Wi-Fi.
Роутер вже можна користуватися. При повторному вході в налаштування роутера знадобиться вказати пароль адміністратора. Його ми встановлювали на початку.
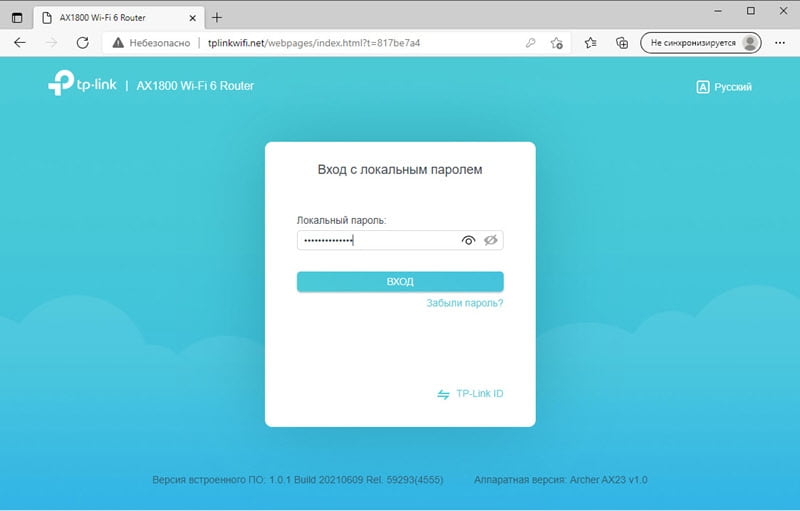
У веб-інтерфейсі TP-Link Archer AX23 розібратися легко. На головному екрані можна переглянути інформацію про підключення до інтернету, відкрити список Wi-Fi клієнтів і т.д.
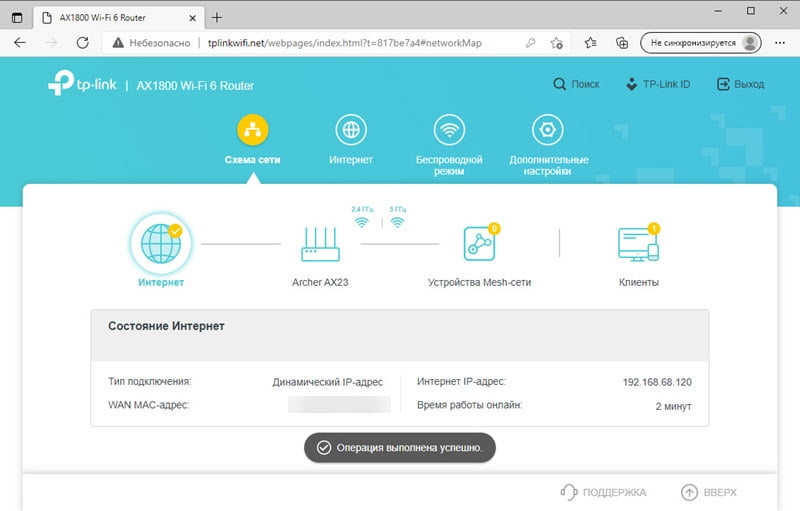
У розділі “Інтернет” та “Бездротовий режим” можна змінити параметри підключення до Інтернету та налаштування Wi-Fi мережі відповідно. А в розділі “Додаткові параметри” знаходяться інші параметри. Які, без необхідності міняти зазвичай не потрібно.