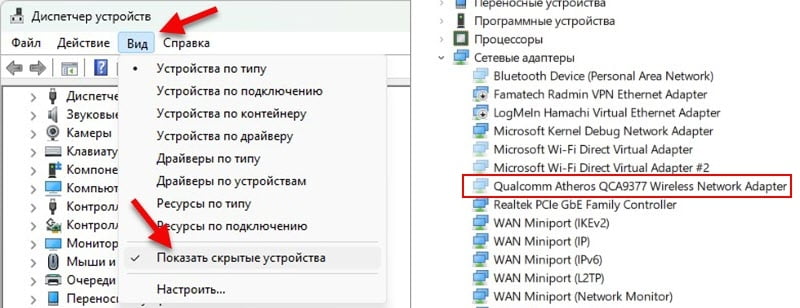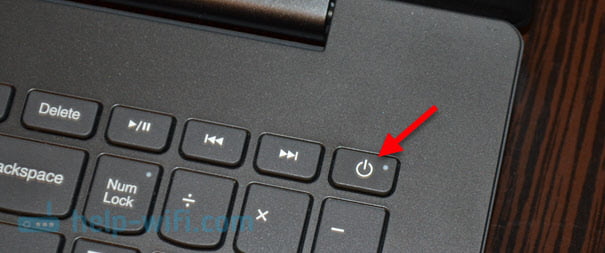На ноутбуках та комп’ютерах з інстальованою Windows є така проблема, коли система просто перестає бачити Wi-Fi та/або Bluetooth адаптер. Відповідно, підключення по Wi-Fi і Bluetooth не працює. У диспетчері пристроїв немає бездротового адаптера, а з’являється він лише як прихований пристрій з помилкою “код 45”. Проблема може виникнути раптово, або, наприклад, після переустановки Windows, інсталяції оновлень, ремонту ноутбука і т. д. Я вже стикався з цією проблемою в Windows 11, і я маю кілька рішень, якими я хочу поділитися з вами. Для Windows 10 і Windows 7 ці рішення також підійдуть.
Wi-Fi або Bluetooth адаптер відображається лише як прихований пристрій
У нас перестав працювати Wi-Fi чи Bluetooth. У подібних випадках я завжди рекомендую починати перевірку та пошук несправностей із диспетчера пристроїв. Відкриваємо його (можна натиснути на меню Пуск правою кнопкою миші та вибрати “Диспетчер пристроїв”, у Windows 11 це точно працює) та шукаємо там наш бездротовий адаптер. У розділі “Мережні адаптери” має бути Wi-Fi адаптер. Bluetooth адаптер знаходиться на окремій вкладці “Bluetooth”. Проблема в тому, що Wi-Fi адаптера у диспетчері пристроїв взагалі немає. Як і вкладки “Bluetooth”, швидше за все.
У вікні диспетчера пристроїв натискаємо на пункт “Вигляд” і ставимо галочку “Показати приховані пристрої”. Після чого наш Wi-Fi та/або Bluetooth адаптер швидше за все з’явиться. Іконка біля нього буде напівпрозорою.
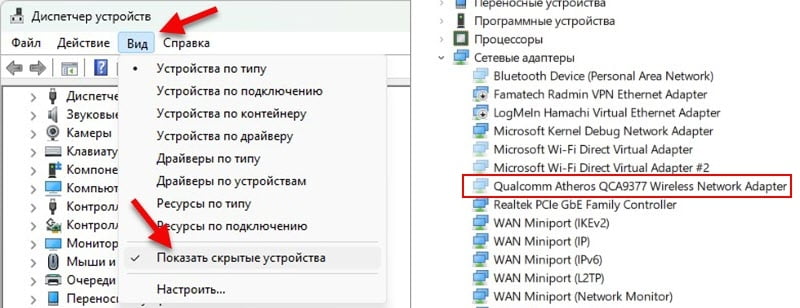
Відкриваємо властивості цього адаптера (натиснувши на нього правою кнопкою миші) і бачимо в полі “Стан пристрою” таку помилку: “Зараз цей пристрій не підключено до комп’ютера. (Код 45)” Щоб вирішити цю проблему, підключіть пристрій до комп’ютера” .
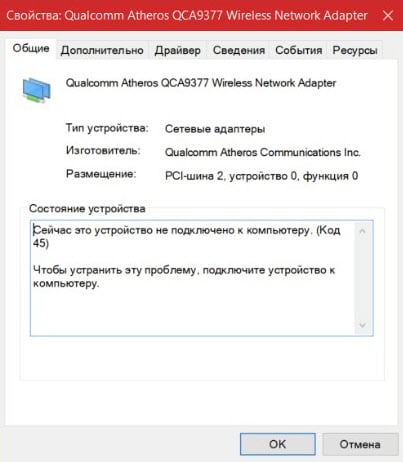
Що це означає: раніше цей адаптер був підключений та працював, але зараз Windows його взагалі не бачить. Він відключений, зламаний, чи ще щось. Якщо у вас ПК (системний блок), то, можливо, адаптер дійсно фізично відключений (якщо ви використовуєте, або раніше використовували USB Wi-Fi адаптер). У ноутбуках цей адаптер як правило вбудований. Помилка “код 45” у Windows 11 або Windows 10 у властивостях Wi-Fi адаптера не завжди говорить про те, що бездротовий модуль фізично вимкнений, або зламаний. Хоча таке теж буває.
Можливо, у вас трохи інша проблема. Наприклад, помилка “Неможливо запустити цей пристрій (Код 10)”. Залишу ще посилання на інструкції з вирішенням проблем з Wi-Fi у Windows 11 та Windows 10:
- Wi-Fi у Windows 11: як увімкнути, чому немає кнопки Wi-Fi, немає налаштувань та адаптера “Бездротова мережа”?
- Як увімкнути Wi-Fi у Windows 10, коли немає кнопки Wi-Fi та помилка “Не вдалося знайти бездротові пристрої на цьому комп’ютері”
Як виправити помилку “Зараз цей пристрій не підключено до комп’ютера (Код 45)” для Wi-Fi та Bluetooth у Windows 11, 10, 7?
Дуже важливо в цій ситуації зрозуміти, після яких дій і в який момент виникла ця проблема. Коли перестав працювати Wi-Fi чи Bluetooth. Маючи цю інформацію знайти рішення буде набагато простіше. Якщо у вас ця поломка сталася після якихось конкретних дій, а рішення, які ви знайдете нижче, не допомогли, то опишіть свій випадок у коментарях, шукатимемо рішення разом.
Відключаємо живлення ноутбука
Це робоче рішення, є відгуки. Суть рішення в тому, щоб не просто вимкнути ноутбук та включити його, а саме вимкнути подачу живлення від акумулятора на плату. Тобто повністю знеструмити його на деякий час. Нічого складного у цьому немає, але є кілька нюансів. Справа в тому, що практично на всіх ноутбуках батареї зараз не знімні.
Якщо ноутбук зі знімною батареєю:
- Вимкніть ноутбук.
- Вимкніть заряджання.
- Вийміть батарею хвилин на 10. Коли батарею буде вилучено, можна кілька разів натиснути кнопку увімкнення.
- Встановіть батарею та увімкніть ноутбук.
Якщо на ноутбуці батарея не знімна:
- Закрийте всі програми.
- Відключіть зарядний кабель від ноутбука, якщо він підключений.
- Натисніть на кнопку включення і тримайте її доти, доки ноутбук не вимкнеться.

- Зачекайте хвилину і увімкніть ноутбук, натиснувши кнопку увімкнення.
Після цих дій помилка “зараз цей пристрій не підключено до комп’ютера (Код 45)” має зникнути, а Wi-Fi заробити.
Оновлюємо BIOS
Багато хто не надає цьому значення, але це дуже важливо. BIOS вашого ноутбука або материнської плати (якщо у вас комп’ютер) потрібно оновлювати обов’язково. І не лише з метою виправити якісь помилки. Дуже часто після інсталяції нової версії Windows або оновлень (про які ви можете навіть не знати) виникають конфлікти в роботі заліза та системи. Інсталяція оновлень BIOS може виправити це.
На різних ноутбуках процес оновлення, звичайно ж, буде відрізнятися. Тому я не зможу дати тут якихось конкретних інструкцій. Вся інформація, зокрема саме оновлення є на сайті виробника. Кожна модель ноутбука на сайті виробника має окрему сторінку, на якій можна знайти як інструкції, так і оновлення BIOS і драйверів. Нічого складного у цьому немає. Все, що вам потрібно, це дізнатися модель свого ноутбука і скористатися Google, або пошуком сайту виробника ноутбука.
Перевіряємо бездротовий модуль, відключаємо батарею (для досвідчених)
Можна розібрати ноутбук (не рекомендую це робити, якщо він ще на гарантії), дістатися до бездротового модуля (через який працює Wi-Fi та Bluetooth), вийняти його, протерти контакти (наприклад, звичайною гумкою або спиртом) та встановити його на місце. Також можна не деякий час відключити батарею всередині ноутбука. Шлейф, що йде від батареї до материнської плати. Тут вам може стати в нагоді ця стаття: як замінити Wi-Fi модуль в ноутбуці.
Якщо у вас є інший бездротовий модуль, або ноутбук, в якому можна перевірити проблемний модуль – зробіть це. Можливо, він просто не робітник.