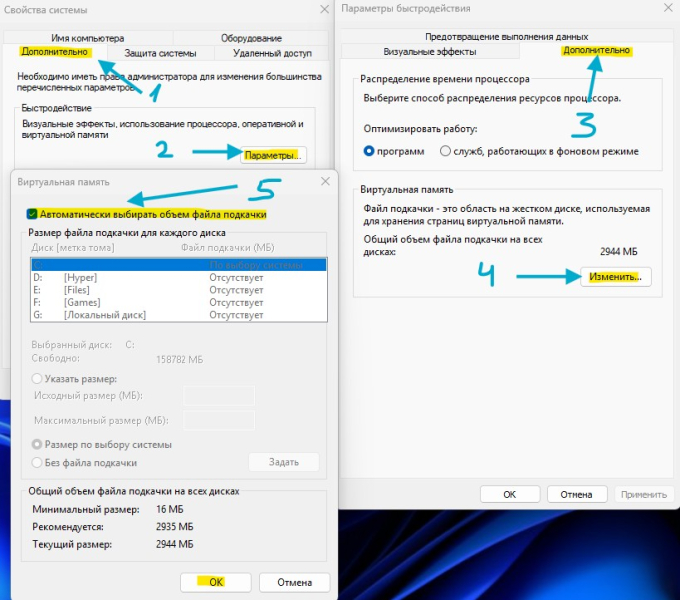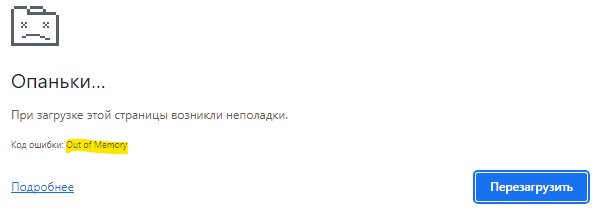У браузері Chrome для Windows 11/10 можна зіткнутися з кодом помилки ” Out of Memory “, що недостатньо пам’яті під час завантаження цієї сторінки.
Код помилки Out of Memory , коли недостатньо пам’яті для завантаження сторінки або не вистачає пам’яті для показу цієї сторінки виникає зазвичай через брак оперативної пам’яті, віртуальної пам’яті, вільного місця на диску, застарілої версії Chrome, вірусів, неоптимізованих розширень, кешу або через те, що відкрито багато вкладок.
У цьому посібнику я опишу способи вирішення, щоб виправити помилку Out of Memory в Chrome для Windows.
1. Оновіть браузер Chrome
Обновіть браузер Chrome до останньої версії, оскільки компанія виправляє помилки з кожним разом, якщо вони є, особливо якщо є витік пам’яті.
- Натисніть праворуч зверху на три крапки і виберіть ” Параметри “.
- Зліва виберіть ” Про браузер ” і Chrome автоматично оновиться.
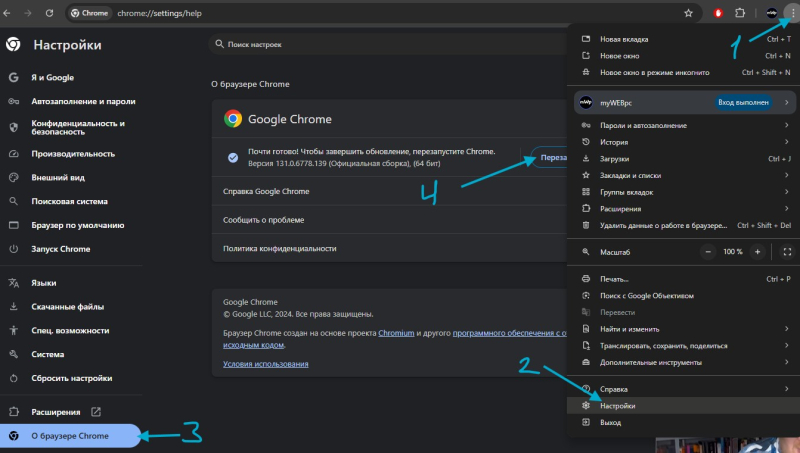
2. Перевстановити Chrome
Chrome браузер краще використовувати 64-розрядну версію для Windows 11/10. В першу чергу видаліть встановлений Chrome, після чого перейдіть на офіційний сайт і завантажте його для встановлення.
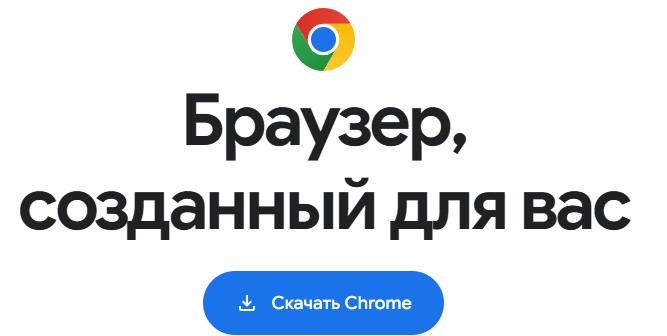
3. Увімкніть економію пам’яті в Chrome
Щоб усунути помилку Out of Memory, коли браузеру Chrome недостатньо пам’яті при відкритті безлічі вкладок, потрібно включити функцію збереження пам’яті на максимум, щоб відкриті вкладки.
- Натисніть праворуч зверху на три крапки і виберіть ” Параметри “.
- Зліва виберіть ” Продуктивність “.
- Праворуч у пункті “пам’ять” увімкніть ” Економія пам’яті “.
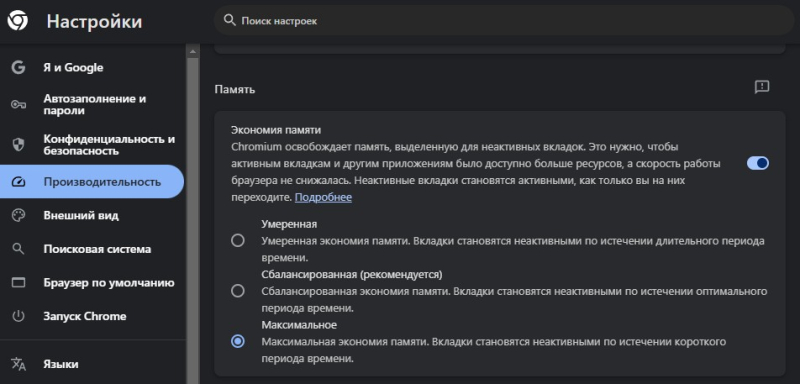
4. Вимкніть розширення
Розширення в Chrome можуть бути причиною помилки Out of Memory, оскільки деякі з них можуть споживати велику кількість пам’яті. Вимкніть усі розширення в браузері і, якщо помилка усунеться, то вмикайте розширення назад по одному з інтервалом в 3 хвилини, щоб виявити винуватця.
- Натисніть на три крапки і виберіть ” Параметри “.
- Виберіть ” Розширення ” > ” Керування розширеннями ” .
- Вимкніть встановлені всі розширення.
- Перезапустіть браузер, закривши його та відкривши по новій.
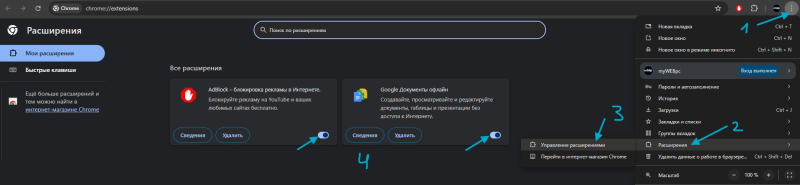
5. Збільште ліміт пам’яті браузера Chrome
У Chrome є обмеження по пам’яті для сайтів і, якщо відкрито багато вкладок, то з’явиться помилка Out of Memory про нестачу пам’яті. Обмеження пам’яті для 32-розрядних систем становить 512 МБ, а для 64-розрядних систем – 1,4 ГБ.
- Закрийте браузер, якщо він відкритий.
- Натисніть правою кнопкою миші на ярлику Chrome.
- У контекстному меню виберіть “Властивості”.
- Перейдіть на вкладку “Ярлик”.
- Допишіть наприкінці через проблеми у графі “Об’єкт” -max_old_space_size=4096 .
- Запустіть Chrome і помилка повинна усунутись.
❗Якщо помилка Out of Memory з’являється знову, допишіть через пробіл –js-flags=”–max_old_space_size=8000 –max_semi_space_size=8000″ .
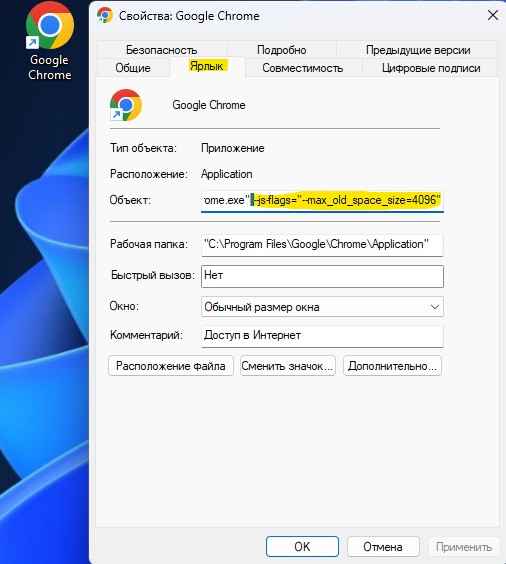
6. Очистити кеш та куки Chrome
Видаліть кеш і куки браузера Chrome, що дозволить виключити переповнений кеш із винуватця проблеми, коли недостатньо пам’яті.
- Перейдіть до параметрів браузера Chrome.
- Виберіть зліва ” Конфіденційність та безпека “.
- Праворуч натисніть ” Видалити дані браузера “.
- Виберіть ” Весь час ” і позначте все галочками.
- Натисніть ” Видалити дані “.
❗ Зробіть це у двох вкладках “Основні налаштування” та “Додаткові”.
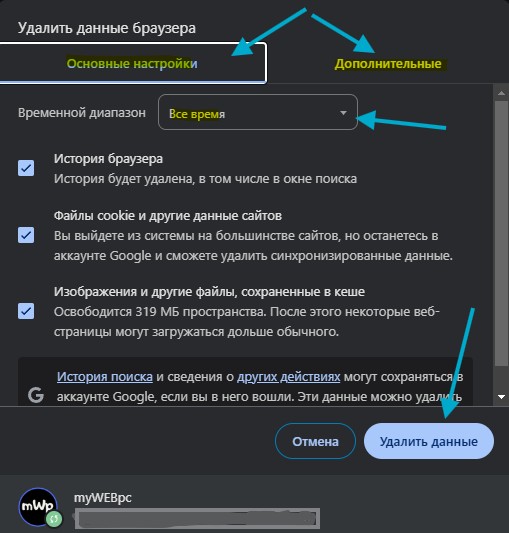
7. Очистіть тимчасові файли у Windows 11/10
Видаліть тимчасові файли в Windows 11 або 10, оскільки це може бути причиною помилки Out of Memory в Cgrome через брак вільного місця на диску, де створюється віртуальна пам’ять.
- Відкрийте Windows 11/10 ” Параметри ” > ” Пам’ять ” > ” Тимчасові файли “.
- Позначте всі пункти галочкою та натисніть ” Видалити файли “.
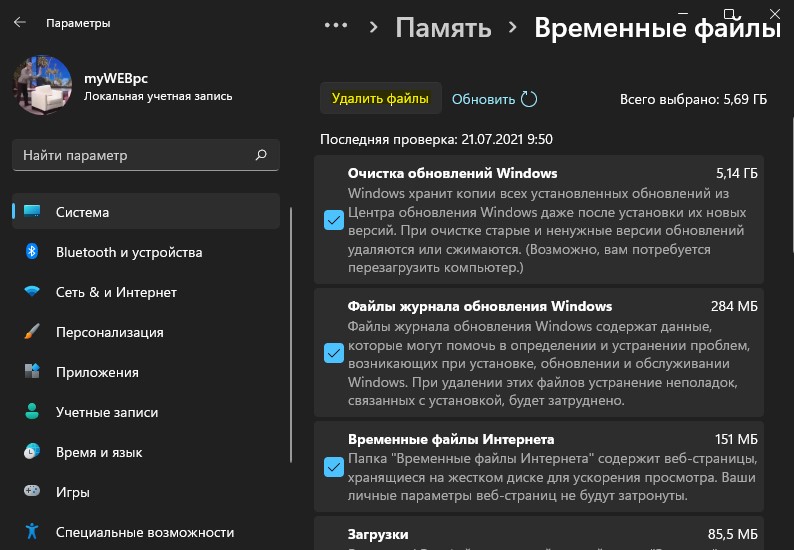
Далі натисніть на клавіатурі поєднання кнопок Win+R і введіть %TEMP% , після чого видаліть усі файли. Файли, які не видаляються, натисніть “Пропустити”.
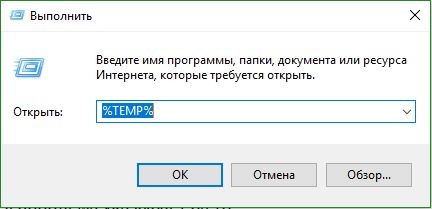
8. Збільшити файл підкачки у Windows 11/10
Щоб виправити помилку Out of Memory у Chrome для Windows 11/10, потрібно налаштувати розмір віртуальної пам’яті на автоматичний.
- Натисніть Win+R та введіть sysdm.cpl.
- Перейдіть у вкладку ” Додатково ” та натисніть ” Параметри ” у графі швидкодія.
- Перейдіть на вкладку ” Додатково ” і натисніть ” Змінити ” нижче.
- Встановіть галочку ” Автоматично вибирати обсяг файлу підкачування “.
- Натисніть OK та перезавантажтеся.
❗Якщо мало встановлено оперативну пам’ять на самому ПК або ноутбуці (3 Гб), то можете налаштувати файл підкачки за даним докладним посібником.