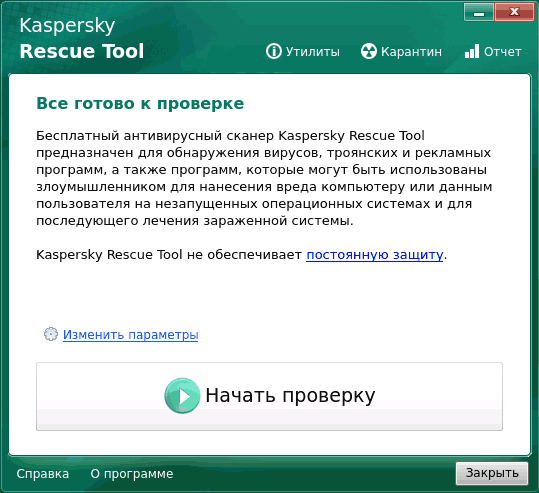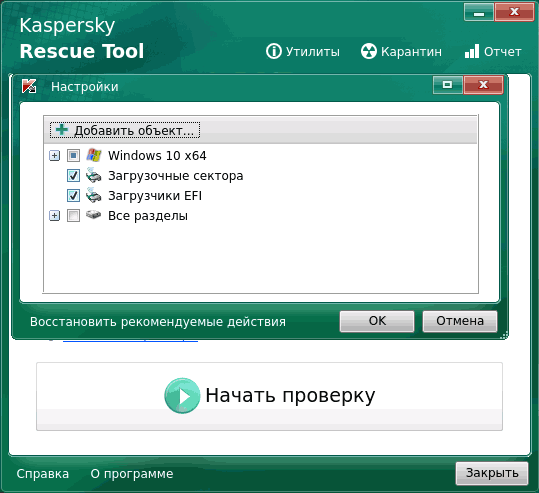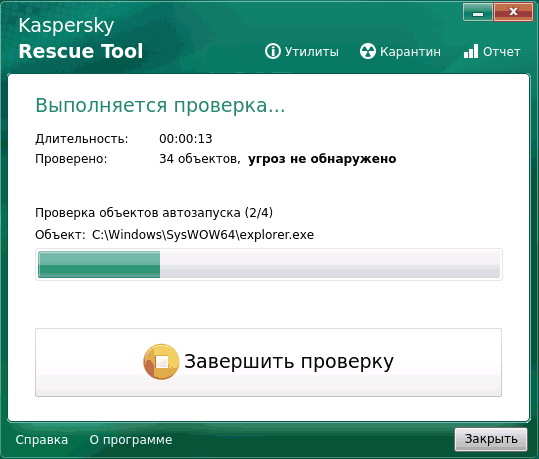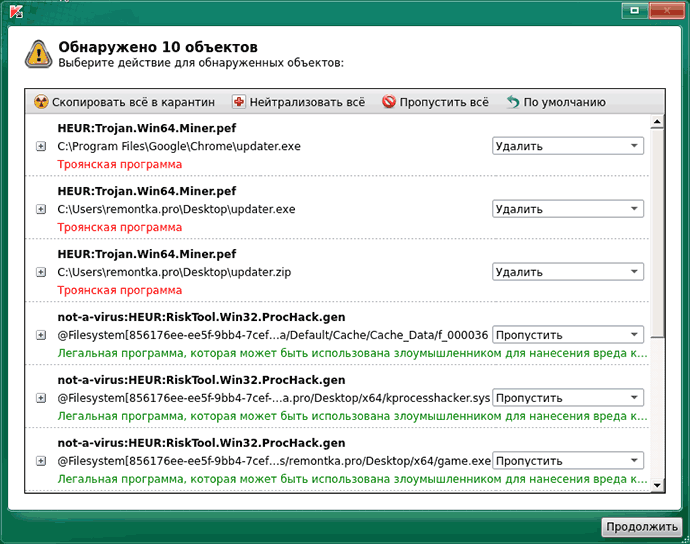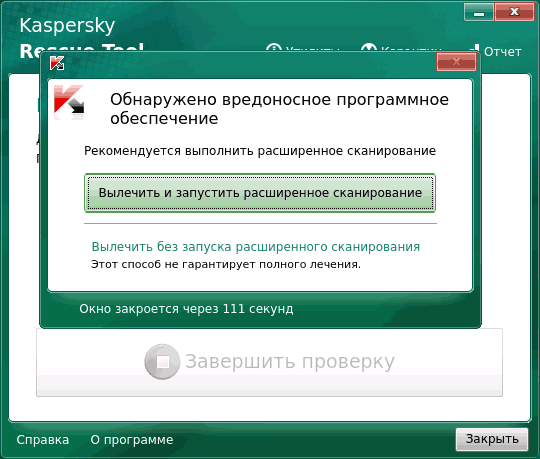У деяких ситуаціях, наприклад, коли вірус блокує скачування та запуск антивірусних продуктів, можуть стати в нагоді завантажувальні варіанти антивірусів, що працюють без входу в систему. Один з них – Kaspersky Rescue Disk, доступний безкоштовно на офіційному сайті.
У цьому матеріалі докладно про те, як використовувати Kaspersky Rescue Disk для видалення вірусів з комп’ютера під керуванням Windows та додаткову інформацію на тему, яка може бути корисною.
Скачування та створення завантажувального накопичувача
Завантажити образ ISO Kaspersky Rescue Disk можна з офіційного сайту. При цьому слід враховувати такі моменти:
- Якщо сайт заблокований шкідливим програмним забезпеченням на вашому комп’ютері, а розблокувати його не виходить, можливо, доведеться використовувати інший комп’ютер для завантаження.
- Ви можете скачати образ і на телефон (що робити з ним після цього буде описано далі).
Після завантаження образу ISO потрібно зробити завантажувальну флешку з ним, для цього можна використовувати:
- На комп’ютері – Rufus (Kaspersky рекомендує вибрати MBR/BIOS/FAT32 у параметрах запису), Ventoy.
- Якщо на проблемному комп’ютері записати флешку неможливо, а доступу до іншого ПК немає, ви можете спробувати створити флешку прямо на телефоні, докладніше в інструкції Як зробити флешку на телефоні Android.
Як користуватися Kaspersky Rescue Disk
Після створення завантажувальної флешки з Kaspersky Rescue Disk дії будуть наступними:
- Завантажте ваш комп’ютер або ноутбук зі створеного накопичувача (може знадобитися увімкнути Legacy/CSM завантаження до БІОС/UEFI). Докладніше на тему: Як поставити завантаження з флешки в БІОС, Використання Boot Menu на комп’ютері або ноутбуку.
- Вибрати мову, режим роботи (переважно графічний).

- Якщо ви побачите попередження про знаходження системи в сплячому режимі, при цьому на комп’ютері інстальовано Windows 11 або 10, знову зайдіть у Windows і натисніть «Завершення роботи», утримуючи клавішу Shift, після завершення роботи знову завантажтеся з флешки. Якщо попередження з’явиться знову, натисніть кнопку «Продовжити».

- За відсутності підключення до Інтернету ви можете отримати повідомлення “Хмарне детектування та оновлення баз будуть недоступні”. Якщо підключити Інтернет до Kaspersky Rescue Disk не вдасться, натисніть «Пропустити».

- Прийміть ліцензійну угоду і ви побачите головне вікно Kaspersky Rescue Tool, щоб перевірити комп’ютер на віруси.

- При необхідності перевірки не лише системних файлів та завантажувальних елементів, натисніть на посилання «Змінити параметри» та увімкніть потрібні розділи у перевірку.

- Натисніть кнопку «Почати перевірку» та дочекайтеся завершення сканування.

- В результаті ви отримаєте звіт про знайдені загрози з інформацією про тип загрози, вибір доступних дій. Виберіть необхідні дії для знайдених вірусів та шкідливих програм та натисніть «Продовжити».

- У випадку, якщо на комп’ютері були знайдені та видалені віруси, вам буде запропоновано запустити повторне розширене сканування вже після видалення. Рекомендую виконати його.

У результаті, якщо все пройшло успішно, віруси, майнери та інші загрози будуть видалені з комп’ютера, і ви зможете знову зайти в систему, після завантаження вам може знадобитися:
- Відновити файл hosts, видаляючи блокування, зроблені вірусом.
- Вимкнути блокування запуску антивірусних програм та інших утиліт.
- Повернути інші параметри, змінені шкідливим програмним забезпеченням у вихідний стан.
Якщо вручну виконати все це не виходить, можна використовувати “Оновлення на місці” для вирішення проблем.