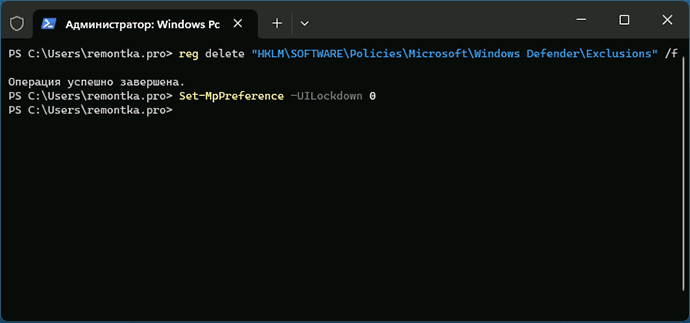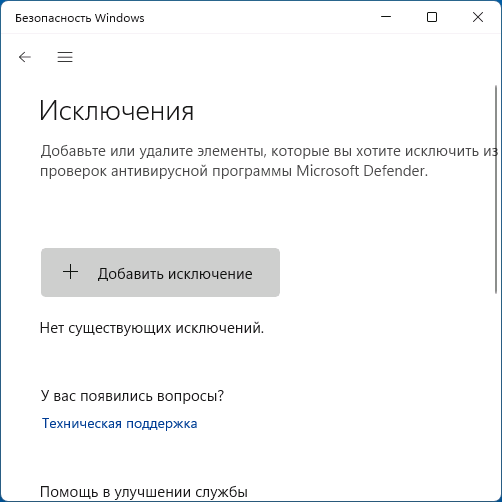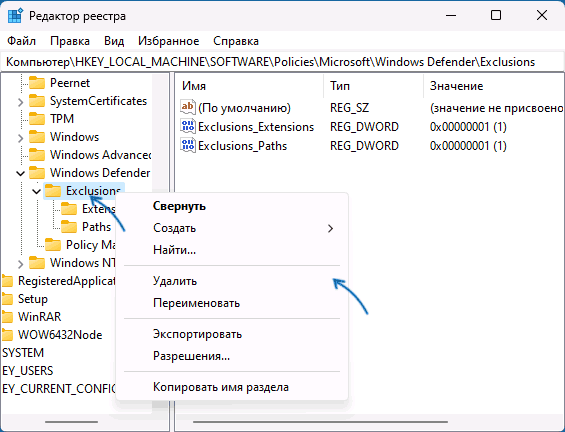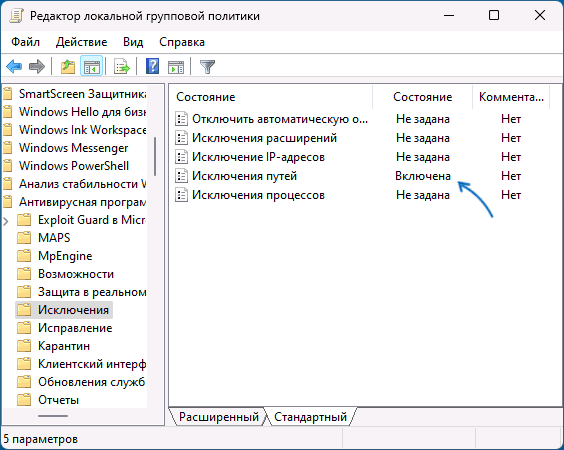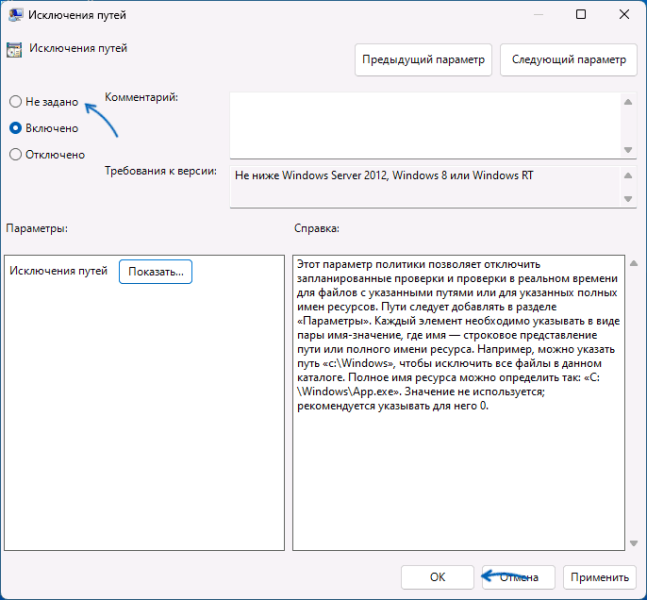Деякі користувачі Windows 11 і Windows 10, які зіткнулися зі шкідливим програмним забезпеченням, навіть після успішного його видалення можуть звернути увагу на ще одну проблему: додані вірусом виключення в Microsoft Defender (Захисник Windows, вбудований антивірус) не видаляються: або кнопка не активна, або після неї натискання немає жодного результату.
У цій інструкції докладно про те, чим зазвичай буває викликана проблема і про те, як її вирішити та видалити непотрібні винятки у Microsoft Defender.
Видалення винятків Microsoft Defender у локальних групових політиках
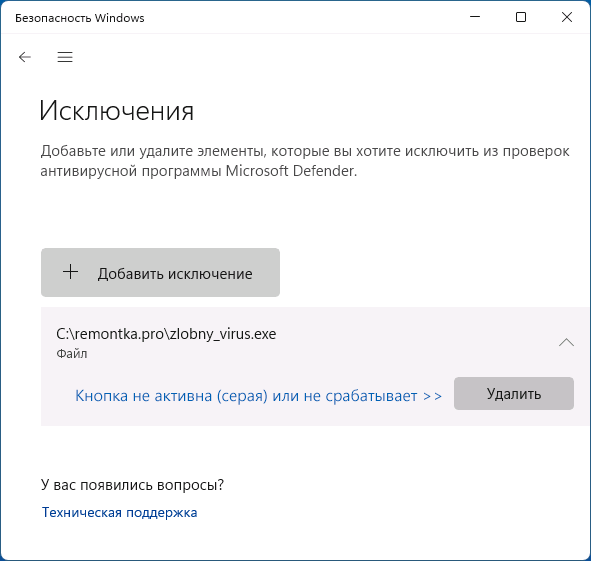
Зазвичай, причина того, що ви не можете видалити винятки у вікні «Безпека Windows» у тому, що вони були додані не за допомогою цього інтерфейсу і не тільки у відповідний розділ реєстру, але і в політики Microsoft Defender.
Видалення винятків із політик у PowerShell
Найшвидший спосіб видалення «не вилучених винятків» складається з наступних кроків:
- Закрийте вікно «Безпека Windows», якщо воно відкрито.
- Запустіть Термінал Windows або Windows PowerShell від імені адміністратора, зробити це можна, натиснувши правою кнопкою миші на кнопку «Пуск» і вибравши відповідний пункт контекстного меню.
- Введіть команду reg delete “HKLM\SOFTWARE\Policies\Microsoft\Windows Defender\Exclusions” /fнатисніть Enter.

- Введіть Set-MpPreference -UILockdown 0 Вона не обов’язкова, але може вирішити деякі додаткові проблеми при доступі до елементів інтерфейсу захисника Windows.
- Знову відкрийте вікно «Безпека Windows», перейдіть до Захист від вірусів і загроз — Керування налаштуваннями — Додавання або видалення винятків і, якщо винятки все ще у списку (оскільки вони можуть бути додані не тільки в політиках), видаліть їх як завжди: з великою ймовірністю тепер вони віддаляться.

Описані кроки спрацюють у разі, якщо ви вже усунули причину появи цих винятків — це зазвичай якісь шкідливі програми на комп’ютері. Якщо вони досі залишились у системі, є ймовірність, що вони знову додадуть відповідні винятки.
Видалення вручну в редакторі реєстру
Ви можете вручну видалити винятки, додані до локальних групових політик в редакторі реєстру, для цього:
- Натисніть правою кнопкою миші на кнопку «Пуск», виберіть пункт «Виконати», введіть regedit і натисніть Enter.
- У редакторі реєстру перейдіть до розділу HKEY_LOCAL_MACHINE\SOFTWARE\Policies\Microsoft\Windows Defender
- Якщо в цьому розділі є підрозділ Exclusions , видаліть його для видалення всіх винятків з політик.

- Зайдіть у вікно «Безпека Windows» у розділ налаштування винятків і, якщо вони там ще відображаються, видаліть їх за допомогою кнопки «Видалити» (якщо вона не активна і перед першим кроком ви не закривали вікно, закрийте та знову перейдіть на потрібний екран) .
Про всяк випадок наведу розділ, де прописуються винятки Microsoft Defender при додаванні без використання політик:
HKEY_LOCAL_MACHINE\SOFTWARE\Microsoft\Windows Defender\Exclusions\ExtensionsОднак тут слід враховувати, що за замовчуванням доступу до цього розділу адміністратор не має. Ви можете отримати його, але для цього розділу без необхідності я не рекомендував би цього робити.
Налаштування винятків у редакторі локальної групової політики
Якщо на комп’ютері інстальовано Windows 11/10 Pro або Enterprise, ви можете використовувати редактор локальної групової політики:
- Натисніть клавіші Win+R на клавіатурі, введіть gpedit.msc та натисніть Enter.
- У редакторі локальної групової політики, що відкрився, перейдіть до розділу Конфігурація комп’ютера — Адміністративні шаблони — Антивірусна програма Microsoft Defender — Винятки.
- Якщо стан якихось із політик у цьому розділі відрізняється від «Не задана», двічі натисніть на такі політики.

- Встановіть параметр «Не задано» та застосуйте параметри.

- Має сенс вивчити стан та інших політик Microsoft Defender – за умовчанням, усі вони мають стан “Не задана”.
- Знову зайдіть у налаштування винятків вікна «Безпека Windows» і, якщо записи винятків у ньому залишаються, видаліть їх у звичайний спосіб.
Додаткова інформація
У випадку проблем із Windows Defender після зараження комп’ютера, вам також можуть знадобитися такі матеріали:
- Цим параметром управляє ваш адміністратор у Microsoft Defender – варіанти рішення
- Ваш адміністратор обмежив доступ до деяких областей цієї програми – як виправити?
У випадку, якщо залишаються будь-які питання на тему статті, радий відповісти на них у коментарях нижче.