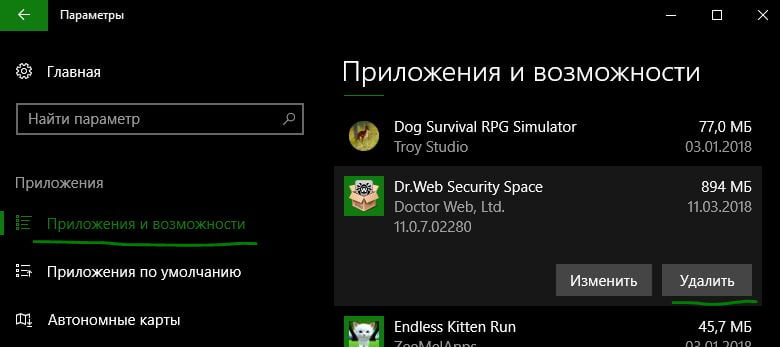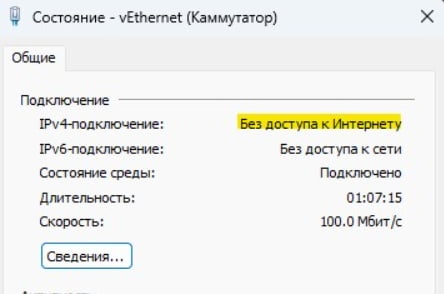У Windows 11/10 властивостях мережного адаптера можна виявити, що IPv4 або IPv6 має статус без доступу до Інтернету або мережі.

Якщо ви використовуєте новий протокол IPv6, то знайте, не всі провайдери можуть його підтримувати через мережне обладнання. У цьому випадку рекомендується використовувати протокол IPv4.
Помилка протоколів IPv4 та IPv6 без доступу до Інтернету у Windows 11/10 може виникати через погану маршрутизацію, мережні драйвери або неправильний DNS. Розберемо, що робити та як виправити.
1. Скидання каталогу Winsock та IP
Якщо конфігурація мережі пошкоджена з настройками IP, то скинемо каталог за допомогою Winsock та оновимо конфігурацію IP адрес, щоб виправити помилку IPv4/IPv6 без доступу до Інтернету. Для цього запустіть командний рядок від імені адміністратора та введіть нижче команди по черзі.
- ipconfig /release
- ipconfig /renew
- netsh winsock reset catalog
- netsh int ipv6 reset reset.log
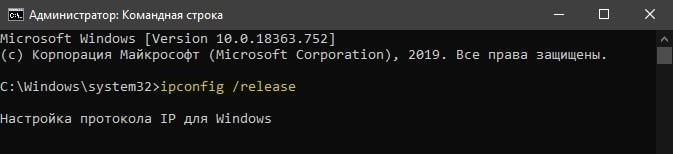
2. Вимкнути IPv6 та ввімкнути IPv4
Якщо протокол IPv4 буде вимкнений, і ви намагаєтеся отримати доступ до інтернету через IPv6, то нічого не вийде через мережеве обладнання на серверах провайдера. Протокол IPv6 є новим і мало хто змінює мережеве обладнання, потрібно ще 5 років, щоб IPv6 прокол почав застосовуватися масово.
Щоб виправити помилку IPv4 без доступу до Інтернету у Windows 11/10, виконайте такі дії:
- Натисніть Win+R та введіть ncpa.cpl
- Клацніть правою кнопкою миші по мережному адаптеру
- Виберіть Властивості в контекстному меню
- Зніміть галочки з IPv4 та IPv6 та натисніть ОК
- Назад перейдіть до Властивостей
- Увімкніть IPv4 поставивши галочку
- Галочку в протоколі IPv6 не ставте
- Натисніть кнопку ОК і перезавантажте ПК
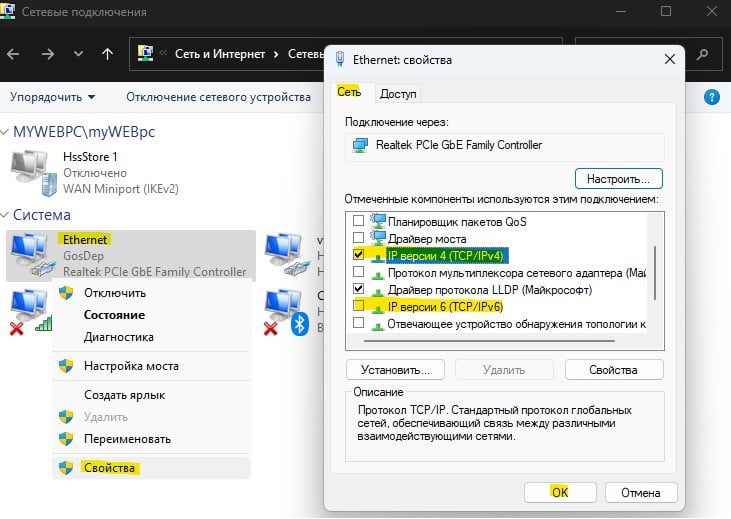
3. Авто отримання IP та DNS
- Натисніть Win+R та введіть ncpa.cpl
- Клацніть правою кнопкою миші по мережному адаптеру
- Виберіть Властивості
- Виділіть IPv4 і нижче натисніть кнопку Властивості
- Встановіть автоматичне отримання IP-адрес та DNS-серверів
- Натисніть кнопку ОК і вимкніть ПК
- Вимкніть модем і витягніть його з розетки на 2 хвилини
- Увімкніть все назад
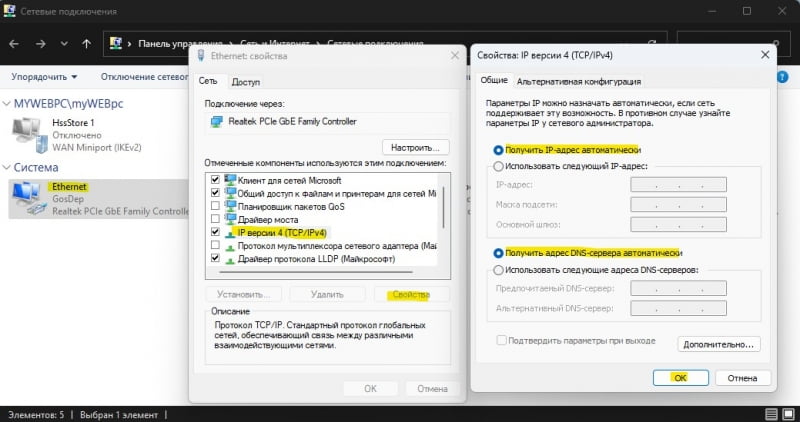
Якщо вище не допомогло, то встановіть DNS від Google у протоколі IPv4, використовуючи наступні значення нижче, а IP адресу встановіть на автоматичне отримання.
- Переважний: 8.8.8.8
- Альтернативний: 8.8.4.4
! Встановіть знизу галочку Підтвердити параметри під час виходу та натисніть OK .
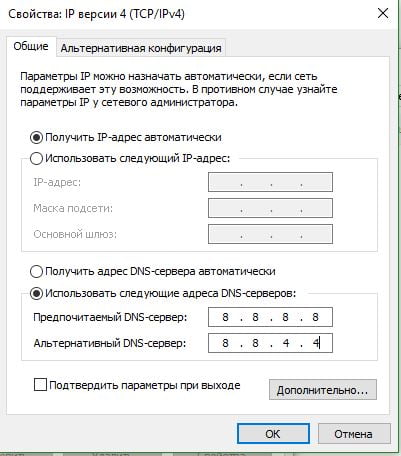
4. Оновити драйвери мережі
Пошкоджені або застарілі мережні драйвера можуть бути причиною помилки IPv4 без доступу до Інтернету та IPv6 без доступу до мережі. Щоб їх оновити, виконайте наведені нижче дії.
- Натисніть Win+X і виберіть Менеджер пристроїв
- Розгорніть графу Мережеві адаптери
- Wireless це бездротова мережа WiFi, Controller це підключення по дроту
- Натисніть правою кнопкою миші на своє підключення
- Виберіть Оновити драйвер
- У наступному вікні натисніть Автоматичний пошук драйверів
! Якщо не допомогло, то перейдіть на офіційний сайт виробника материнської плати або моделі ноутбука та скачайте з їхнього сайту мережні драйвера.
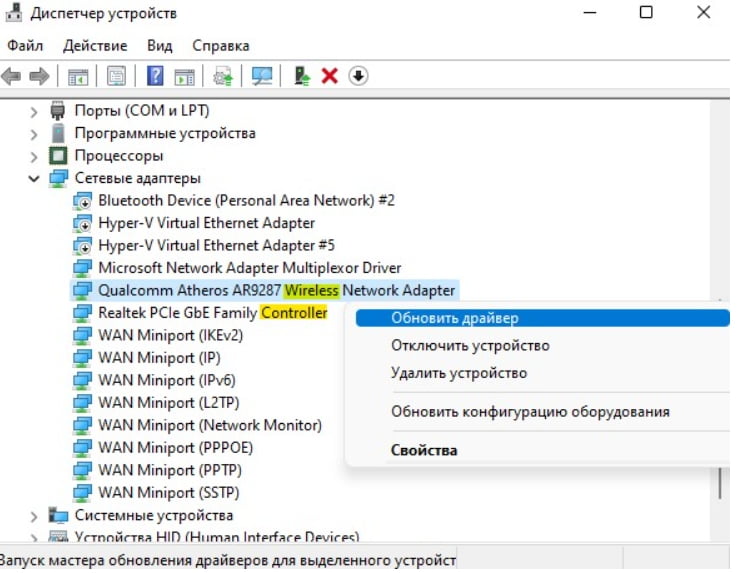
5. Усунення несправностей інтернету
- Відкрийте Установки > Система > Усунення несправностей > Інші засоби усунення несправностей
- Натисніть кнопку Запуск у пункті Підключення до Інтернету
- Дотримуйтесь рекомендацій на екрані
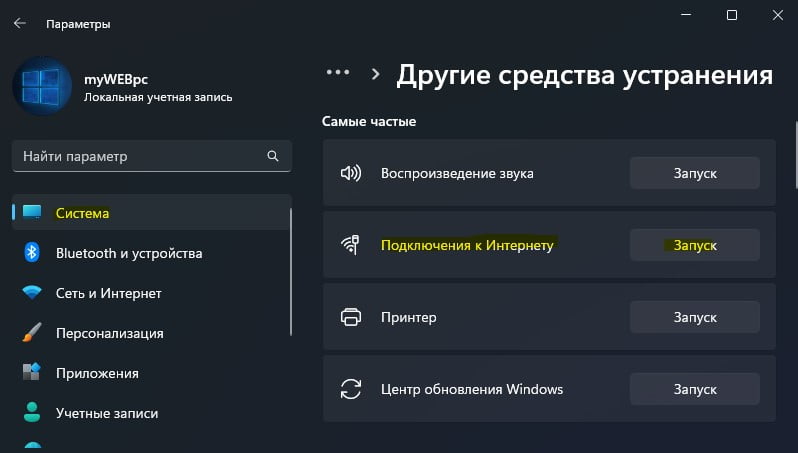
6. Сторонній антивірус
Сторонні антивіруси можуть блокувати мережеві з’єднання. Принаймні, був помічений антивірус McAfee, який блокував доступ до інтернету. Тому видаліть повністю сторонній антивірус з комп’ютера або ноутбука.
Не переживайте, вбудований антивірус Безпека Windows відмінно працює в Windows 11/10 і займає лідируючі місця у незалежних тестах від таких лабораторій як AV-Comparatives, AV-Test, Dennis Technology Lab, Virus Bulletin та AV-Lab.