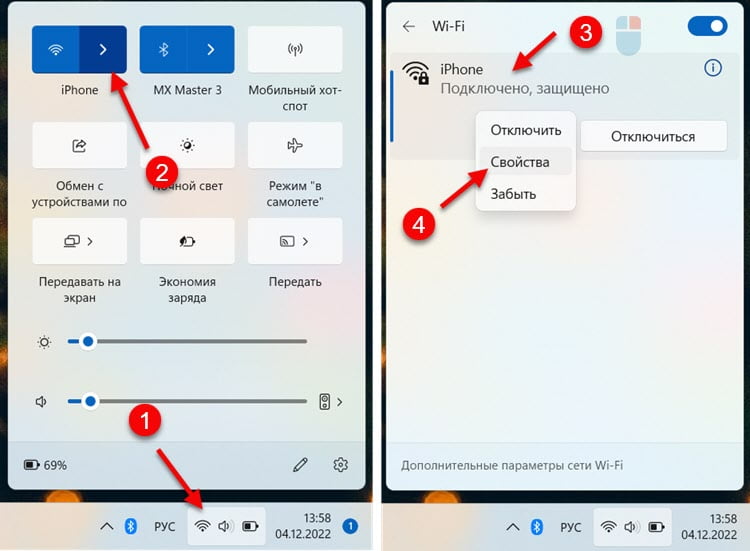Бувають ситуації, коли після підключення до Wi-Fi мережі на ноутбуці або комп’ютері з Windows 11 необхідно дізнатися інформацію про саме підключення, або змінити деякі параметри. Все це можна зробити або у властивостях самої Wi-Fi мережі, до якої на даний момент підключений комп’ютер, або у властивостях адаптера “Бездротова мережа”, через який і відбувається підключення до бездротових мереж.
У цій статті:
- Яку інформацію про поточне бездротове підключення (Wi-Fi мережі) можна переглянути у Windows 11: ім’я мережі (SSID), протокол Wi-Fi мережі через який встановлено з’єднання (802.11 n/ac/ax), тип безпеки, діапазон мережі (2.4 ГГц , 5 ГГц), канал мережі, швидкість з’єднання, локальна IPv6 та IPv4 адреса, DNS-сервери та фізична MAC-адреса.
- Які параметри Wi-Fi мережі можна змінити у Windows 11: увімкнути або вимкнути автоматичне підключення до мережі, встановити тип мережного профілю (приватна або громадська мережа), увімкнути або вимкнути лімітне підключення, встановити параметри “Випадкові апаратні адреси”, змінити IP і DNS адреси для конкретної мережі Wi-Fi.
- Інформація про Wi-Fi адаптер “Бездротова мережа”: виробник адаптера, опис (назва, модель), версія встановленого драйвера, фізична адреса (MAC-адреса).
Якщо ви хочете переглянути пароль від Wi-Fi мережі, то вам потрібна ця стаття: як дізнатися пароль від Wi-Fi мережі у Windows 11.
Як відкрити властивості Wi-Fi мережі в Windows 11 і переглянути інформацію про неї?
Найпростіший спосіб це після підключення до Wi-Fi мережі відкрити список з доступними мережами, натиснути правою кнопкою миші на мережу до якої підключено ваш комп’ютер і вибрати “Властивості”.
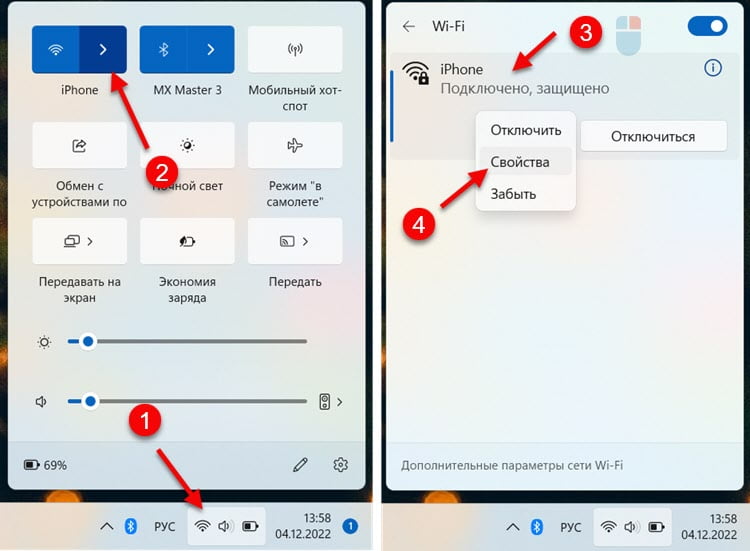
Або зайдіть в налаштування, в розділ “Мережа та Інтернет” – “Wi-Fi” і там натисніть пункт “Властивості “назва вашої мережі””.
Відкриється вікно, в якому, крім налаштувань, які ми розглянемо далі у статті, буде відображатися інформація про поточне підключення до цієї бездротової мережі. Давайте я докладно поясню, що ви там можете побачити і як вам це може стати в нагоді.
- SSID . Це ім’я мережі.
- Протокол . Протокол Wi-Fi мережі, через який комп’ютер з’єднаний з роутером або точкою доступу. Wi-Fi 4 (він же 802.11n), Wi-Fi 5 (802.11ac) та найновіший Wi-Fi 6 (802.11ax). Докладніше у статті: режим роботи Wi-Fi мережі b/g/n/ac.
- Тип безпеки. Інформація про бездротову мережу.
- Діапазон мережі . Діапазон, на якому встановлено з’єднання з цією мережею. 2.4 ГГц чи 5 ГГц.
- Канал мережі . Канал Wi-Fi мережі, яку роздає ваша точка доступу та до якої ви підключені. Докладніше тут: як знайти вільний Wi-Fi канал, та змінити канал на роутері.
- Швидкість лінії (прийом та передача) . Відразу скажу, що це реальна швидкість з’єднання. Це швидкість, яка можлива в цій мережі з поточними параметрами (виходячи з можливостей точки доступу та адаптера, діапазону, протоколу, ширини каналу). Реальну швидкість потрібно заміряти за цією інструкцією.
- Локальна IPv6-адреса каналу . Адреса, видана точкою доступу вашому комп’ютеру за протоколом IPv6.
- IPv4-адреса . Локальна IPv4 адреса, яку комп’ютер отримав від роутера, або яка була прописана вручну у властивостях цієї мережі.
- DNS-сервери . Адреси DNS-серверів, які також видав роутер (включений на ньому DHCP-сервер), або які були прописані вручну.
- Фізична адреса (MAC) . MAC-адреса бездротової мережі точки доступу.
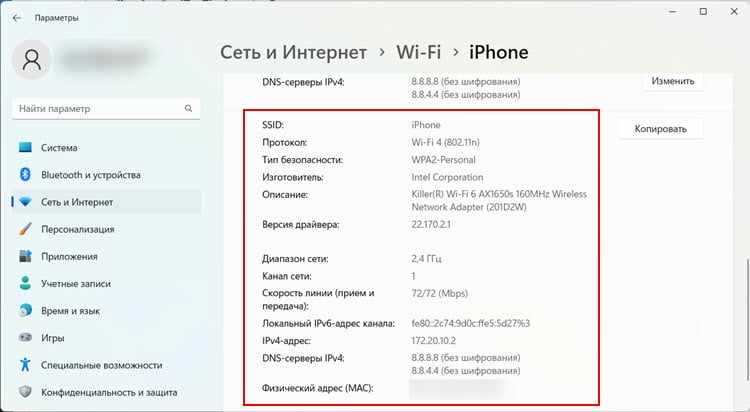
Ця інформація може стати в нагоді для налаштування точки доступу (роутера), або для більш тонкого налаштування Wi-Fi адаптера в Windows 11 з метою збільшення швидкості та продуктивності бездротового з’єднання. Ну чи для інших цілей.
Налаштування певної Wi-Fi мережі у Windows 11
У Windows 11 можна встановити окремі параметри для кожної мережі Wi-Fi. Зараз я покажу, які саме налаштування можна змінити та як це зробити.
Потрібно відкрити властивості Wi-Fi мережі, до якої Windows підключено зараз, або до якої підключалася раніше. Один із способів я показував на початку цієї статті (перший скріншот). Також це можна зробити в параметрах, у розділі “Мережа та Інтернет” – “Wi-Fi”. А в розділі “Керування відомими мережами” можна відкрити установки мережі, до яких підключалися раніше.
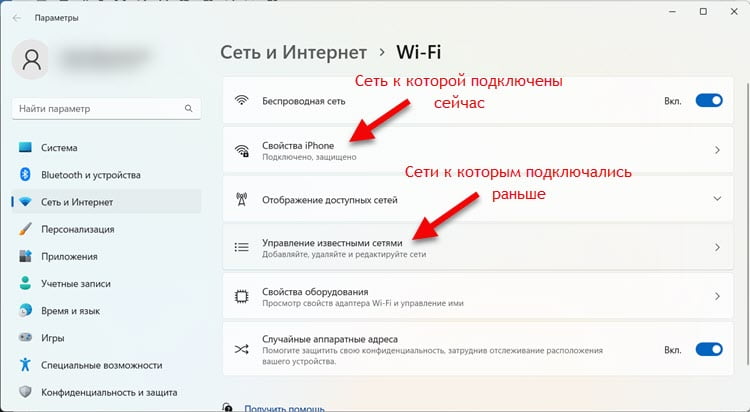
Які зміни можна змінити:
- Підключатися автоматично у радіусі дії. Якщо поставити галочку, то Windows 11 намагатиметься автоматично підключатися до цієї мережі. Якщо прибрати – можна буде підключатися лише вручну.
- Тип мережного профілю. Докладніше про це в окремій статті: відкрита або приватна мережа Windows 11. Як змінити тип мережного профілю?
- Лімітне підключення. Якщо, наприклад, ви підключаєтеся до мережі з обмеженою кількістю іретрнет-трафіку (роздача інтернету з телефону на тарифі з лімітом по трафіку, як у моєму випадку), або він дорогий, можна включити цей пункт. Тоді сама система та програми будуть витрачати трафік більш економно. При підключенні до звичайних мереж (коли не потрібно думати про витрати трафіку) я не рекомендую вмикати цей пункт.
- Випадкові апаратні адреси. Ця функція дозволяє захистити пристрій від відстеження. Після включення система щоразу при підключенні до цієї мережі генеруватиме MAC-адресу і видаватиме її за MAC-адресу вашого пристрою.
- Призначення ІР. Тут можна вручну прописати IP-адресу або встановити автоматичні налаштування. Ці параметри застосовуватимуться лише при підключенні до мережі. Стаття на тему: як вручну прописати IP-адресу в Windows 11 для Wi-Fi і Ethernet підключення.
- Призначення сервера DNS. Можна вказати DNS-сервери, або отримувати їх автоматично від точки доступу. На цю тему я підготував докладну статтю: як змінити DNS-сервери в Windows 11.
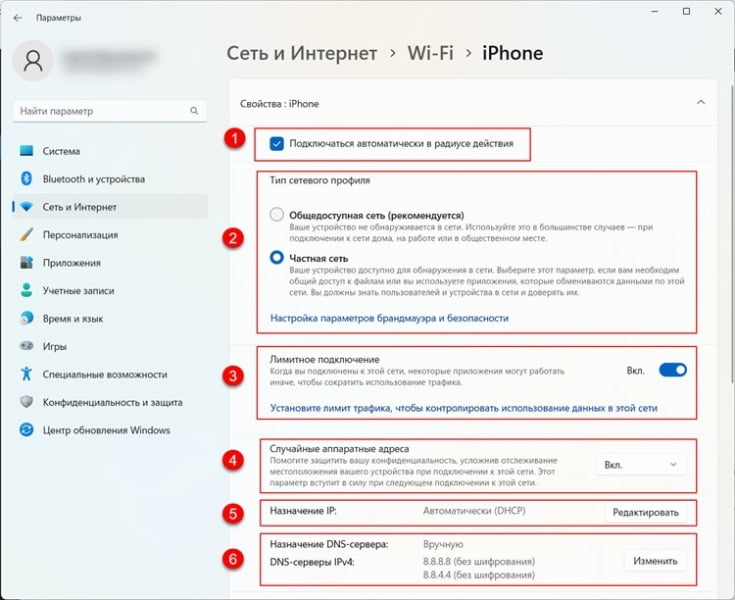
Ось такі параметри можна встановити окремо для кожної бездротової мережі. Іноді вони можуть стати в нагоді при вирішенні якихось проблем з бездротовим підключенням. Наприклад, коли Wi-Fi у Windows 11 без підключення до Інтернету.
Інформація про Wi-Fi адаптер “Бездротова мережа” у Windows 11
Іноді необхідно дізнатися деяку інформацію про бездротовий адаптер. Вона може стати в нагоді в різних ситуаціях, наприклад, при вирішенні проблем з драйвером. У розділі “Властивості обладнання” можна переглянути хто виробник вашого адаптера, його назву та модель, та версію встановленого на даний момент драйвера. Також там буде вказано фізичну MAC-адресу бездротового адаптера.
Знаходиться ця інформація у параметрах Windows 11, у розділі “Мережа та Інтернет” – “Wi-Fi” – “Властивості обладнання”.
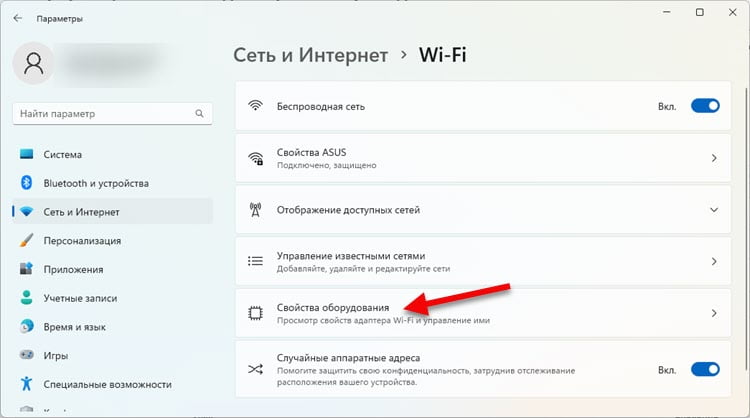
Виглядає вона так:
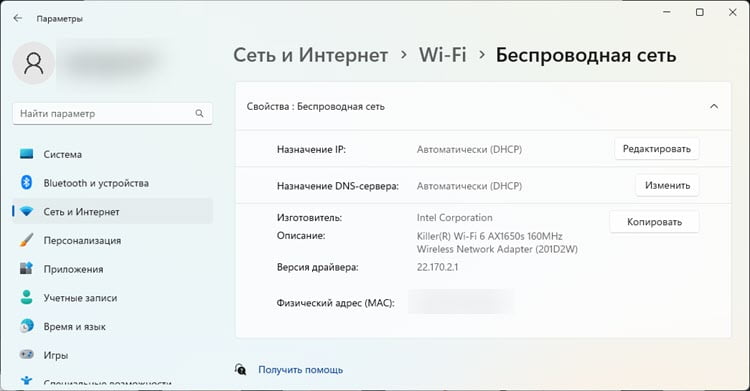
А якщо ви зараз підключені до Wi-Fi мережі, то там буде додаткова інформація про поточне підключення. Про це я писав на початку статті. Зверніть увагу, що на цій сторінці також є налаштування IP та DNS. Якщо їх змінити, то вони будуть застосовуватися до всіх мереж, до яких ви підключатиметеся через цей адаптер.