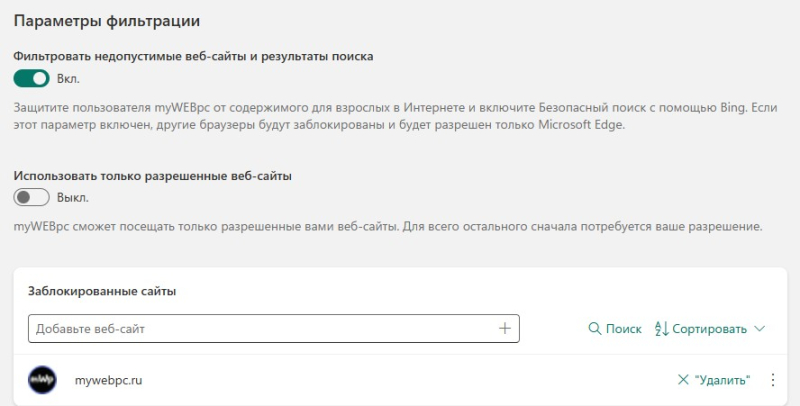Microsoft Family Safety – це програма та сервіс від Microsoft, призначені для забезпечення безпеки та управління контролю для членів сім’ї.
За допомогою батьківського контролю можна встановити для дитини обмеження використання Windows 11/10 або окремих програм. Крім того, можна блокувати сайти, програми, покупки та дивитися його активність.
У цьому посібнику покажу, як настроїти та використовувати батьківський контроль Microsoft Family Safety для Windows 11/10.
Налаштування батьківського контролю Windows 11/10
Крок 1 Перейдіть на офіційний сайт https://account.microsoft.com/family/home під своїм головним обліковим записом, через який будете контролювати членів сім’ї.
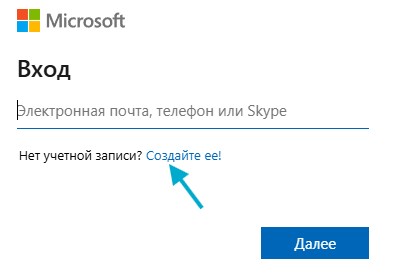
Крок 2 Далі додайте свій обліковий запис як ” Організатор “, після чого додайте обліковий запис дитини або члена сім’ї обравши ” Учасник “, який потім обмежуватиме доступ і дивитися активність.
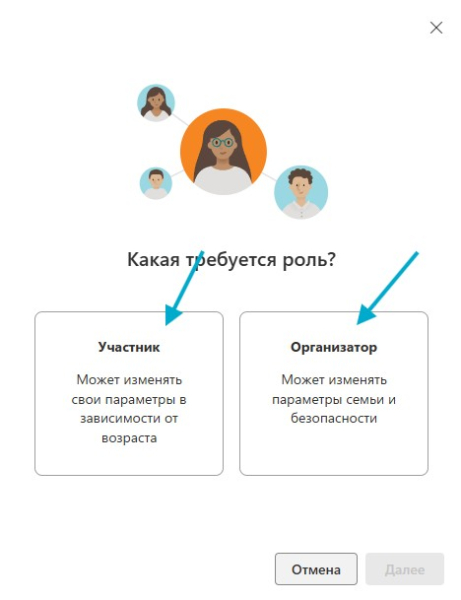
Крок 3 Далі вкажіть номер телефону або адресу електронної пошти, після чого прийде лист, де потрібно перейти за посиланням, щоб додати облікові записи “Учасника” та “Організатора” до панелі керування Family Safety.
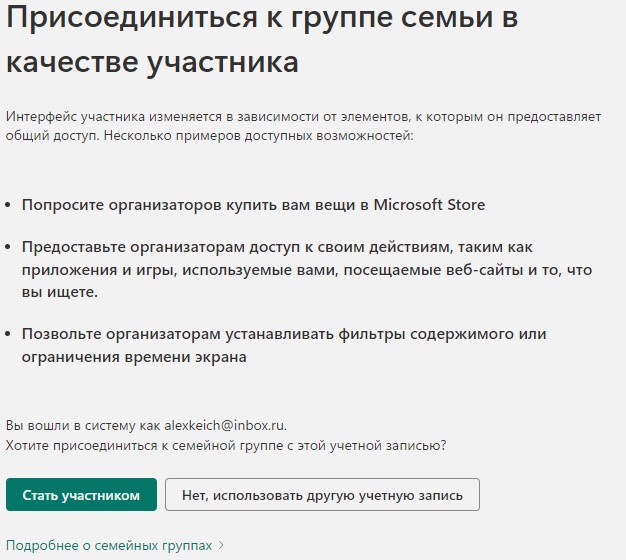
Крок 4 . Коли взяли участь, потрібно зайти під обліковим записом дитини або сім’ї на сайт Microsoft Family Safety ( Крок 1 ), де потрібно вибрати ” Поділитися моїми діями “. .
Переключіть кожну вкладку як Windows, Xbox, Edge, Mobile та вкладки в них “ Пристрої”, “Додатки та ігри”.

Крок 5 Далі на головній сторінці сайту батьківського контролю Майкрософт натисніть на обліковий запис “Учасника” дитини або члена сім’ї, щоб налаштувати контроль.
Повинен бути виконаний вхід у Windows 11/10 на ПК або ноутбуці з обліковим записом дитини, яку створювали вище як “Учасник”, щоб відбулася найкраща синхронізація для початкового налаштування.
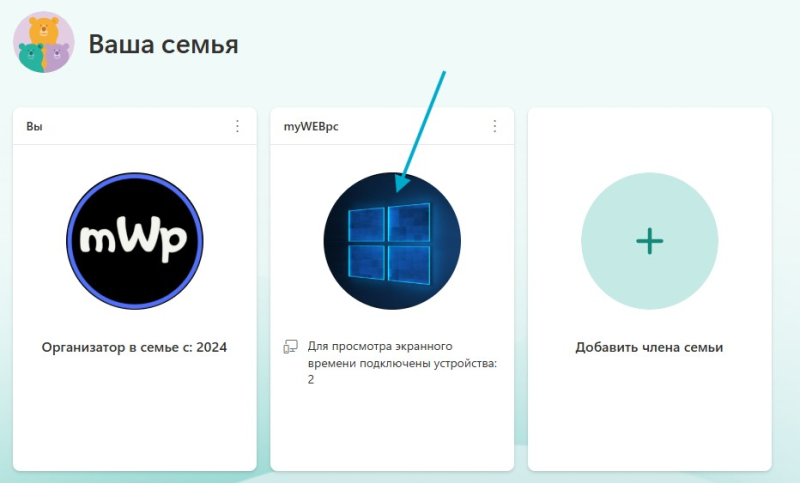
Крок 6 . Далі буде налаштування Windows , Xbox , Edge та Mobile . та підтвердження на покупку чого-небудь. Також, налаштувати спеціально карту для дитини та встановити ліміт витрат на місяць, що дуже гідно.
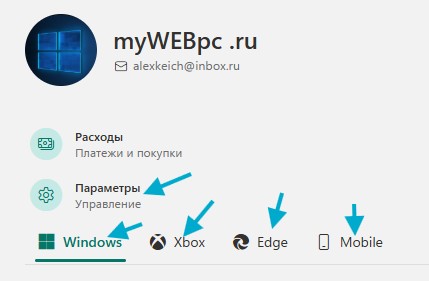
Крок 7 Вибравши вкладку ” Windows ” у кроці 6, з’являться нижче налаштування ” Пристрої “, де можна відразу заблокувати дитині вхід у Windows 11 і 10 і налаштувати час використання, наприклад, кожен день можна виставити таймер з 14-00 до 17-00 .
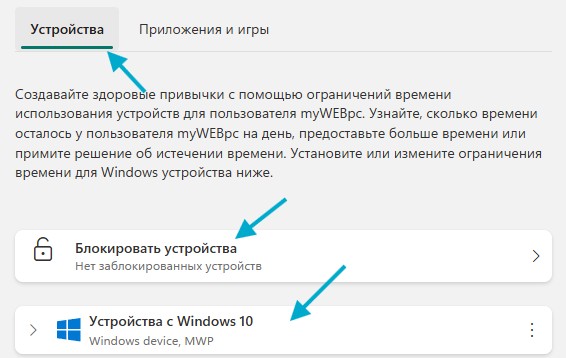
Крок 8 . Увімкніть повзунок, якщо потрібно задати час використання програм або певних.
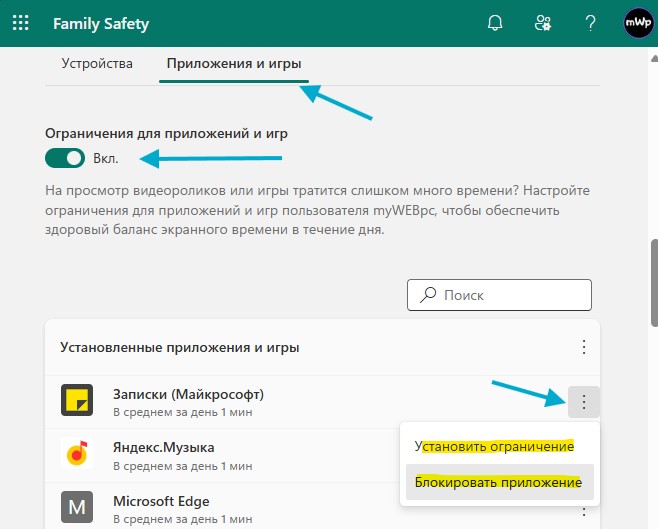
Крок 9 . Пропустю вкладки Xbox і Mobile, тому що налаштування однакова як і для Windows. ” додайте URL сайту, щоб заборонити доступ.
Заблокуйте програми-браузери Chrome, Яндекс, Opera тощо, щоб використовувати можна було лише Edge із налаштуваннями контролю.