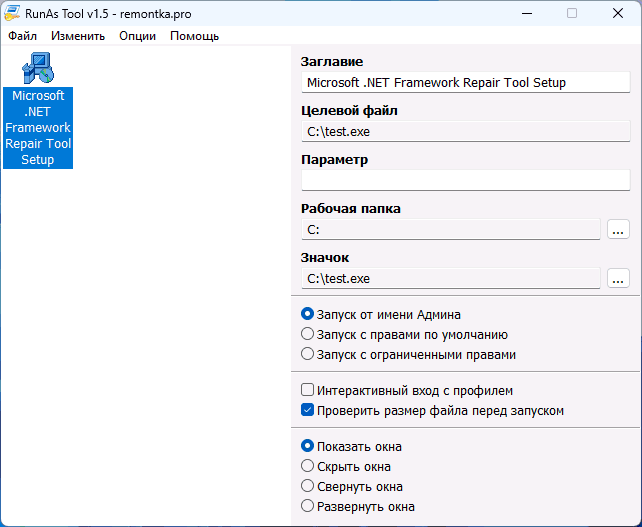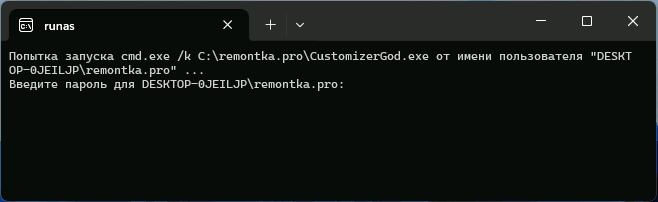Незважаючи на те, що мало хто слідує цьому підходу на домашніх комп’ютерах, але найрозумніше в сім’ї – не давати всім користувачам Windows прав адміністратора, а створювати для них окремі облікові записи з правами простого користувача. Проте, в деяких випадках це може викликати проблеми: наприклад, якщо якась потрібна цьому користувачу гра або програма потребує прав адміністратора.
У цій інструкції докладно про те, як зробити так, щоб звичайний користувач Windows 11/10 міг запускати потрібні програми з правами адміністратора, але не знав пароля і не мав таких прав у системі загалом. Як встановити програму без прав адміністратора.
Дозвіл простим користувачам запуску програм від імені Адміністратора за допомогою RunAs Tool
Можливо, найпростіший та інтуїтивно зрозумілий метод – використовувати безкоштовну сторонню утиліту RunAsTool, завантажити яку можна з офіційного сайту розробника.
Кроки при використанні для простого завдання забезпечення можливості запуску програми, що вимагає прав адміністратора у звичайному обліковому записі, будуть наступними:
- Запустіть RunAs Tool – зручніше запускати прямо в обліковому записі звичайного користувача.
- При першому запуску вас попросять обрати адміністратора та ввести пароль, зробіть це.

- Перетягніть файли програми або програми, які потрібно запускати від імені адміністратора в обліковий запис звичайного користувача, встановіть потрібні параметри запуску.

- Натисніть правою кнопкою миші за доданою програмою і виберіть пункт “Створити ярлик” – на робочому столі буде створено ярлик для запуску цієї програми: вона запускатиметься з налаштованими вами правами, але не вимагатиме пароль адміністратора.

При наступному запуску RunAs Tool вона відкриється в режимі перегляду доданих програм і не запросить пароля, при цьому запускати програми, раніше додані до списку, можна прямо з вікна утиліти, просто двічі натиснувши на них. Якщо потрібно відредагувати список програм, у меню «Файл» виберіть «Запуск режиму редагування» та введіть пароль адміністратора.
Крім графічного інтерфейсу, програма підтримує і режим командного рядка, але в даному матеріалі цей підхід не розглядатиметься, при необхідності інформацію про команди можна знайти на офіційному сайті програми.
Використання вбудованих засобів системи
Якщо ви не хочете вдаватися до сторонніх програм, є вбудовані засоби — утиліту RunAs для запуску від імені іншого користувача.
Суть способу зводиться до такого:
- Створіть ярлик (як це зробити), в якому в полі «Об’єкт» слід прописати
- runas /profile /user:ІМ’Я_КОМП’ЮТЕРАІМ’Я_КОРИСТУВАЧА /savecred “cmd.exe /k ШЛЯХ_ДО_ФАЙЛУ_ПРОГРАМИ”Вказувати слід ім’я користувача з правами команди whoami у командному рядку, запущеному від імені адміністратора (враховуйте, ім’я користувача в обліковому записі Майкрософт може відрізнятися від відображуваного в системі, тому краще подивитися в командному рядку). Шлях до програми не повинен містити пробілів.
- Запустіть цей ярлик в обліковий запис простого користувача. При першому запуску буде запрошено пароль адміністратора, при наступних – запуск буде здійснюватися без його введення.

Раніше можна було виконувати запуск програми командою безпосередньо:
runas /profile /user:ИМЯ_КОМПЬЮТЕРА\ИМЯ_ПОЛЬЗОВАТЕЛЯ /savecred "ПУТЬ_К_ФАЙЛУ_ПРОГРАММЫ"В останніх версіях Windows це не спрацьовує, тому доводиться використовувати варіант із запуском cmd.exe за допомогою runas, а вже з cmd – виконання запуску потрібного файлу, що виконується.