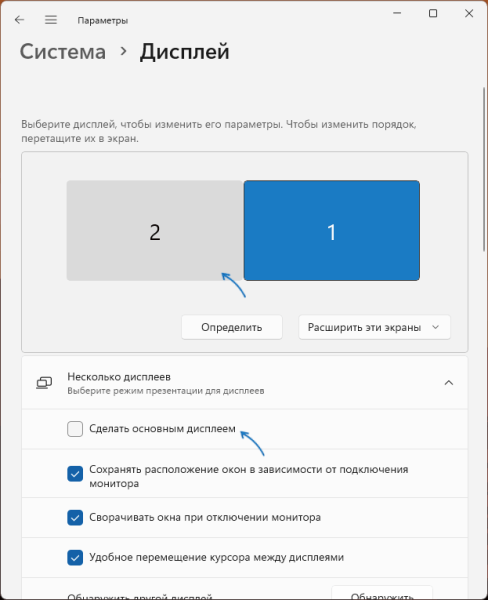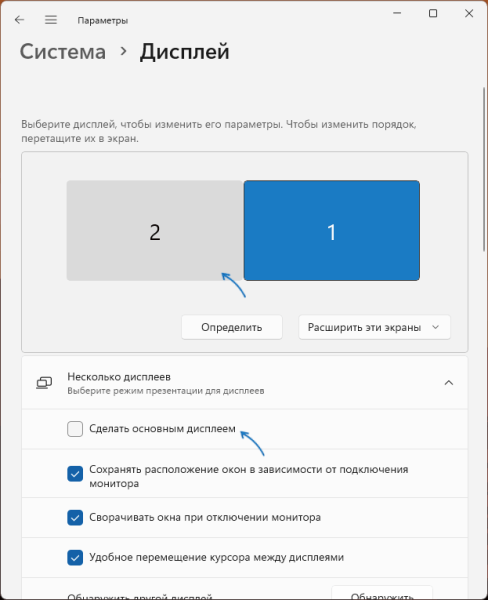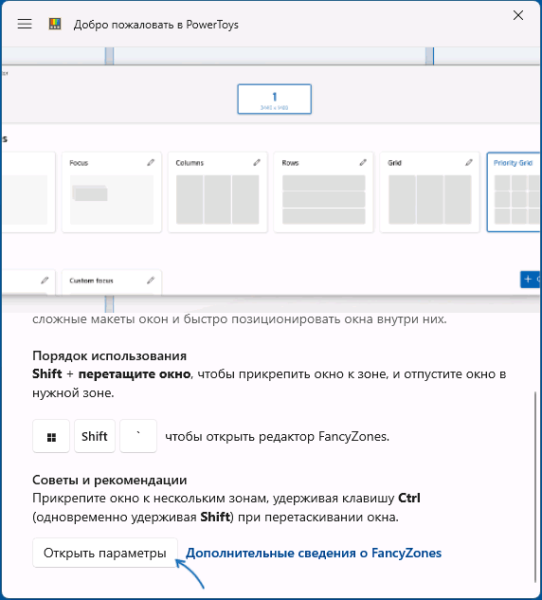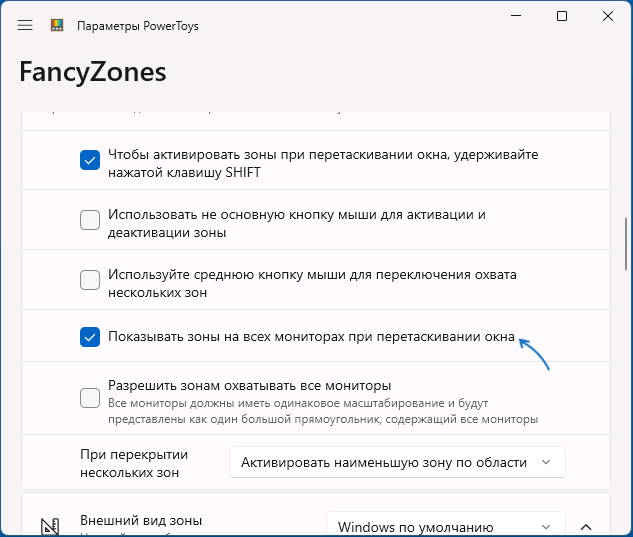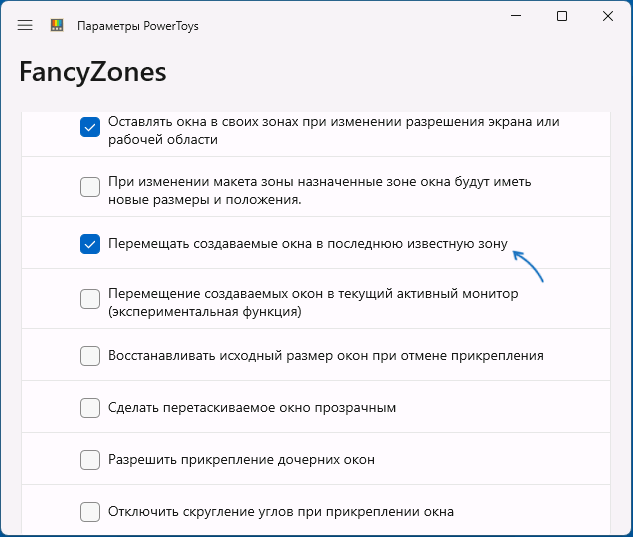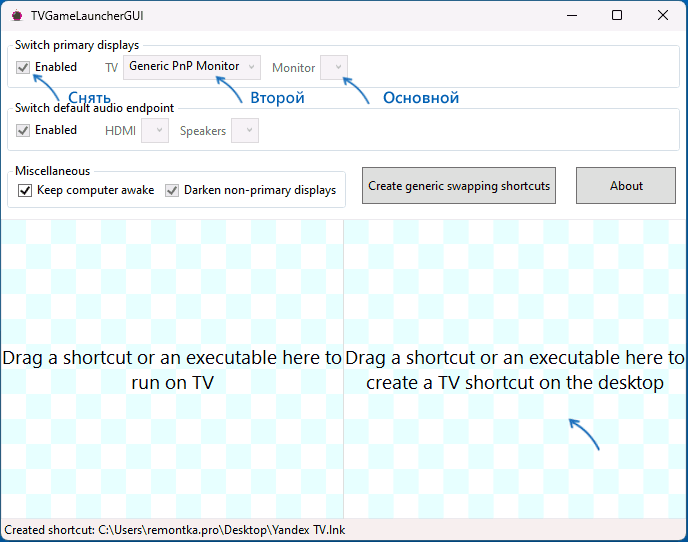Сьогодні велику кількість користувачів використовують у роботі більше одного монітора або на постійній основі, або підключаючи ноутбук до зовнішнього екрана за потреби. При цьому за замовчуванням у Windows багато програм запускаються на моніторі, вибраному в якості основного, що не завжди зручно і її потрібно запустити на другому, третьому або будь-якому екрані.
У цій інструкції докладно про способи задати конкретний монітор для запуску потрібних програм у Windows 11 або Windows 10.
Системні засоби
Кошти Windows 11/10 у поточній версії не дозволяють повноцінно реалізувати те, про що йдеться у статті. Ваші можливості обмежуються такими варіантами:
- Перетягуйте вікно мишею за заголовок на потрібний екран.
- Переміщувати вікно на інші монітори за допомогою комбінації клавіш Shift+Windows+стрілка вліво або вправо.
- Відкрити параметри екрана та вибрати інший екран як основний: натиснути на екрані та встановити позначку «Зробити основним дисплеєм». Після цього всі програми, що запускаються, будуть відкриватися на ньому.

- Перетягнути вікно на потрібний екран, натиснути клавіші Win+Shift+Enter доки вікно активно і не розгорнуто на весь екран, закрити програму (повністю, якщо вона ховається в області повідомлень – закрити її і там) і знову запустити її. При наступних запусках воно відкриватиметься на вибраному моніторі (за відгуками працює у багатьох, але не у всіх).
Як бачите, можливостей не надто багато. На щастя, деякі програми запам’ятовують своє колишнє розташування, але не завжди.
Якщо потрібно запускати різні програми на різних екранах, можливо, потрібно вдатися до використання сторонніх програм, які дозволяють реалізувати таку функціональність у Windows.
Microsoft PowerToys
Microsoft PowerToys – безкоштовний набір системних інструментів для Windows 11/10, завантажити який можна з Microsoft Store або GitHub.
Одна з функцій PowerToys дозволяє реалізувати задумане:
- У PowerToys увімкніть функцію «FancyZones» та відкрийте параметри функції.

- За потреби запустіть редактор макета та налаштуйте макети закріплення вікон FancyZones на кожному моніторі.
- Увімкніть опцію «Показувати зони на всіх моніторах під час перетягування вікна».

- Увімкніть опцію «Переміщувати вікна, що створюються, в останню відому зону».

- Закрийте вікно PowerToys, запустіть потрібну програму і перетягніть її в потрібну зону, утримуючи клавішу Shift.
- При наступних запусках програми вона буде запускатись у тій самій зоні, де була закріплена востаннє.
Зверніть увагу, що при цьому потрібно дозволити автоматичний запуск PowerToys і роботу програми у фоновому режимі.
TVGameLauncher
TVGameLauncher – утиліта спеціально призначена для налаштування запуску ігор (але підійде і для інших програм) на моніторі або ТБ на вибір, але підійде і для запуску звичайних програм на одному з двох моніторів.
Використання простіше, ніж PowerToys:
- Завантажте програму з цього сайту та розпакуйте архів у зручне розташування.
- Запустіть програму, у верхній панелі визначте, який з моніторів буде вважатися «ТВ» (тут вибираємо монітор, що не є основним), а який звичайним монітором. Зніміть позначку «Enabled» у тій самій області.

- Нижче у вікні програми ви побачите дві області: для запуску на ТБ (другому моніторі) і створення ярлика для такого запуску на робочому столі – перетягніть ярлик або файл потрібної програми на праву область: на робочому столі буде створено ярлик для запуску цієї програми на моніторі , який у TVGameLauncher було визначено вами як «ТВ».
В результаті під час запуску програми за допомогою створеного ярлика вона запускатиметься не на основному моніторі. Враховуйте, що ярлик не буде працювати, якщо видалити TVGameLauncher з комп’ютера.
Інші варіанти
На завершення кілька додаткових варіантів запуску програм або ігор на потрібному моніторі:
- Для ігор Unity можна спробувати запуск із параметром-show-screen-selectorЦе повинно відобразити вибір дисплея і надалі гра запускатиметься на ньому і без використання параметра запуску.
- Утиліта DisplayFusion (не безкоштовна, є пробна версія на 30 днів) також дозволяє встановити точне розташування вікна та його розміри на потрібному моніторі при запуску.
Можливо, ви маєте власні рішення розглянутого завдання? Буде чудово, якщо ви зможете поділитися ними у коментарях нижче.