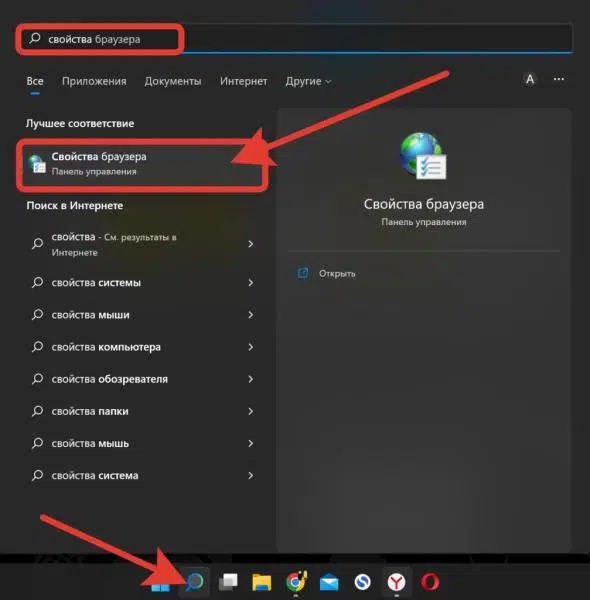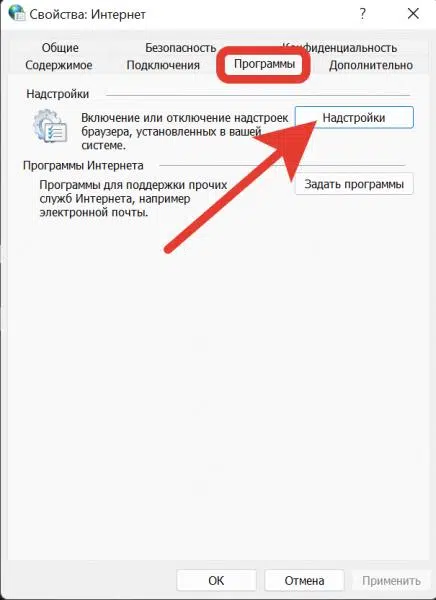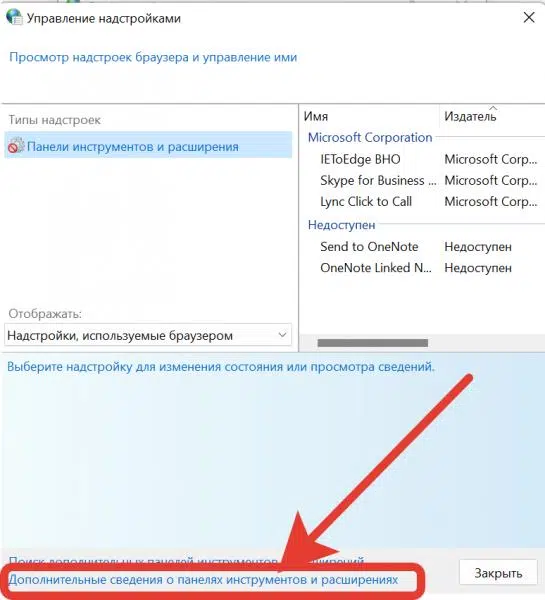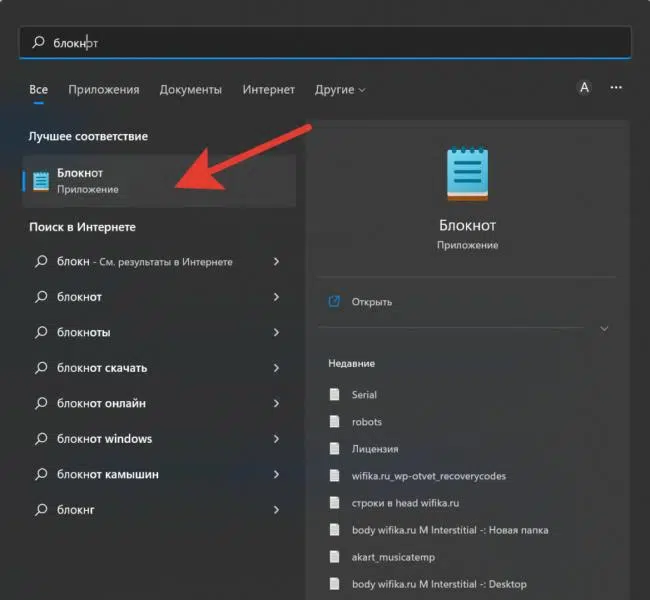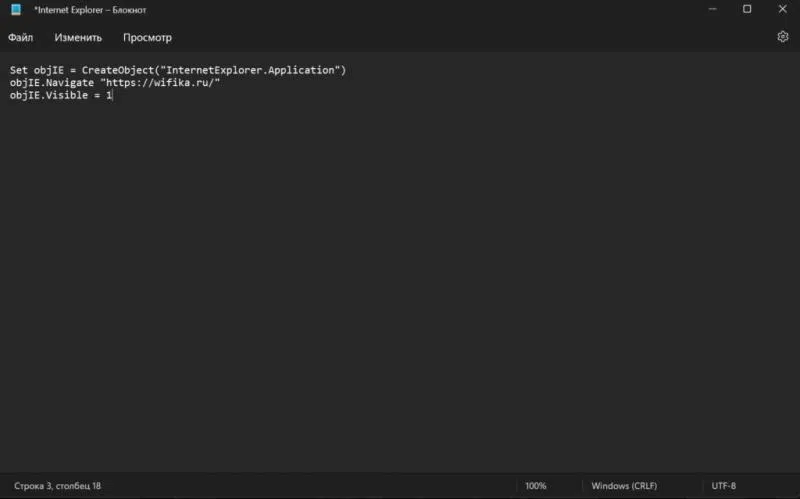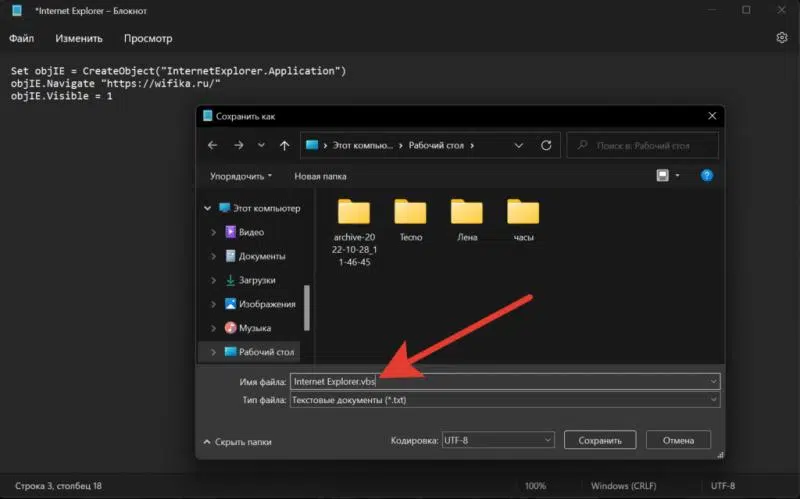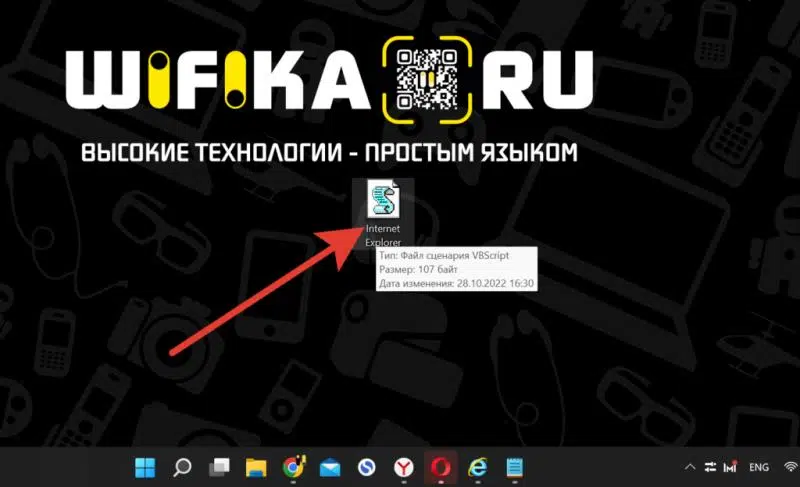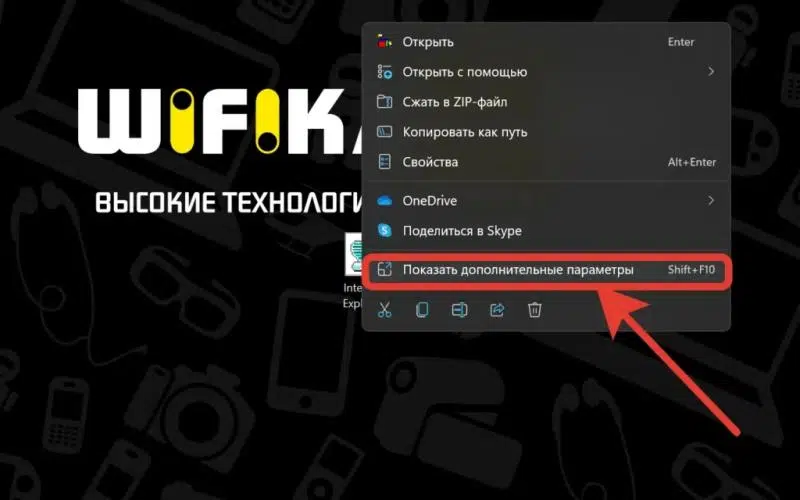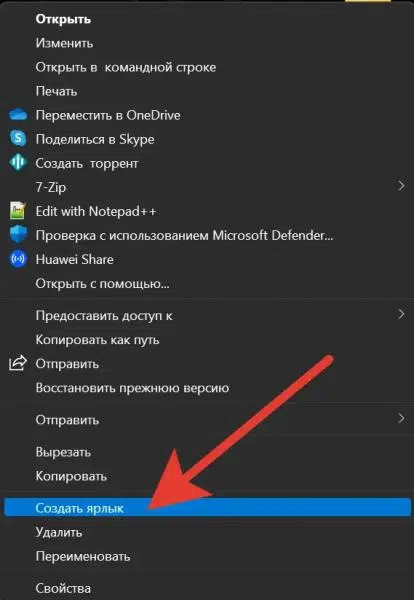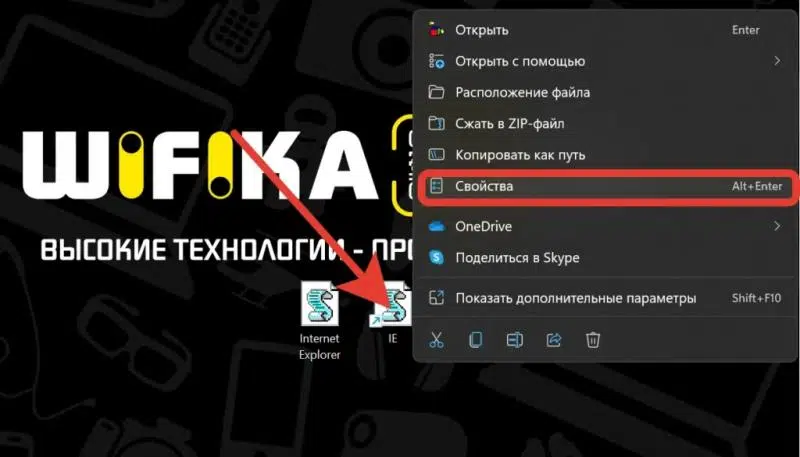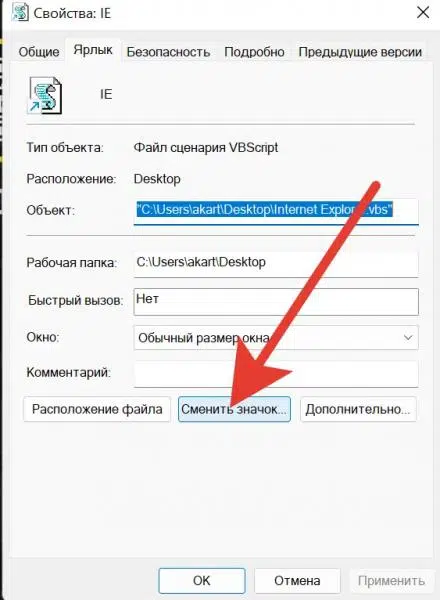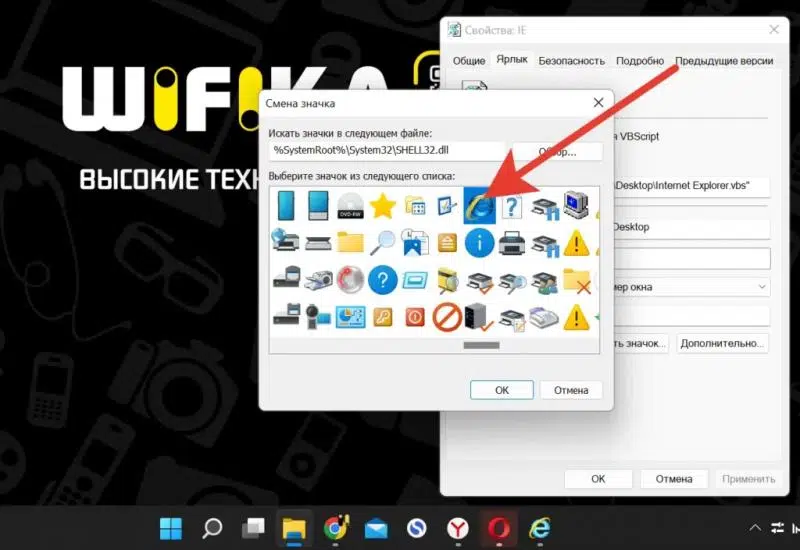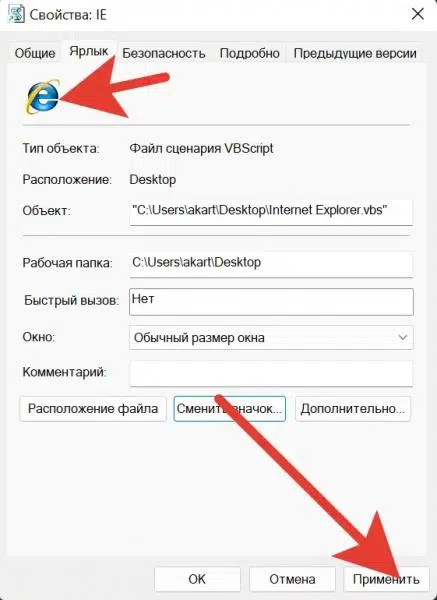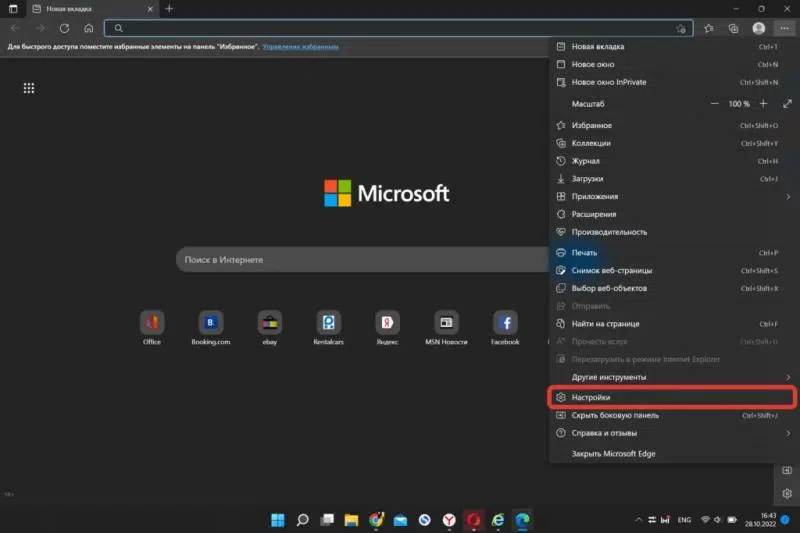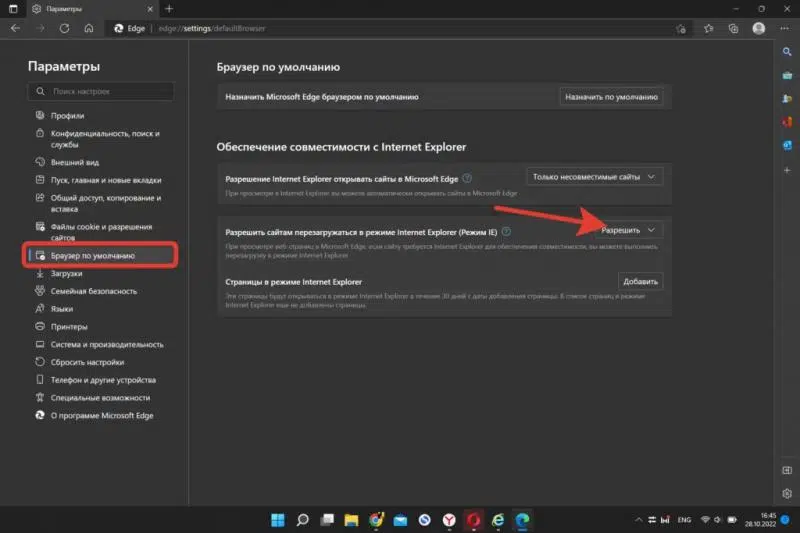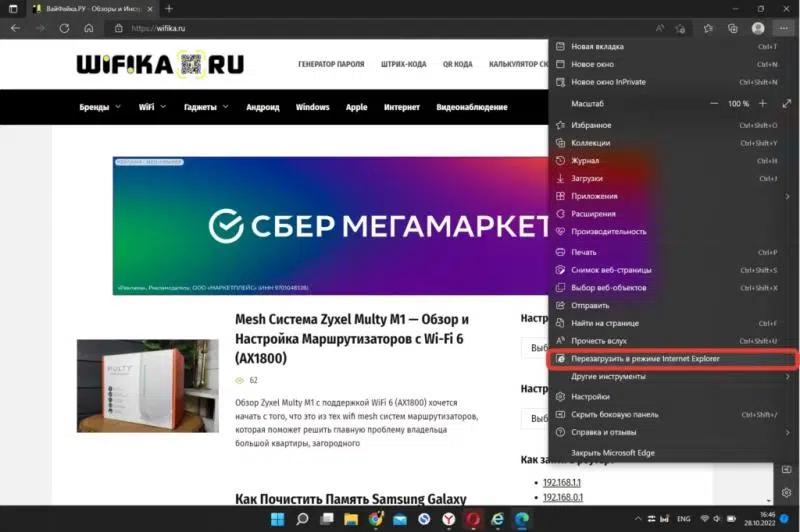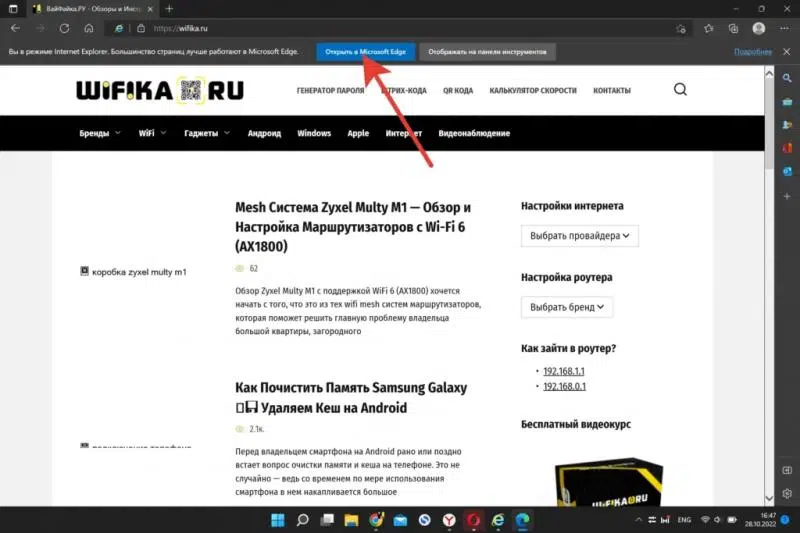Internet Explorer 11 ніколи не був найкращим інтернет-браузером. Швидше навіть навпаки – Google Chrome, Opera, Mozilla Firedox і навіть Яндекс Браузер випереджали його за швидкістю та функціональністю. Однак саме Інтернет Експлорер так сподобався багатьом користувачам ПК саме тому, що за умовчанням встановлений в операційну систему Windows. Сьогодні на зміну йому прийшов Microsoft Edge і в Windows 11 ви не побачите IE. Також неможливо завантажити даний веб-браузер з офіційного сайту розробника, оскільки його припинено. Що ж робити тим, хто так звик до старого доброго додатка і хочете повернути його до операційної системи? Як встановити Internet Explorer у Windows 11?
Запускаємо Internet Explorer у Windows 11
Насправді все простіше, ніж здається. Справді, браузера Internet Explorer у Windows 11 не видно, оскільки він прихований від очей користувачів. Але фізично він присутній. І його можна повернути на робочий стіл і користуватися, як завжди.
Отже, у Windows 11 є дві можливості увімкнути браузер Internet Explorer:
- Відновити його безпосередньо за допомогою дзвінка через ярлик
- Увімкнути режим IE 11 у сучасному Microsoft Edge
Почнемо з першого. Він може комусь здатися складним, але якщо повторювати все точно, як написано нижче, то 100% все вийде дуже швидко.
- Запускаємо функцію пошуку з головного меню та прописуємо у рядок «Властивості браузера». Запускаємо цю програму зі списку виявлених

- Відкриється нове вікно, в якому нам потрібно перейти на вкладку «Програми». І натиснути на кнопку «Надбудови»

- Вискочить ще одне вікно, в якому в самому низу ми побачимо дрібним шрифтом посилання «Додаткові відомості про панелі інструментів та розширення». Необхідно натиснути на неї

Запуститься Internet Explorer. Як бачимо, браузер у системі є і коректно працює. Щоб мати можливість швидко до нього звертатися з робочого столу, створимо йому звичний ярлик.
- Для цього також через пошук Windows 11 запускаємо програму «Блокнот»

- І вставляємо туди наступний код:
Set objIE = CreateObject(“InternetExplorer.Application”)
objIE.Navigate «socialka.in.ua»
objIE.Visible = 1
- Після чого зберігаємо файл у будь-яку папку на комп’ютері чи ноутбуці:
- Даємо йому будь-яку назву, наприклад Internet Explorer
- Розширення вказуємо як “.vbs” (а не “.txt”, яке буде пропонуватися за умовчанням)

- Якщо двічі клікнути за документом, той запуститься браузер. Але як бачимо, іконка у нього незвична — логічно було б створити традиційний ярлик на робочий стіл Windows 11 із характерним логотипом IE.

- Для того, щоб повернути стандартний значок, клацаємо по нашому файлу правою клавішею миші та вибираємо меню «Показати додаткові параметри»

- Після чого тиснемо на «Створити ярлик»

- На робочому столі з’явиться ярлик, який веде на файл запуску браузера Internet Explorer. Залишається лише замінити його іконку. Для цього тиснемо правою кнопкою миші по самому ярлику і заходимо до «Властивостей»

- Тут вибираємо “Змінити значок”

- І шукаємо звичну фірмову іконку IE

- Після чого зберігаємо зміни

- Тепер запустити браузер Інтернет Експлорер можна прямо з робочого столу Windows 11

Режим Інтернет Експлорер у Microsoft Edge – стандартному браузері Windows 11
Якщо вам все-таки складно виконати всі описані вище кроки, то є ще одна можливість використовувати Internet Explorer безпосередньо зі стандартного браузера, вбудованого в Windows 11 – Microsoft Edge.
- Запускаємо його, викликаємо меню та вибираємо «Налаштування»

- У розділі “Параметри” шукаємо пункт “Браузер за замовчуванням” і ставимо “Дозволити” на блоці “Дозволити сайтам перезавантажуватися в режимі Internet Explorer”

- Тепер у меню Microsoft Edge з’явиться пункт “Перезавантажити в режимі Internet Explorer”

- Сайт відкриється у IE. Щоб повернутися назад в Edge, натискаємо на відповідну кнопку у верхньому рядку

Відео інструкція
Насамкінець пропоную також офіційну інформацію про роботу IE 11 на сайті Microsoft