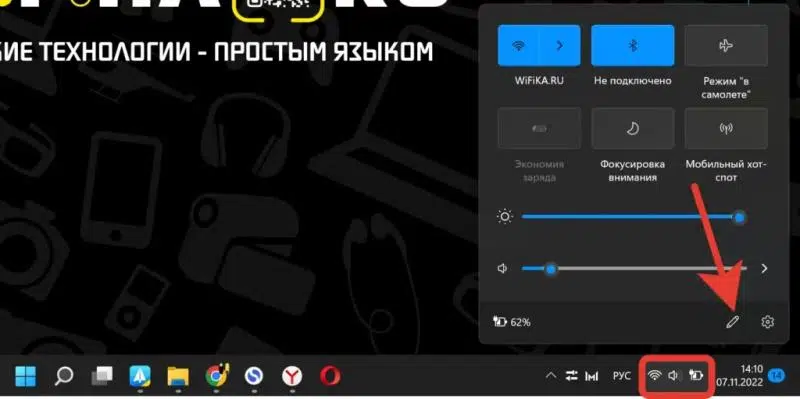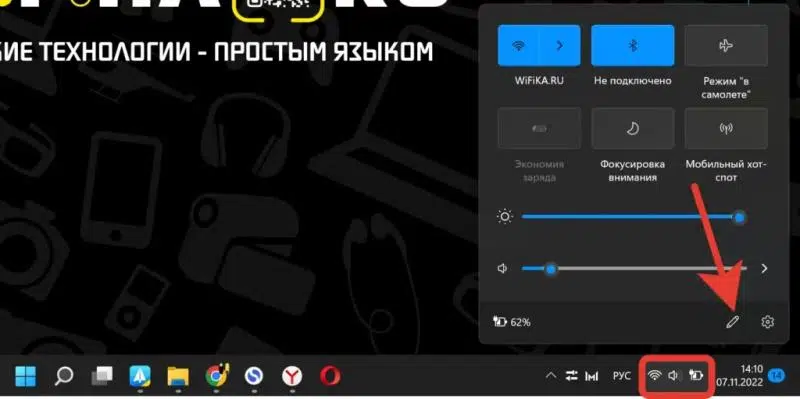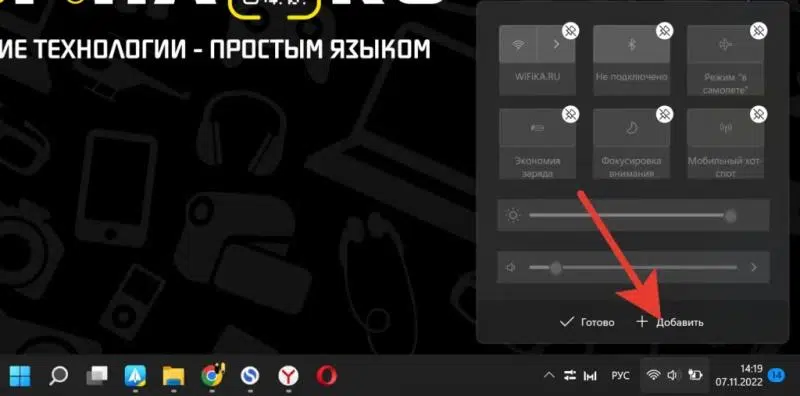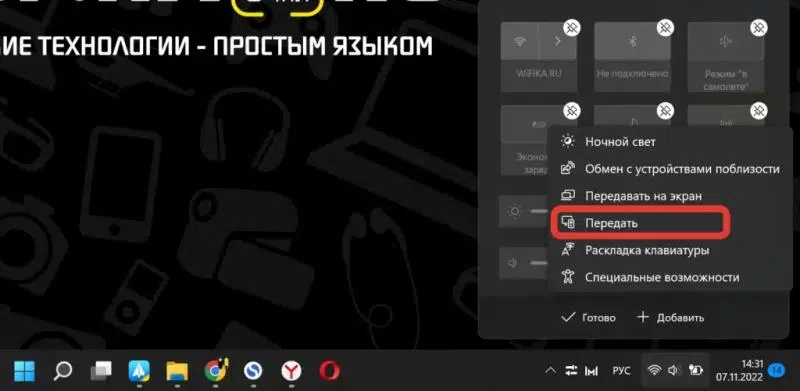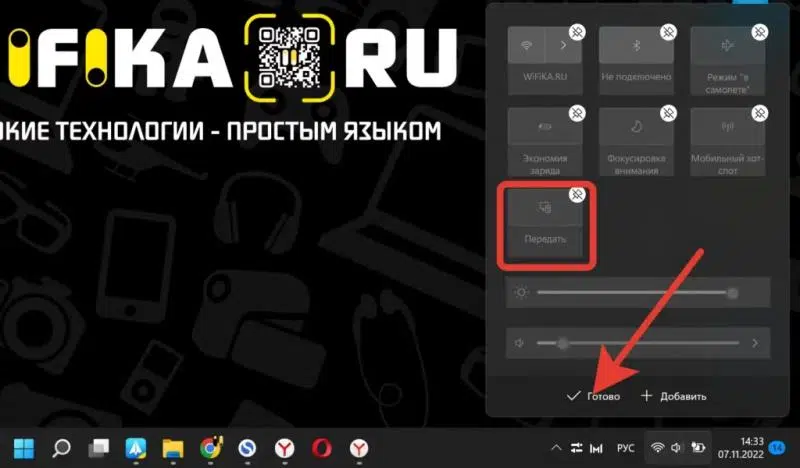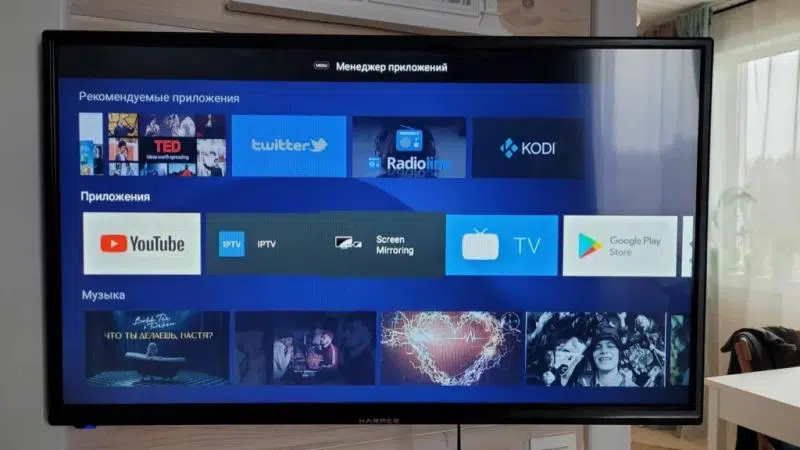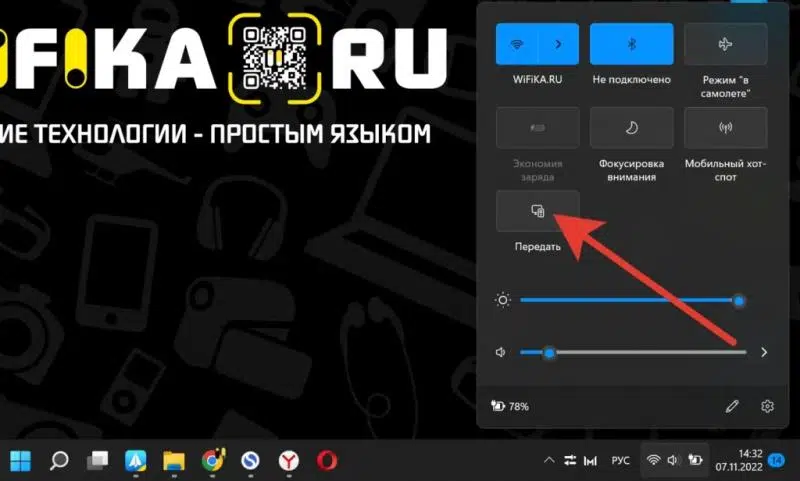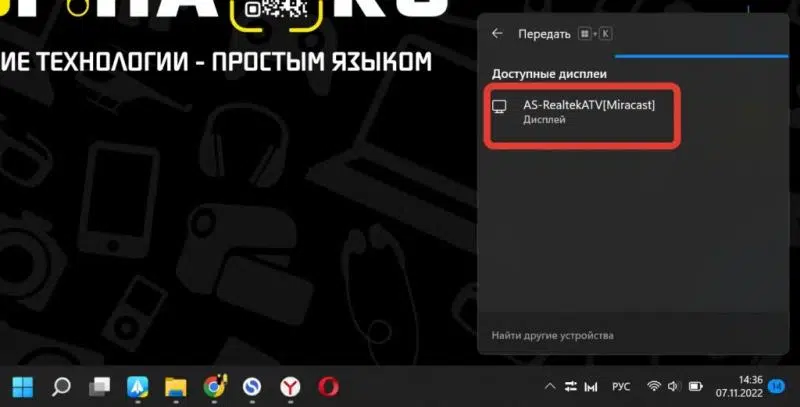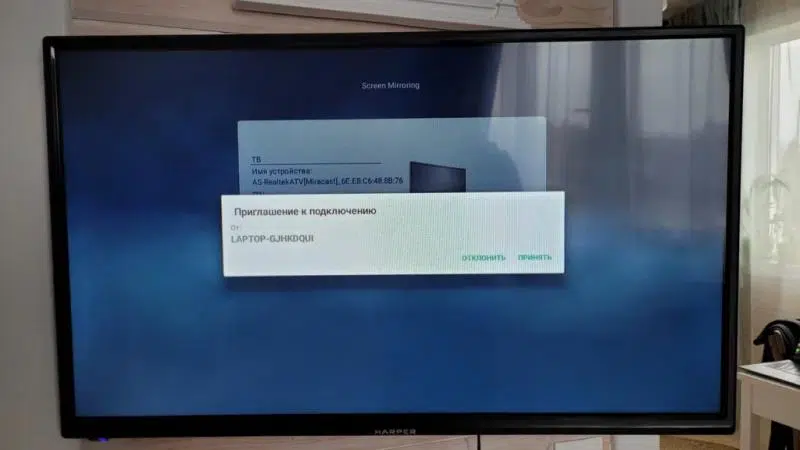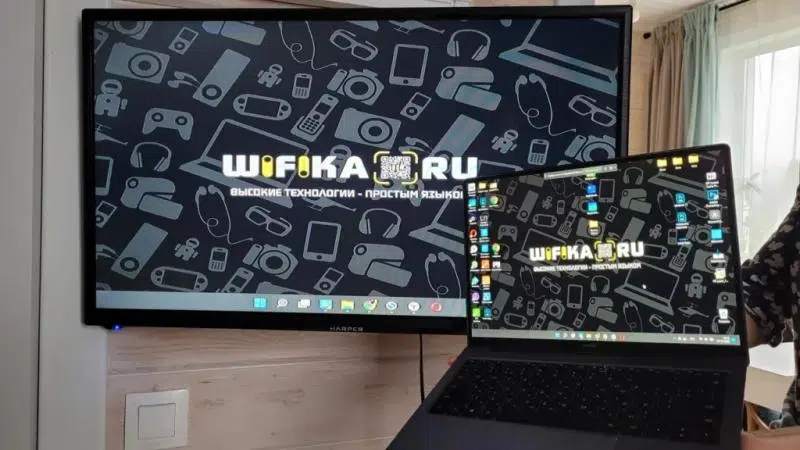Операційна система Windows 11 відрізняється від попередніх версій найкращою оптимізацією різних функцій для зручності їх використання будь-яким непідготовленим користувачем. До них можна віднести так званий “Бездротовий дисплей”, який працює на основі технології Miracast. У цій статті докладно покажу, як настроїти Miracast на Windows 11 і підключити до ноутбука або ПК бездротовий дисплей у вигляді телевізора на Smart TV або ТВ приставки на Android.
Як працює Miracast на Windows 11?
Суть даного типу підключення полягає в тому, що можна без дротів wifi передати картинку з одного пристрою на інший. Наприклад, із комп’ютера на телевізор. Буде таке з’єднання працювати так само, як ніби ви підключили телевізор до комп’ютера через кабель HDMI. Можна дублювати екран або розширити робочий стіл ПК, ніби працює із звичайним другим монітором. Єдиний мінус – картинка на Смарт ТВ трохи запізнюватиметься через меншу швидкість передачі даних по WiFi в порівнянні з проводом.
Для створення з’єднання через миркаст необхідно, щоб:
- На ПК встановлена операційна система Windows 11
- Ноутбук (комп’ютер) та телевізор (smart TV приставка) були підключені до одного роутера
- На ТБ була підтримка Miracast. Якщо немає вбудованої, то можна встановити міракаст адаптер, який купується окремо і підключається до USB порту телевізора або приставки. Про те, як його настроїти, я написав окрему інструкцію.
Підключення бездротового дисплея Windows 11
Якщо ваші пристрої відповідають цим вимогам, то діємо наступним чином:
- Тиснемо на ноутбуці в нижній панелі значки на wifi значок. Відкриється меню швидкого доступу до різних функцій, але бездротовий дисплей тут за замовчуванням немає. Щоб додати його, потрібно натиснути на іконку у вигляді олівця

- Далі натиснути на «Додати» із плюсиком

- І вибираємо “Передати”

- Блок із нашою опцією з’явиться у списку інших. Зберігаємо його там, натиснувши на галочку «Готово»

- Переходимо до ТБ. Включаємо в меню Смарт ТВ функцію Miracast на вашому телевізорі або приставці Android TV – у мене вона називається “Screen Mirroring”, тобто “віддзеркалення екрану”

- Далі у Windows 11 натискаємо на “Передати”

- Буде здійснено пошук пристроїв, доступних для підключення. Виявиться наш телевізор – вибираємо його як бездротовий дисплей

- І далі дозволяємо на Смарт ТВ підключення

- Зображення з екрана комп’ютера з’явиться на телевізорі

Настроювання дублювання екрана Windows 11
За промовчанням буде активовано налаштування розширення монітора комп’ютера за рахунок екрана телевізора. Ми можемо змінити тип дублювання – для цього треба натиснути на посилання «Змінити режим проекції»
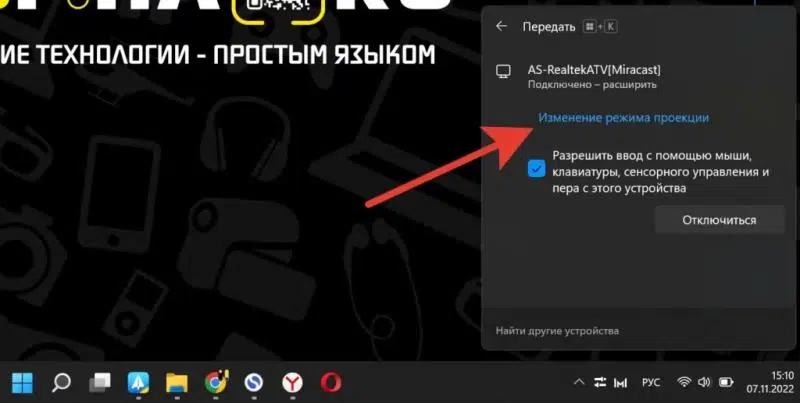
І вибрати потрібний пункт:
- Вимкнути передачу зображення з екрана Windows 11
- Розширити робочий стіл за рахунок другого монітора
- Дублювати зображення з ноутбука на ТБ
- Показувати лише на бездротовому дисплеї
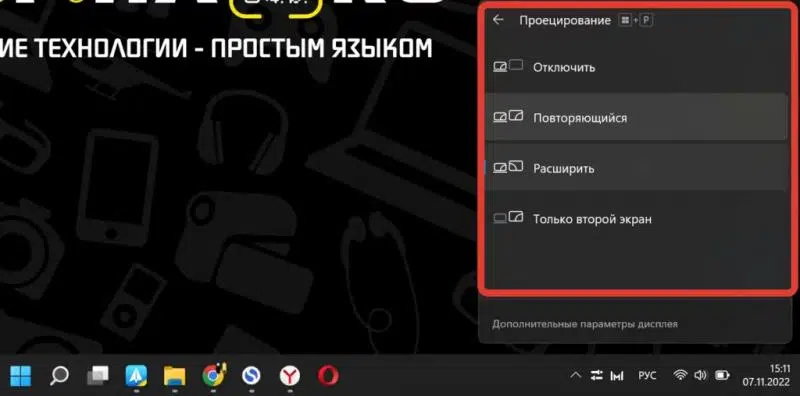
Швидкий доступ до вимкнення та керування функцією розширення екрана буде на закріпленій панелі у верхній частині монітора комп’ютера

Виведення звуку з ноутбука на телевізор
Якщо після активації бездротового екрана звук не переключився на динаміки телевізора, а як і раніше йде з колонок ПК або лептопа, то потрібно вручну переключити його на телевізор. Для цього тиснемо на стрілочку навпроти регулювання рівня динаміки
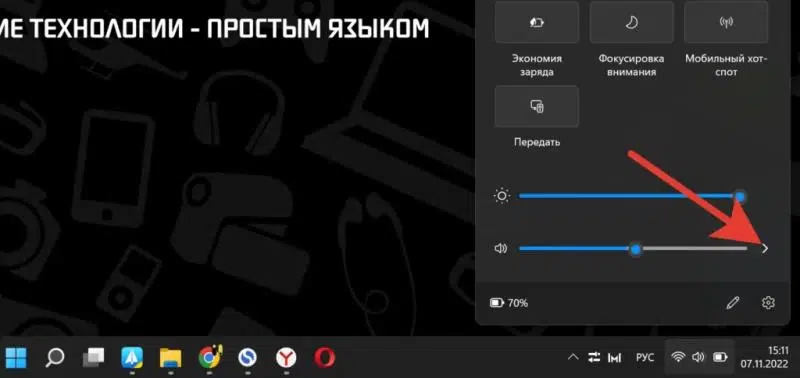
І у списку звукових пристроїв вибираємо Smart TV
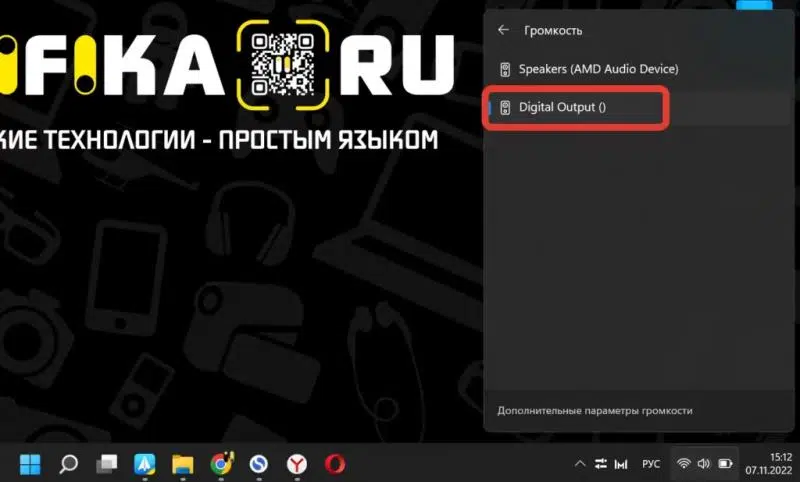
Поширені запитання
Помилка «Ваш пристрій не підтримує Miracast»
Це повідомлення з’являється, якщо Windows визначає, що на ноутбуці немає функціоналу для роботи з Miracast. Це може означати, що адаптера немає, він не працює або не встановлено драйвера. Відповідно, потрібно або придбати та підключити робочий адаптер міракаст, або просто перевстановити на нього драйвери
Ноутбук на Windows 11 не може знайти телевізор (Smart TV, Андроїд ТВ, Яндекс ТВ, Салют ТВ)
В цьому випадку проблема з роботою Miracast на самому телевізорі або ТБ приставці – модуля міракост немає фізично всередині корпусу або зовнішній адаптер не працює. Вирішення питання — підключити робочий miracast адаптер до телевізора або до приставки
Windows 11 не вдається підключитися до телевізора через бездротовий дисплей
Ця помилка відбувається внаслідок блокування підключення. Можливо, ви не підтвердили встановлення з’єднання з ноутбуком у відповідному вікні, яке вимагалося при налаштуванні miracast на ТБ. Або навпаки, у комп’ютері спрацював захист і брандмауер заблокував сумнівне підключення. У цьому випадку потрібно додати його в дозволені або на якийсь час повністю відключити антивірусний захист Windows 11
Додаткову інформацію можна отримати з інструкції на офіційному сайті Microsoft