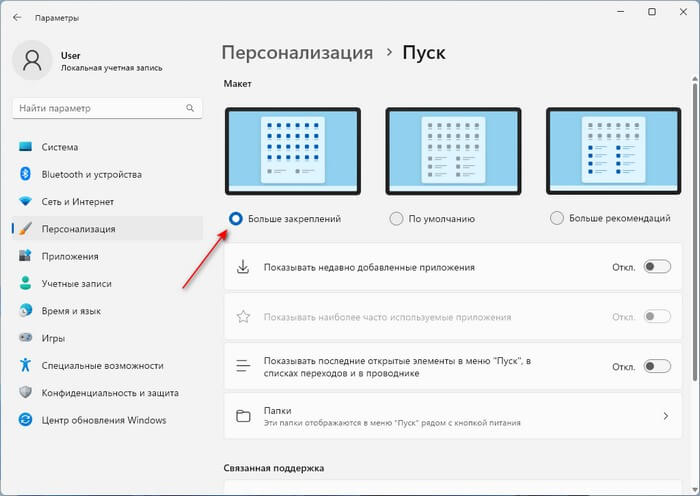Ви можете додати папку в меню « Пуск » Windows 11, щоб згрупувати значки закріплених додатків для більш зручною організації і використання. У подібну папку можна помістити кілька значків додатків, наприклад, виконують схожі завдання, подібно до того, як це робиться на мобільних пристроях.
Починаючи з версії Windows 11 22H2 настройки меню « Пуск » отримали оновлення, яке дозволяє впорядковувати додатки, поміщені в розділі « Закріплено » у вигляді папок, аналогічно функції, доступною в Windows 10 або на телефонах, працюючих під управлінням Android або iOS.
В операційній системі Windows 11 після клацання лівою кнопкою миші відкривається область меню « Пуск », на якій є два розділи: « Закріплено » і « Рекомендовані ».
У розділі « Закріплено » знаходяться обрані додатки вашого комп’ютера, які користувач може туди помістити самостійно. Це зручна функція, тому що ця можливість прискорює доступ до потрібних елементів меню і економить час.
Ви отримуєте більш швидкий доступ до необхідних програм, ніж при пошуку їх в списку всіх встановлених додатків. Закріплені додатки можуть займати кілька сторінок в меню.
Розділ « Рекомендовані » складається з рекомендацій системи, файлів і папок, з якими недавно працював користувач. У деяких випадках це зручно. В інших ситуаціях є ризик отримати проблеми в області безпеки і конфіденційності, тому що ці дані побачить будь-який інший користувач, який має доступ до вашого комп’ютера.
Беручи до уваги вищесказане, у багатьох випадках має сенс відключити відображення вмісту розділу « Рекомендуємо » в меню « Пуск ».
У Windows 11 можна змінити макет меню « Пуск », щоб більш правильно розподілити місце між розділами за замовчуванням. У настройках персоналізації системи можна вибрати відповідний дизайн, наприклад, « Більше закріплень », щоб мати в меню « Пуск » більше місця для закріплених додатків.
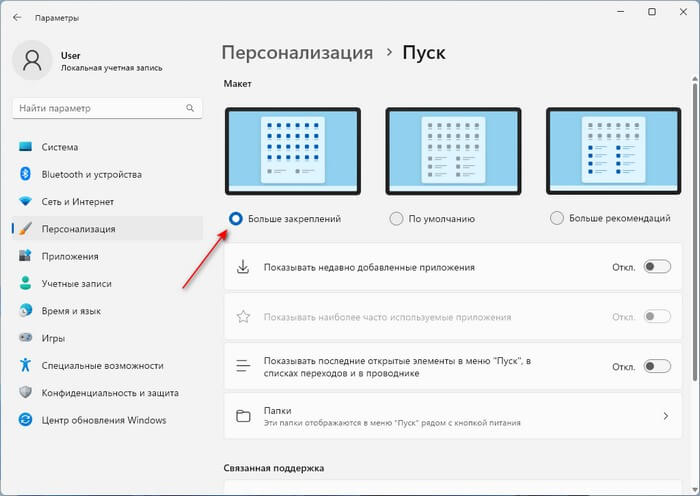
Багато хто не знає, що спочатку є можливість додати деякі системні папки в меню « Пуск » Windows 11 безпосередньо з параметрів операційної системи. Ці папки будуть відображатися близько кнопки виключення комп’ютера, щоб ви могли швидко отримати до необхідних функцій. Але це не те, про що ми розповімо вам в цій інструкції.
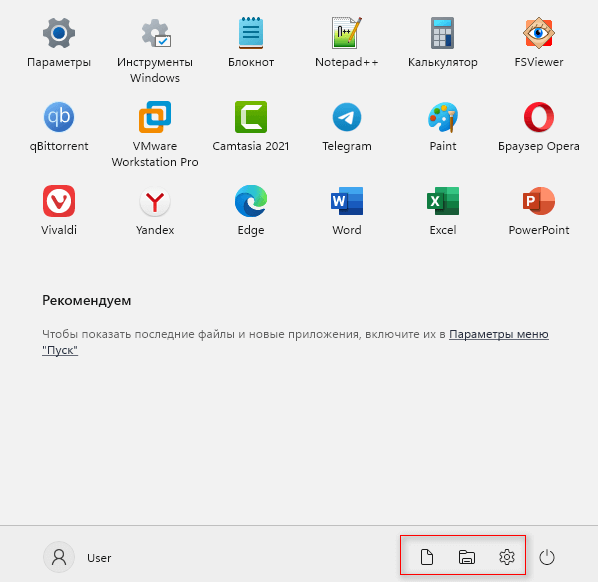
З цього керівництва ви дізнаєтеся, як зробити папки в меню « Пуск » Windows 11, щоб організувати і впорядкувати додатки для більш зручного використання. В операційній системі Windows 11 ви можете згрупувати свої додатки в папки, привласнити або змінити ім’я папки, а також видалити папку, якщо вона стала більше не потрібна.
Як створити папку в меню « Пуск » Windows 11
Створення папок в меню « Пуск » Windows 11 відбувається за допомогою методу перетягування подібно до того, як це відбувається на мобільних пристроях.
Щоб створити папку в меню « Пуск », пройдіть кілька кроків:
- Клацніть лівою кнопкою миші по меню « Пуск ».
- У розділі « Закріплено » ви побачите значки деяких додатків, встановлених на вашому комп’ютері.
- Перетягніть значок програми на прямо на значок іншої програми, а потім відпустіть його, щоб створити папку автоматично.
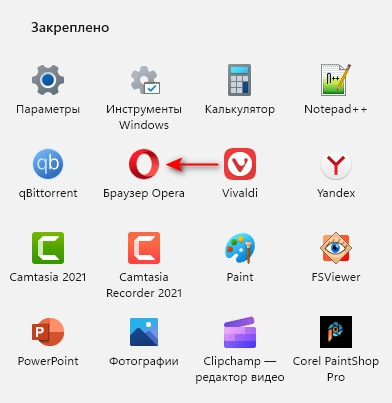
- Якщо потрібно, перетягніть інший додаток, щоб також додати його в раніше створену папку. Ви можете додати в папку скільки вам завгодно значків інших програм.
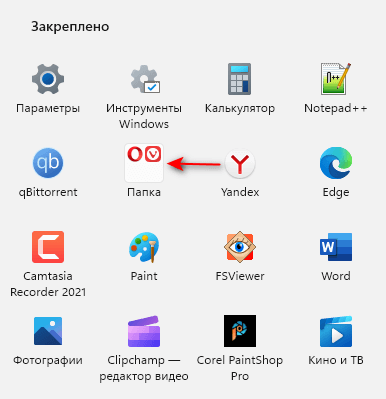
Після виконання цих кроків буде створена папка з попередніми переглядом перших чотирьох значків з групи додатків. В основному, користувачі додають в подібні папки програми з подібними функціями або за іншими критеріями.

Клацніть по папці, щоб відкрити її і отримати доступ до додатків. Іконки додатків можна перетягувати і розташовувати в папці в потрібному порядку.
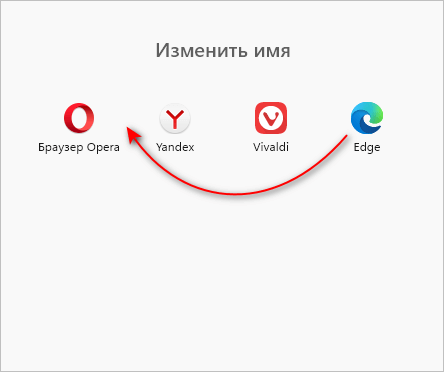
Ви можете створити будь-яку кількість папок в меню « Пуск » на свій розсуд. Ці папки можна переміщати по розділу « Закріплено » в довільному порядку.
Як перейменувати папку в меню « Пуск »
За замовчуванням новостворена папка не має імені, вона просто називається « Папка », тому має сенс привласнити їй якесь ім’я для кращого розуміння, що там знаходиться всередині.
Виконайте наступні дії:
- Відкрийте меню « Пуск » в Windows
- Клацніть лівою кнопкою миші по папці з додатками.
- У вікні відкритої папки клікніть по полю « Змінити ім’я ».
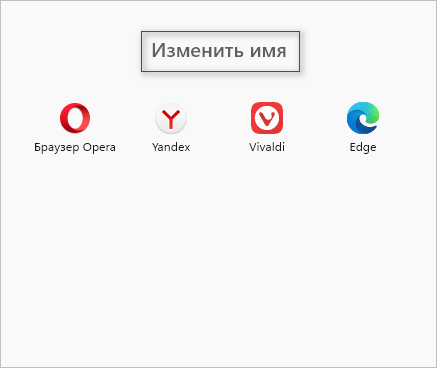
- Присвойте ім’я цієї папки, а потім просто клацніть в меню « Пуск » за межами цієї папки, щоб її закрити.
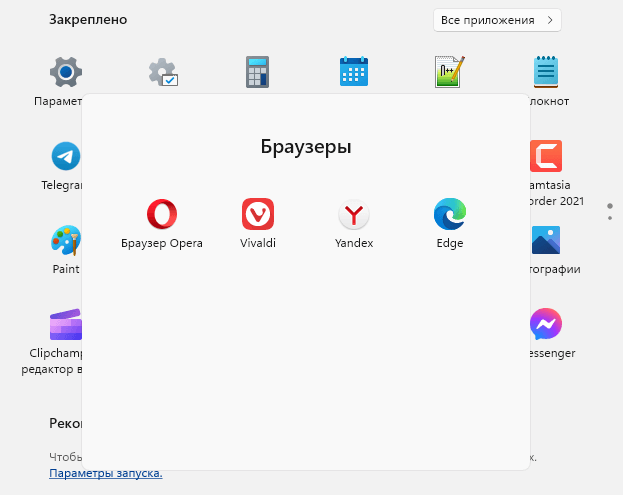
Після того, як ви виконаєте ці кроки, у цій папки з’явиться нове ім’я в розділі « Закріплено ». Виконайте подібні дії з іншими папками. У будь-який момент у вас є можливість змінити поточне ім’я папки на інше, більш підходяще.
Як видалити папку з меню « Пуск » Windows 11
Зараз ми розглянемо, як прибрати папку з меню « Пуск » в Windows 11, якщо використання там папки стало для вас неактуальним.
Виконайте наступні дії:
- Увійдіть в меню « Пуск ».
- Відкрийте конкретну папку з додатками.
- Перетягніть за допомогою миші кожен додаток з цієї папки в будь-яке місце закріпленої області меню « Пуск ».
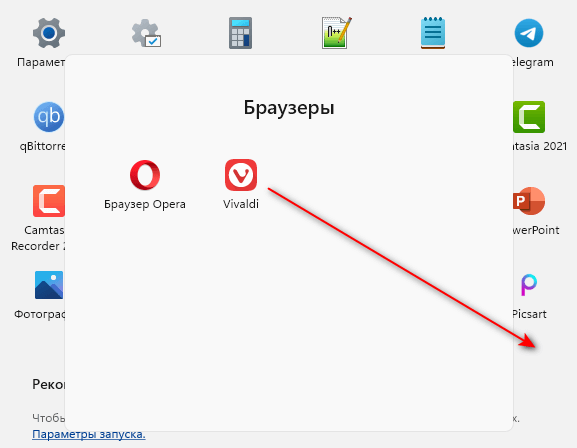
- Після виконання цих кроків, дана папка автоматично видаляється з меню « Пуск ».
висновки статті
В операційній системі Windows 11 є можливість створення папок в меню « Пуск ». В області « Закріплено », в якій розміщуються значки обраних додатків, можна створити папки, розподіливши там значки потрібних програм на свій розсуд. У разі необхідності, непотрібну папку можна видалити з меню « Пуск » Windows 11.