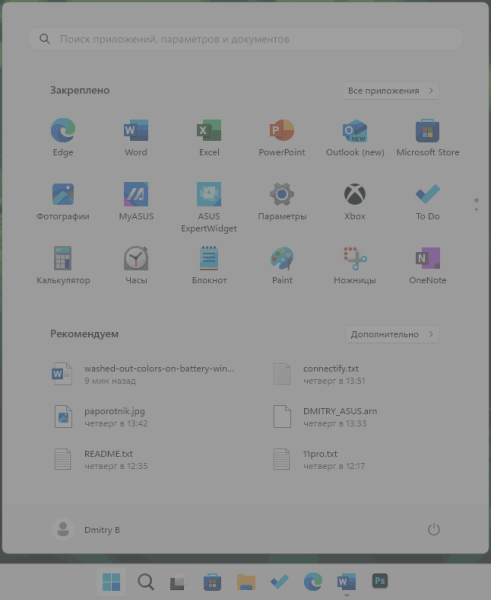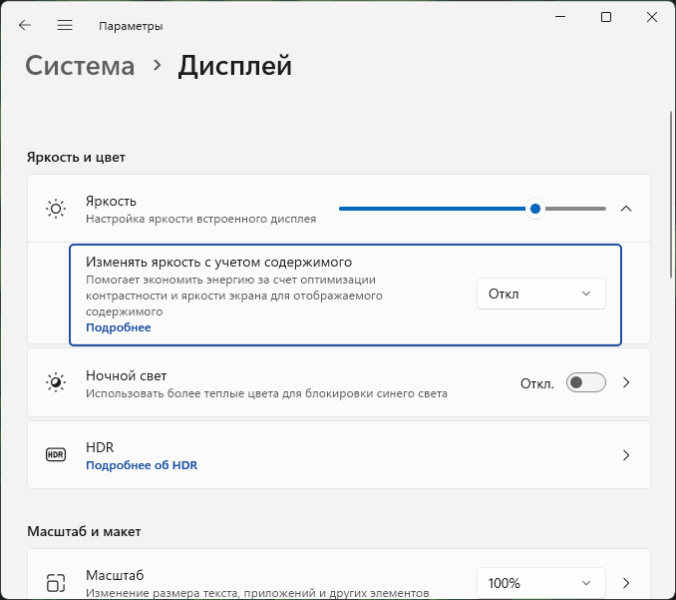Деякі власники ноутбуків з Windows 11 можуть помітити, що іноді зображення на екрані стає неприродним: тьмяним і низькою контрастністю, а потім саме повертається в норму. Найчастіше це відбувається при живленні від батареї та помітно при перемиканні між вікнами або програмами та робочим столом: у ситуаціях, коли зображення на екрані змінюється.
У цій простій інструкції про те, чим викликана така поведінка яскравості та контрастності у Windows 11 і як його вимкнути, якщо вона заважає комфортній роботі.
Яскравість з урахуванням вмісту
За описаний вище ефект зниження яскравості та контрастності при перемиканнях в інтерфейсі Windows з подальшим поверненням у вихідний стан відповідає опція “Яскравість з урахуванням вмісту”. Ефект її застосування може виглядати приблизно як на зображенні нижче (але це імітація, отримати фактичний вигляд за допомогою скріншоту не вийде):
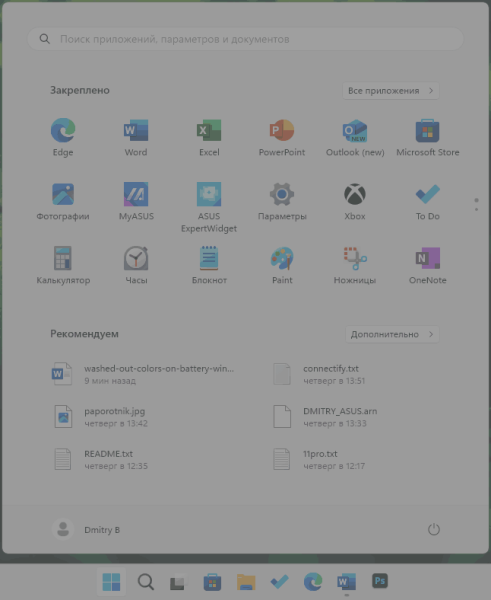
Ця опція у Windows 11 покликана заощаджувати заряд батареї ноутбука за рахунок адаптивної зміни яскравості та контрастності залежно від поточного зображення на екрані.
У випадку, якщо «на думку» системи поточне зображення дозволяє знизити яскравість і контрастність, вони будуть знижені, але при перемиканні на інше вікно зображення або елемент інтерфейсу повернення до вихідного стану відбувається не моментально, а тому користувачі можуть помічати, що картинка «яка то не така».
Не можу оцінити, наскільки насправді ця функція здатна заощадити заряд, а тому собі вирішив її відключити. Якщо ви хочете це зробити, кроки будуть наступними:
- Натисніть правою кнопкою миші на порожньому місці робочого стола та виберіть «Параметри дисплея» у контекстному меню. Або зайдіть до Параметри — Система — Дисплей.
- Розкрийте пункт “Яскравість” і вимкніть опцію “Змінювати яскравість з урахуванням вмісту”.

У тому ж розділі налаштувань ви можете зробити так, щоб опція працювала лише при живленні від батареї або незалежно від поточного джерела живлення.
Додаткова інформація
Наведений вище параметр змінює як яскравість, а й контрастність. Якщо ж змінюється лише яскравість екрана, зазвичай причину можна знайти в наступних налаштуваннях:
- Параметри — Система — Живлення та батарея — Економія заряду — Зменшення яскравості екрана в режимі економії заряду.
- Іноді у фірмовому програмному забезпеченні виробника ноутбука можуть бути налаштування адаптивної яскравості залежно від зовнішнього освітлення.
- Якщо в іграх знижується яскравість, а у вас встановлено відеокарту AMD, перевірте налаштування дисплея у параметрах ігор в AMD Software Adrenalin Edition, чи не включена там опція Vari-Bright.
У випадку, якщо ваша ситуація із зображенням на екрані ноутбука відрізняється від описаної в статті, ви можете поставити запитання в коментарях нижче, я спробую підказати рішення або викласти свої припущення про можливі причини.