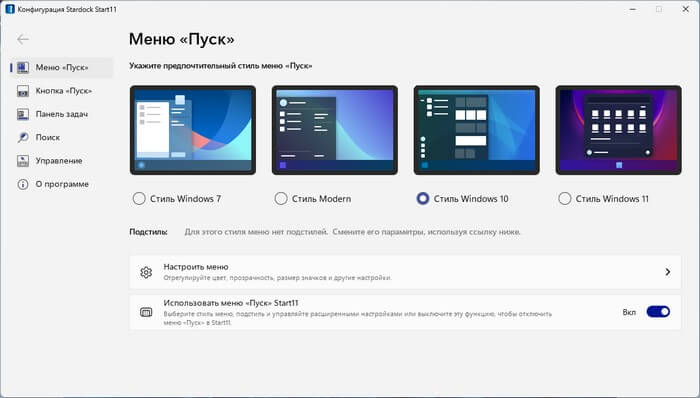В операційній системі Windows 11 повністю оновлений дизайн багатьох елементів інтерфейсу, в тому числі меню « Пуск », панелі завдань, Провідника і так далі. Багатьом користувачам ці зміни сподобалися, а інші бажають змінити зовнішній вигляд меню « Пуск » Windows 11, щоб він більше відповідав колишньому дизайну.
Значна частина користувачів звикла до використання меню « Пуск » в стилі Windows 10. Після установки на комп’ютер нової версії операційної системи або після поновлення з Windows 10 до Windows 11 вони побачать, що Microsoft випустила меню « Пуск » для Windows 11 в переробленому вигляді.
Це дратує багатьох користувачів. Якщо вам не подобаються ці зміни, ви можете повернути меню « Пуск » Windows 10 в Windows 11 за допомогою стороннього програмного забезпечення. Кілька додатків можуть в Windows 11 повернути старе меню « Пуск » з більш знайомим зовнішнім виглядом і макетом, а також різними способами його настройки.
На вашому комп’ютері знову з’явиться старий інтерфейс. Багато користувачів відключали або не використали плитки в меню « Пуск » Windows 10. Можливо надходили вони неправильно, тому що початковий екран з плитками можна налаштувати на свій розсуд і ефективно використовувати.
З цього керівництва ви дізнаєтеся, як змінити меню « Пуск » Windows 11, зробивши його як в 10 версії операційної системи. Ви зможете повернути класичне меню « Пуск » в Windows 11 в стилі Windows 10, використовуючи платне або безкоштовний додаток.
Як змінити меню « Пуск » в Windows 11 за допомогою Start11
Програма Stardock Start11 призначена для зміни зовнішнього вигляду меню « Пуск » і панелі завдань. Це платний додаток для операційної системи Windows.
Для завантаження програми Start11 на ПК, перейдіть на офіційний сайт цього продукту: https://www.stardock.com/products/start11/.
Після установки програми на комп’ютер, увійдіть в налаштування програми після клацання правою кнопкою миші по панелі завдань, вибравши в контекстному меню « Налаштувати Start11 … », або використовуйте інший метод: в стартовому меню Windows знайдіть утиліту « Start11 ».
За допомогою програми ви можете налаштувати новий стиль відображення деяких елементів в операційній системі. Start11 дозволяє вибрати один з чотирьох різних макетів меню « Пуск ».
Стилі Windows 7 і Modern пропонують традиційний вид з двома колонками. Програми або обрані додатки розташовуються зліва, а ярлики для різних функцій Windows знаходяться праворуч.
У стилі Windows 10 використовується знайоме поєднання меню і початкового екрану з плитками. Є також стиль Windows 11, який надає більше можливостей і гнучкості, ніж вбудоване стандартне меню.
У вікні « Конфігурація Stardock Start11 » відкрийте вкладку Меню « Пуск » і виберіть кращий — « Стиль Windows 10 ».
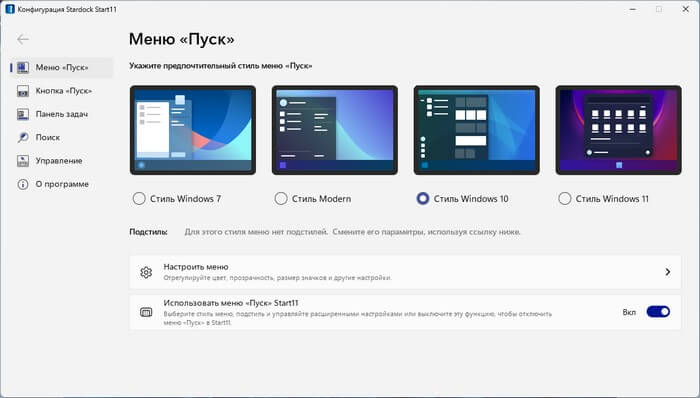
Після клацання лівою кнопкою миші по меню « Пуск », ви побачите, що сталася заміна меню « Пуск » в Windows 11 на вашому комп’ютері, виконана в стилі Windows 10 з майже ідентичним класичним інтерфейсом.
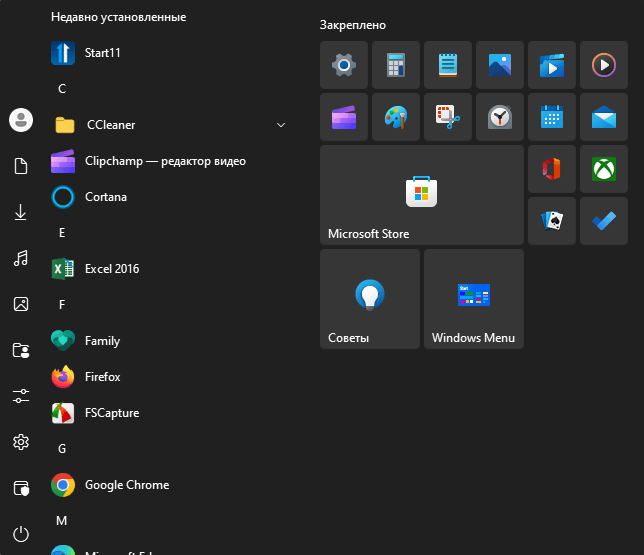
Залежно від своїх переваг, можна налаштувати зовнішній вигляд, макет і дизайн. Ви можете вибрати звичайне меню, яке використовує повну ширину або більш компактний дизайн, який зменшує деякі елементи. Можна налаштувати список всіх додатків, додати і видалити ярлики, налаштувати колір і зовнішній вигляд, а також визначити, коли і як викликається меню Start11.
Натисніть на кнопку « Налаштувати меню », щоб змінити параметри, використовуючи більш тонкі настройки різних функцій.
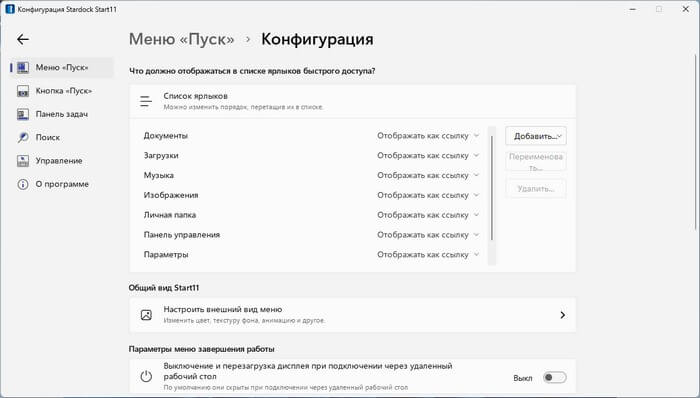
У вкладці Кнопка « Пуск » можна вибрати настроюється зображення для цієї кнопки, якщо вона розміщена зліва від панелі завдань. Звідси можна включити розташування кнопки « Пуск » в центрі панелі завдань.
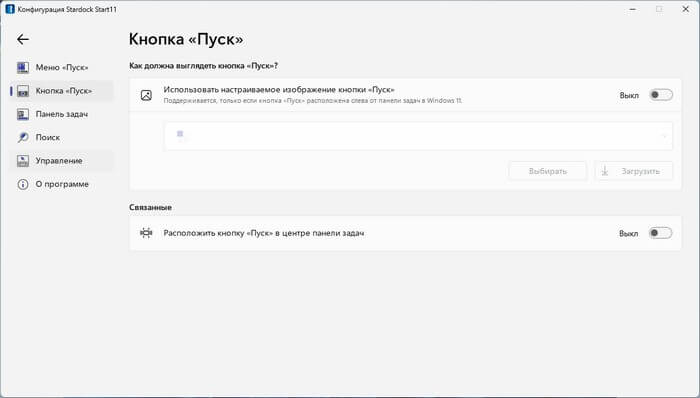
Ви можете перейменовувати, переміщати і видаляти папки і ярлики прямо з меню « Пуск », як це колись можна було робити Windows. Наприклад, ви можете закріплювати додатки на початковому екрані у вигляді плиток в Windows 11. Для цього, клацніть правою кнопкою миші по потрібній програмі, а потім виберіть « Закріпити на Start11 ».
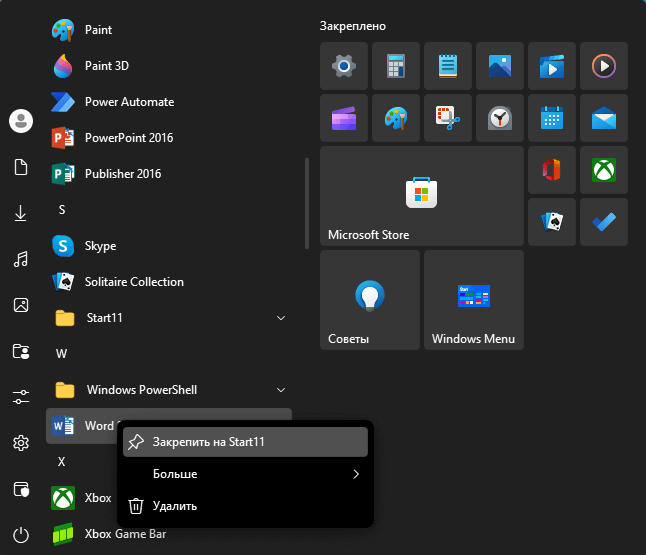
За допомогою Start11 створюйте групи, закріплюйте папки або файли в меню « Пуск ».
Перед застосуванням деяких функцій не забувайте натиснути на кнопку « Оновити Explorer » в правому верхньому куті. Це необхідно для перезапуску Провідника, щоб зміни вступили в силу.
Щоб відключити додаток Start11, у вкладці Меню « Пуск » вимкніть параметр « Використовувати меню « Пуск » Start11 ».
Як поміняти меню « Пуск » в Windows 11 за допомогою ExplorerPatcher
Вище ви познайомилися з платною програмою, тепер ми переходимо до безкоштовного альтернативного рішення, яке допоможе повернути в Windows 11 меню « Пуск » плитки. ExplorerPatcher змінює настройки панелі завдань, меню « Пуск », Провідника і області повідомлень.
Програму розробив користувач Valinet, завантажити додаток на ПК можна з сховища на GitHub.
Якщо вам необхідно, безкоштовна програма ExplorerPatcher може викликати меню « Пуск » Windows 10 на робочому столі Windows 11.
Увага! ExplorerPatcher вносить серйозні зміни в операційну систему, тому рекомендується заздалегідь створити точку відновлення системи, щоб ви могли відкотити зміни до попереднього стану Windows, в разі появи неполадок або збоїв.
Виконайте наступні дії:
- Скачайте програму ExplorerPatcher з офіційної сторінки на GitHub: https://github.com/valinet/ExplorerPatcher/releases/latest/download/ep_setup.exe.
- Запустіть ExplorerPatcher на комп’ютері, клацнувши два рази по виконуваному файлу « ep_setup.exe ».
- Екран монітора ненадовго стає темним, а потім запускається новий процес Провідника.
- Клацніть правою кнопкою миші на панелі завдань, а в меню, виберіть пункт « Властивості », щоб потрапити в меню ExplorerPatcher. Можна використовувати інший варіант: в списку « Всі додатки » знайдіть « Властивості ( ExplorerPatcher ) ».
- На екрані відкриється вікно « Властивості », в якому знаходиться безліч опцій, які можна застосувати в операційній системі Windows. В інтерфейсі програми назва активного розділу буде підкреслено. Це означає, що всі відображаються зараз у вікні параметри відносяться до цього розділу.
- У розділі Taskbar ( панель задач ), в опції « Taskbar style » стиль панелі завдань можна вибрати відповідний стиль: « Windows 11 ( default ) » або « W.
- Натисніть на розділ « Start menu ( Меню « Пуск » ), а в опції « Start menu style » ( Стиль меню « Пуск » ).
- У лівому нижньому кутку вікна клацніть по опції « Restart File Explorer » ( Перезапустити Провідник ), щоб використовувати старе меню « Пуск » з Windows 10.
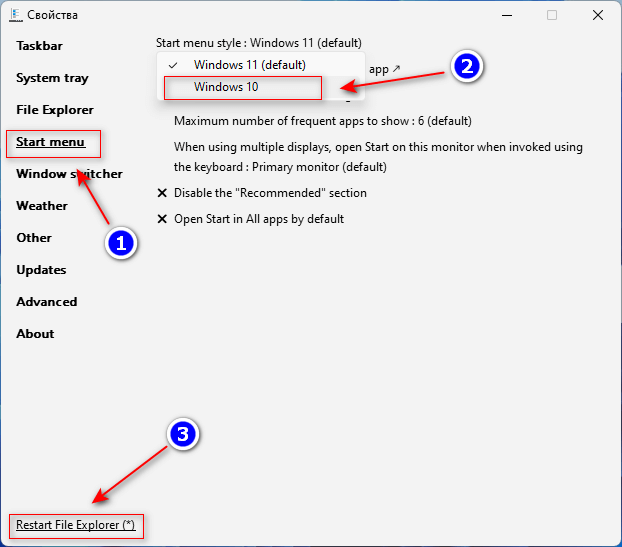
В якості додаткових налаштувань тут є кілька опцій. Наприклад, положення меню « Пуск » на екрані можна відрегулювати за допомогою опції « Position on screen » ( Положення на екрані ), вибравши параметр посередині « Center ( default ) » або перемістити меню « Пуск » до лівого краю « At screen edge ». Можна вказати відображення часто використовуваних додатків, а також поведінку меню « Пуск » при використанні декількох моніторів.
Ми змогли повернути меню « Пуск » Windows 10 в Windows 11.
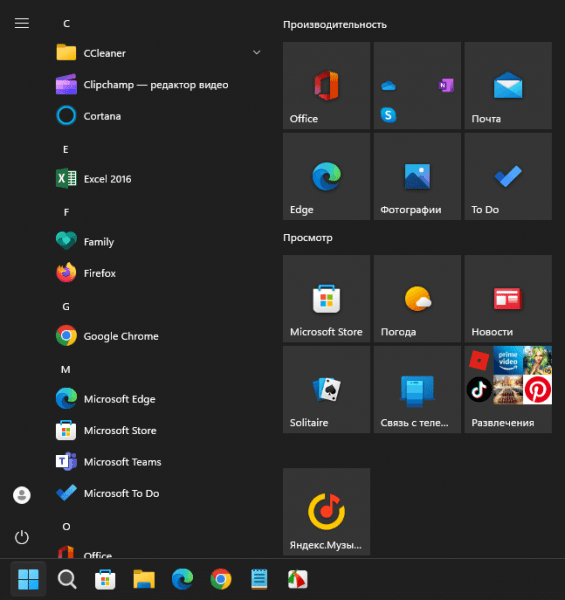
Виберіть потрібні додатки зі списку меню « Пуск » через контекстне меню правої кнопки миші, щоб закріпити їх на плитках початкового екрану. Для цього натисніть на пункт « Pin to Start ».
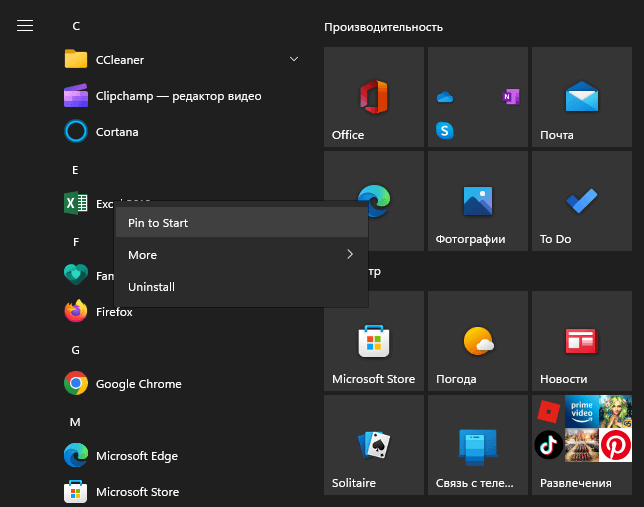
При необхідності згрупуйте разом кілька елементів в папки і організуйте меню « Пуск » в Windows 11 так, як ви звикли це робити в Windows 10.
Якщо ви хочете відключити інтерфейс меню « Пуск » Windows 10 в операційній системі Windows 11, у вікні програми ExplorerPatcher відкрийте опцію « Start menu » і встановіть стиль Windows 11, а потім перезапустіть Провідник.
Висновки статті
В операційній системі Windows 11 використовується новий дизайн, що відрізняється від попередніх версій Windows. Деяким користувачам подобалося меню « Пуск » Windows 10, і вони хотіли б мати подібний інтерфейс в Windows 11. За допомогою стороннього програмного забезпечення ви можете повернути старе меню « Пуск » Windows 10 для використання в операційній системі Windows 11.