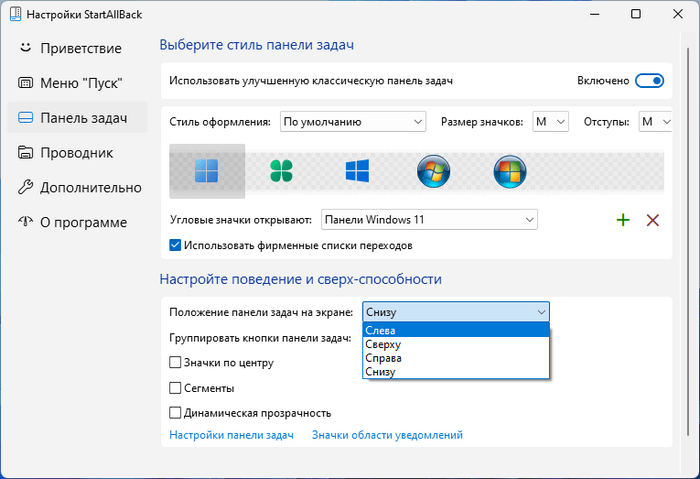Деяким користувачам необхідно в операційній системі Windows 11 перемістити панель завдань в інше місце на екрані комп’ютера. За замовчуванням на ПК панель завдань розташовується в нижній частині екрана монітора.
У Windows 11 переробили панель завдань, зокрема, встановили вирівнювання по центру для меню « Пуск » і значків додатків, змінили область повідомлень, додали нові візуальні ефекти і анімацію, а також застосували деякі інші поліпшення. Незважаючи на додавання нових функцій, з операційної системи були видалені деякі застарілі можливості, такі як можливість переміщати панель завдань.
Ви могли в попередніх версіях Windows перемістити панель завдань в різні боки екрану свого комп’ютера: вгору, вліво або вправо. Якщо вам не сподобалося нове розташування цього елемента інтерфейсу системи, то завжди можна було повернути панель завдань вниз на своє місце за замовчуванням.
Зараз ви не можете в Windows 11 перемістити панель задач вгору, вліво або вправо, тому що в операційній системі використовується абсолютно новий дизайн, а переміщення її по екрану досить складний процес. Microsoft пояснила, що тільки переміщення панелі завдань вправо змінює весь дизайн, включаючи меню « Пуск » і додатки, а поточний інтерфейс і анімація призначені для нижнього розміщення.
За заявою представників корпорації Майкрософт, зміни дизайну зажадали б багато зусиль з переробки інтерфейсу системи, а це того не варто, тому що на це не було достатнього попиту користувачів.
Раніше до виходу версії Windows 11 22H2 існувала можливість поміняти положення панелі завдань на екрані за допомогою внесення змін до системного реєстру. Але, потім Майкрософт відключила цю недокументовану можливість. Зараз параметри реєстру відразу повертаються до значень за замовчуванням після виконання перезавантаження комп’ютера.
Частина користувачів бажає знати, як перемістити панель завдань на Віндовс 11. Якщо ви належите до числа тих користувачів, кому подобається розташування панелі завдань в іншому місці, наприклад, вгорі, зліва чи справа, то ви зможете помістити панель завдань на різних сторонах екрану.
З цього керівництва ви дізнаєтеся, як перемістити панель завдань на екрані в Windows 11 декількома способами. Для вирішення цього завдання вам буде потрібно використовувати стороннє програмне забезпечення.
Перед початком зміни налаштувань зовнішнього вигляду Windows 11 створіть точку відновлення, щоб у вас була можливість відкотити стан операційної системи, яке вона мала до майбутнього зміни параметрів, якщо щось пішло не так.
Як перемістити панель завдань за допомогою StartAllBack
StartAllBack — програма для зміни інтерфейсу Windows, яка повертає класичний зовнішній вигляд операційної системи. За допомогою програми можна поліпшити меню « Пуск », Провідник і панель завдань, контекстне меню, тему оформлення в стилі попередніх версій Windows.
У додатку доступні три варіанти оформлення в стилях Windows 11, Windows 10 або Windows 7 з тонкою налаштуванням зовнішнього вигляду системи.
Це платна програма c 30-денної безкоштовної пробної версією, яка має підтримку російської мови.
Виконайте наступні дії:
- Скачайте StartAllBack з офіційного сайту: https://www.startallback.com/.
- Запустіть інсталяційний файл програми.
- У процесі інсталяції у вікні конфігурації StartAllBack спочатку виберіть одного або для всіх користувачів, щоб використовувати програму на комп’ютері, а потім тему Windows 11 ( вона вказана, як « Правильна 11 » ). Ці настройки потім можна поміняти з вікна програми.
- Після установки програми на комп’ютер, клацніть правою кнопкою по меню « Пуск », а в меню виберіть « Властивості ».
- У вікні « Налаштування StartAllBack » увійдіть у вкладку « Панель завдань ».
- У розділі « Налаштуйте поведінку і понад-здатності » перейдіть до опції « Положення панелі завдань на екрані: ».
- У списку виберіть переважне розташування панелі завдань:
- Знизу.
- Зліва.
- Зверху.
- Справа.
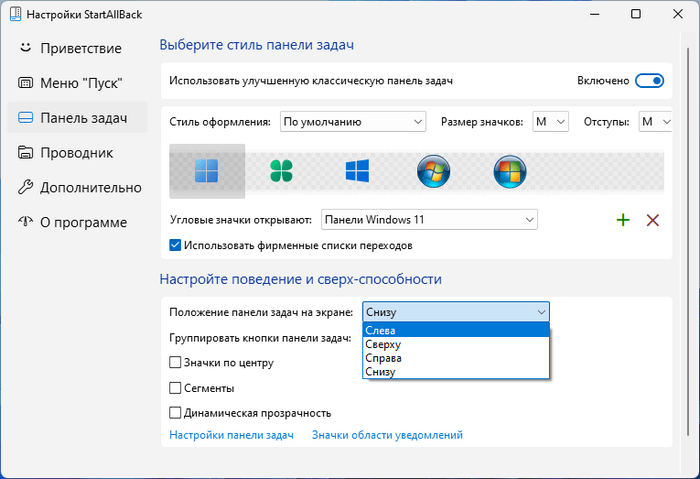
У разі необхідності ви можете повернути панель завдань на колишнє місце, вибравши місце розташування за замовчуванням « Знизу ».
Як змінити положення панелі завдань Windows 11 за допомогою ExplorerPatcher
Якщо ви користувач Windows 11 і шукайте відповіді на питання про те, як перемістити панель завдань наверх або як перемістити панель завдань в бік екрану, ви можете використовувати сторонні інструменти для зміни положення цього елемента інтерфейсу.
ExplorerPatcher — безкоштовний додаток від розробника valinet, яке повертає класичний дизайн панелі завдань з деякими застарілими функціями, наприклад, такими як можливість перемістити панель завдань вправо, вліво або наверх. Хоча це не ідеальне рішення, але, якщо ви хочете змінити налаштування системи, це кращий безкоштовний варіант.
У програмі ExplorerPatcher є багато інших функцій, які змінюють різні системні параметри. Після відкриття вікна « Властивості » ( ExplorerPatcher ), назва активного розділу з настройками буде підкреслено.
Пройдіть кілька кроків, щоб перенести панель завдань Windows 11 в потрібне розташування на екрані:
- Скачайте програму ExplorerPatcher на сторінці GitHub: https://github.com/valinet/ExplorerPatcher/releases/latest/download/ep_setup.exe.
- Двічі клацніть по файлу « ep_setup.exe », щоб встановити додаток на комп’ютер.
- Установка програми проходить з перезапуском Провідника. Ви ненадовго побачите білий екран, а потім відкриється робочий стіл Windows
- Клацніть правою кнопкою миші по панелі завдань і виберіть параметр « Властивості ». Ви також можете відкрити властивості ExplorerPatcher, використовуючи меню « Пуск » увійшовши у « Всі додатки », а там вибрати « Властивості ( ExplorerPatcher ) ».
- У розділі « Taskbar » ( Панель завдань ), в параметрі « Taskbar style » ( Стиль панелі завдань ) виберіть опцію « Windows 10 ».
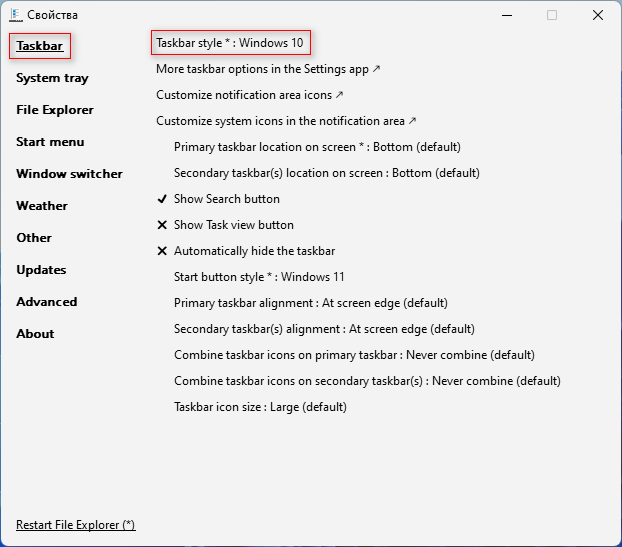
У програмі ExplorerPatcher ви можете вирішити задачу, як перемістити панель завдань вгору Віндовс 11 або в інше місце на екрані, двома методами.
1 спосіб ( дії після 5 кроку ):
- Потрібно клацнути правою кнопкою миші по панелі завдань.
- У контекстному меню зніміть прапорець з пункту « Закріпити панель задач ».
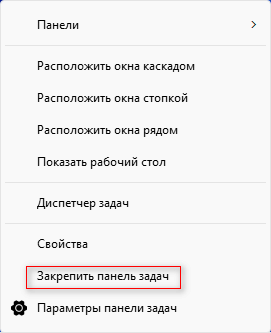
- Затисніть ліву кнопку миші і вручну перетягніть панель задач вгору, вліво або вправо на нове місце.
2 спосіб ( виконайте після 5 кроку цієї інструкції ):
- В опції « Primary taskbar location on screen » ( Основне розташування панелі завдань на екрані ) виберіть відповідний варіант розміщення.
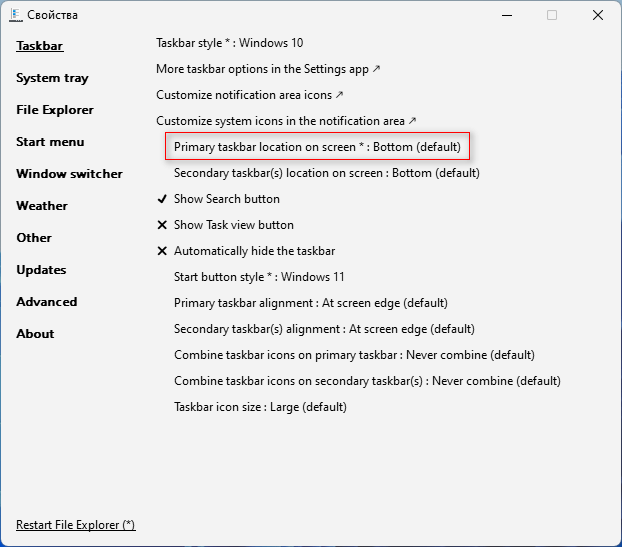
У випадаючому списку вам доступні наступні розташування:
- Bottom ( default ) — знизу ( за замовчуванням ).
- Top — зверху.
- Left — зліва.
- Right — справа.
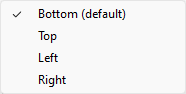
- Виберіть потрібне положення панелі завдань на екрані комп’ютера, а потім натисніть на « Restart File Explorer » ( Перезапустити Провідник ), щоб застосувати ці зміни в операційній системі Windows.
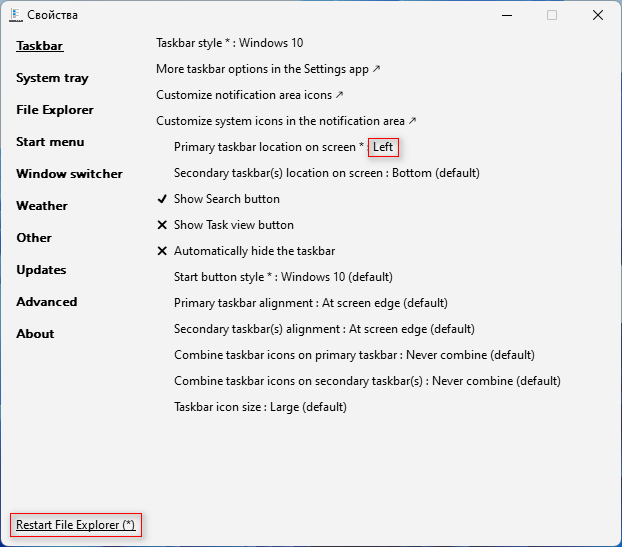
На цьому зображенні панель завдань Windows 11 розташована по лівому краю екрану.

Використовуйте настройку « Start button style » ( Стиль кнопки « Пуск » ), щоб вибрати варіант « Windows 11 ». В цьому випадку кнопка меню « Пуск » прийме стандартний вид, який схожий на використовуваний у встановленій операційній системі за замовчуванням.
Якщо вам потрібно скасувати зміни, зроблені за допомогою утиліти ExplorerPatcher, виконайте наступне:
- Натисніть на розділ « About » ( Про програму ).
- Виберіть опцію « Restore Default Setting » ( Відновити настройки за замовчуванням ).
- У відкритих вікнах з попередженнями погодьтеся на внесення змін до реєстру для відкату налаштувань ExplorerPatcher.
- Перезавантажте ПК, щоб повернути настройки Windows 11 за замовчуванням.
Висновки статті
Деяка частина користувачів операційної системи Windows 11 бажає знати, як перемістити панель завдань вліво, вгору або в праву частину екрану. У новому інтерфейсі ОС Windows 11 не підтримується зміна положення панелі завдань. У зв’язку з цим у користувачів виникають питання про те, як в Win 11 перемістити панель завдань. Для вирішення цього питання ви можете використовувати сторонні програми: StartAllBack або ExplorerPatcher, які змінюють розташування панелі завдань на екрані комп’ютера.