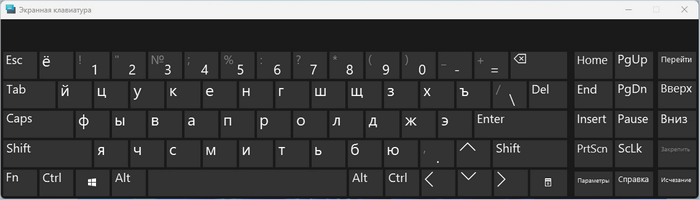Не всі користувачі знають, що, крім екранної клавіатури, що входить до складу операційної системи, є сенсорна клавіатура Windows. Ви можете використовувати цю віртуальну клавіатуру, якщо на моніторі або ноутбуку немає сенсорних можливостей, а одна або кілька клавіш на фізичній клавіатурі не працюють.
Сенсорна клавіатура для комп’ютера може використовуватися на будь-якому пристрої: ноутбуці або настільному ПК замість екранної або звичайної клавіатури. У деяких випадках, особливо якщо є проблеми з клавіатурою, це буде дуже зручним.
Сенсорна клавіатура у Windows 11 додала у свої можливості кілька нових функцій, значно розширивши кількість способів введення тексту на екрані ПК, порівняно з тими, що мала сенсорна клавіатура Windows 10.
У цьому посібнику ви познайомитеся з деякими основними функціями сенсорної клавіатури Windows 11, а також дізнаєтеся, як увімкнути сенсорну клавіатуру або як вимкнути сенсорну клавіатуру, якщо цей інструмент вам більше не потрібний.
Порівняння сенсорної та екранної клавіатур у Windows 11
Екранна клавіатура є частиною спеціальних можливостей Windows. Вона має кілька корисних можливостей, наприклад, повний набір навігаційних та функціональних кнопок. Екранну клавіатуру можна використовувати на стандартних комп’ютерах Windows та пристроях із сенсорним екраном.
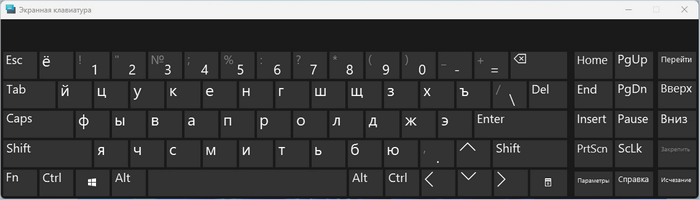
Корпорація Microsoft в першу чергу створила сенсорну клавіатуру для планшетів та ноутбуків із сенсорним екраном, які працюють під керуванням Windows. На цих пристроях сенсорна клавіатура автоматично відображається, коли ви торкаєтеся або клацаєте по будь-якій області на екрані, яка приймає текст, і приховується, коли вона вам більше не потрібна.
Ви можете використовувати сенсорну клавіатуру на комп’ютері, коли вам це зручно.
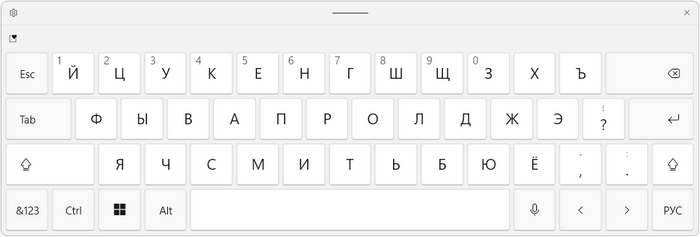
Як увімкнути сенсорну клавіатуру у Windows 11
Спочатку потрібно активувати цю функцію в налаштуваннях Windows 11, щоб почати використовувати сенсорну клавіатуру на комп’ютері.
Розглянемо, як увімкнути сенсорну клавіатуру в Windows у налаштуваннях операційної системи:
- Клацніть правою кнопкою миші на порожньому місці на екрані ПК.
- У контекстному меню натисніть «Персоналізація».
- У вкладці “Персоналізація” натисніть “Панель завдань”.
- У розділі “Знаки панелі завдань” активуйте опцію “Сенсорна клавіатура”.
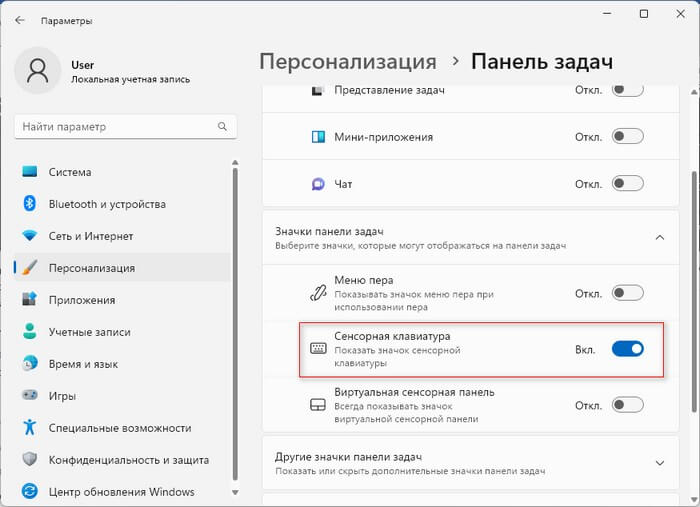
- В області сповіщень з’явиться кнопка (значок) сенсорної клавіатури, звідки ви можете запускати цю програму.
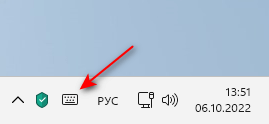
Налаштування сенсорної клавіатури
Щоб змінити розкладку клавіатури, торкніться або клацніть по значку «Шестеренка» у лівому верхньому куті на сенсорній клавіатурі, а в меню спочатку виберіть «Розкладка клавіатури», а потім будь-який з доступних варіантів:
- За промовчанням ця розкладка використовується, якщо не вибрано інший режим.
- Менше – зменшує сенсорну клавіатуру, щоб вона нагадувала клавіатуру смартфона. Використовуйте цю опцію, щоб звільнити на екрані більше місця.
- Час на відсіканні – клавіші зменшуються до розмірів смартфона, але половина з них переміщається в крайнє ліве і праве положення пристикованої області. Ця розкладка ідеально підходить для набору тексту на сенсорному екрані планшета великими пальцями.
- Традиційна — схожа на стандартну фізичну розкладку клавіатури, доповнену числовим рядком та додатковими символами, що забезпечують швидший доступ до цих клавіш.
Наприклад, у традиційному розкладанні сенсорної клавіатури можна використовувати функціональні клавіші.
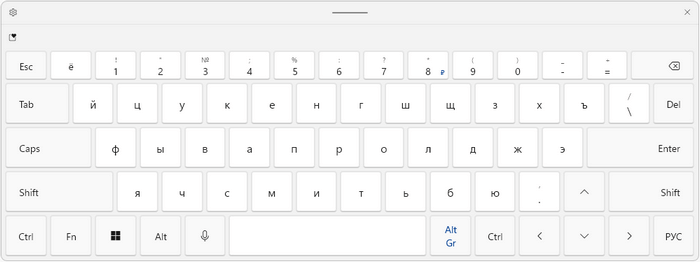
Налаштування персоналізації сенсорної клавіатури:
- Торкніться або клацніть піктограму «Шестірня» на сенсорній клавіатурі.
- У контекстному меню натисніть «Розмір та тема».
- У вікні «Введення тексту» параметрів персоналізації Windows 11 виберіть відповідний стиль теми клавіатури.
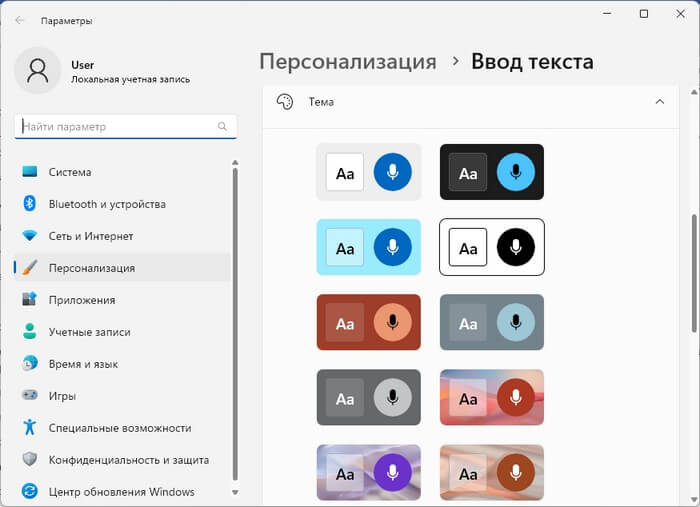
Після вибору теми зміниться вигляд сенсорної клавіатури.
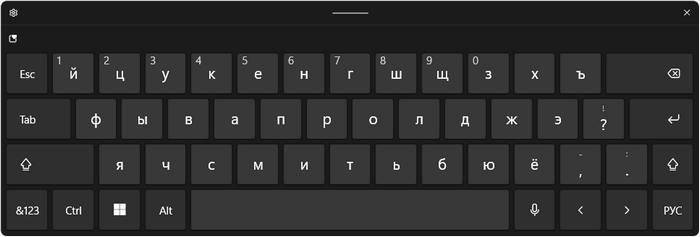
Якщо вас не влаштовують теми, запропоновані Windows, натисніть кнопку «Нестандартна тема».
Виберіть кольори для своєї теми, а потім натисніть кнопку «Зберегти».
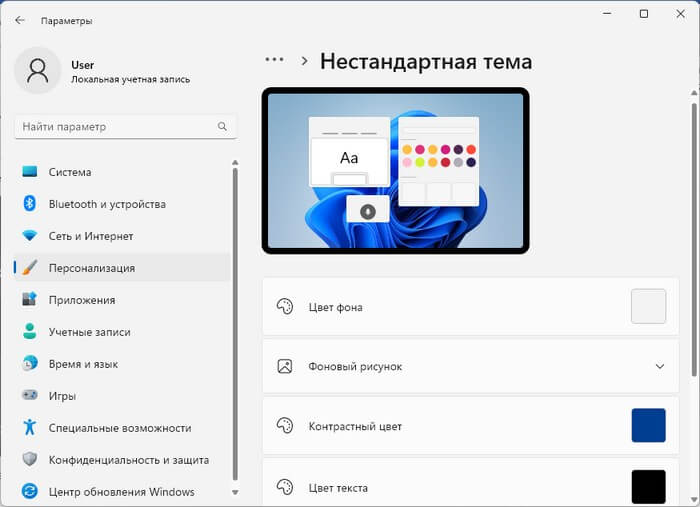
У цьому вікні параметрів Windows можна змінити розмір клавіатури та розмір тексту клавіш:
- Відкрийте опцію “Сенсорна клавіатура”.
- Посуньте повзунок «Розмір клавіатури», щоб зменшити або збільшити сенсорну клавіатуру.
- Якщо потрібно приховати прямокутне тло за кожною клавішею на сенсорній клавіатурі, вимкніть параметр «Фон клавіші».
- У разі потреби змініть розмір тексту клавіш.
За допомогою кнопки «Відкрити клавіатуру» можна переглянути зміни.
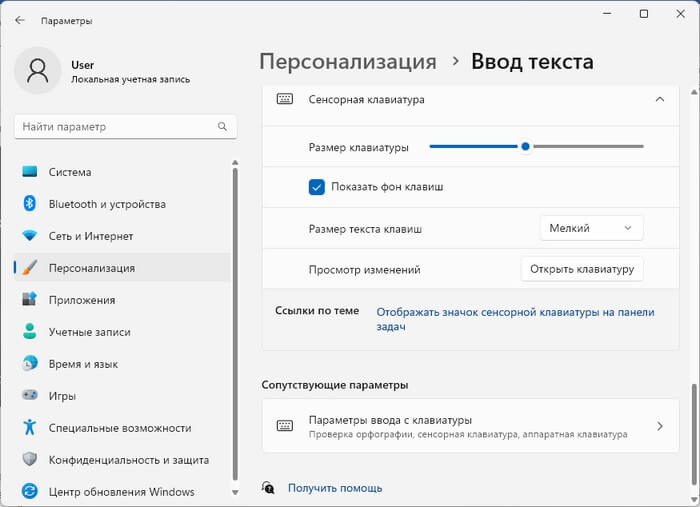
Деякі особливості введення на сенсорній клавіатурі Windows 11
Натисніть клавішу «&123», щоб перейти до цифр та символів. Використовуйте клавіші зі стрілками ліворуч та праворуч для перемикання символів у верхній або нижній регістр.
Якщо потрібно використовувати комбінацію клавіш, що включає клавіші Ctrl, Alt або Shift, торкніться або клацніть по клавіші-модифікатору, щоб активувати її, потім виберіть іншу клавішу, щоб скласти необхідну комбінацію.
Щоб швидко вводити цифри або символи з діакритичними знаками, натисніть та утримуйте цифру або клавішу близько секунди. Вище ви побачите кілька інших спливаючих клавіш або символів. Натисніть пальцем або курсором на потрібну клавішу.
Голосове введення тексту за допомогою сенсорної клавіатури Windows 11
Сенсорна клавіатура Віндовс 11 може використовуватись для голосового набору тексту. Windows 11 підтримує російську мову голосового введення.
Виконайте такі дії, щоб друкувати текст своїм голосом:
- На сенсорній клавіатурі торкніться або клацніть по клавіші «Мікрофон», щоб перейти до режиму голосового введення.
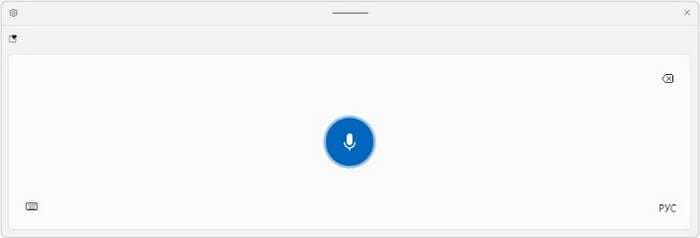
- Почніть говорити. Якщо ви не бачите пульсуючого піктограми «Мікрофон», спочатку клацніть у вікні текстового редактора або в пошуковому рядку браузера, куди ви хочете ввести текст, а потім клацніть мікрофоном і почніть говорити.
- Функція голосового введення Windows транскрибує ваші слова до тексту.
- Щоб вийти з цього режиму, натисніть знову на піктограму «Мікрофон» або вимкніть сенсорну клавіатуру.
Вставка тексту за допомогою рукописного введення
Ви можете друкувати текст за допомогою функції рукописного введення на сенсорній клавіатурі.
Виконайте наступне:
- На сенсорній клавіатурі торкніться або клацніть по значку «Шестеренка» у верхньому лівому куті.
- У меню, що випадає, виберіть «Рукописне введення».
- Напишіть свою пропозицію друкованим шрифтом або курсивом за допомогою пальця, миші, стілус всередині панелі рукописного введення.
- Після введення на панелі, цей текст з’явиться там, де ви його набираєте.
- Якщо Windows неправильно зрозуміла ваш почерк, виберіть будь-яке із запропонованих слів над блоком рукописного вводу для виправлення.
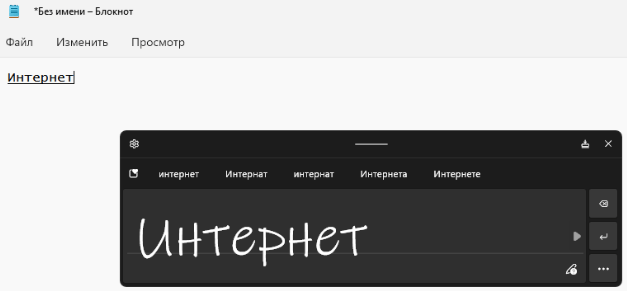
Використання панелі Емодзі
На сенсорній клавіатурі можна використовувати Емодзі, відкривши спеціальну панель. Вставлення емодзі в текстові документи відбувається за допомогою функції операційної системи Windows.
Виконайте наступні дії:
- На сенсорній клавіатурі торкніться значка із зображенням маленького серця або клацніть по ньому, щоб відобразити смайлики, GIF-файли, каомодзі та інші символи.
- Натисніть на верхній панелі на один із маленьких значків після значка «Нещодавно використані», щоб перейти до відповідних розділів.
- Ви можете використовувати вікно пошуку у верхньому правому куті для пошуку емодзі та анімованих GIF-зображень.
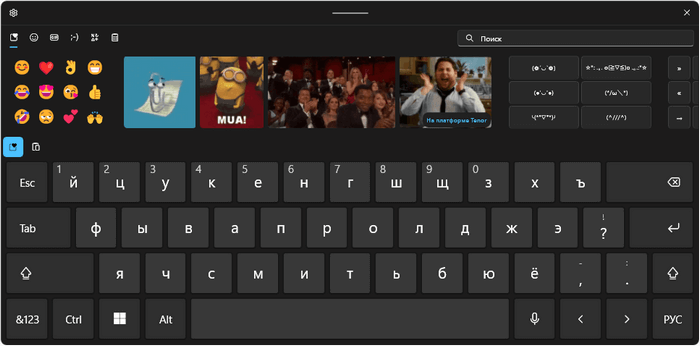
- Торкніться або клацніть символ, щоб вставити його у відповідне місце.
Доступ до історії буфера обміну
Історія буфера обміну – ще одна функція Windows доступна із сенсорної клавіатури.
Зробіть таке:
- Натисніть на значок із зображенням серця.
- Перейдіть до піктограми «Історія буфера обміну», щоб побачити, які елементи ви недавно зберігали у буфері обміну Windows.
- Натисніть будь-яку плитку, що знаходиться на панелі буфера обміну, щоб вставити текст або інші дані, що містяться в плитці.
- Якщо ви хочете, щоб майбутні записи буфера обміну не перевизначали певний запис буфера обміну, клацніть на значку «Закріпити» в нижньому правому куті потрібної плитки.
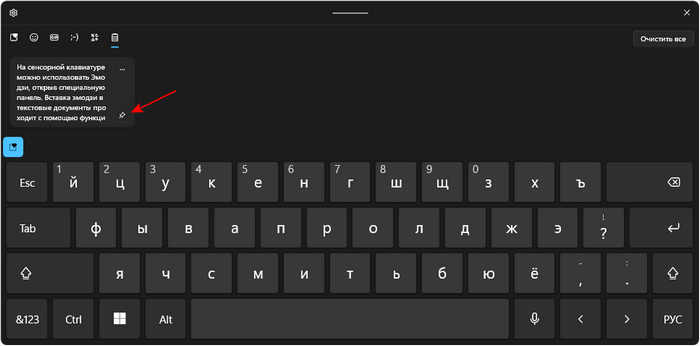
Як вимкнути сенсорну клавіатуру Windows
У будь-який момент можна вимкнути сенсорну клавіатуру Windows. Використовуйте два варіанти:
- Натисніть кнопку з хрестиком у правому верхньому кутку програми.
- Клацніть на будь-якій клавіші фізичної клавіатури.
Висновки статті
У операційну систему Windows вбудована сенсорна клавіатура, яка може використовуватися на пристроях із сенсорним та звичайним екраном. У деяких випадках виправдане використання сенсорної клавіатури. У Windows 11 можна налаштувати зовнішній вигляд сенсорної клавіатури, використовувати голосове та рукописне введення, історію буфера обміну, вставляти емоди та інші символи.