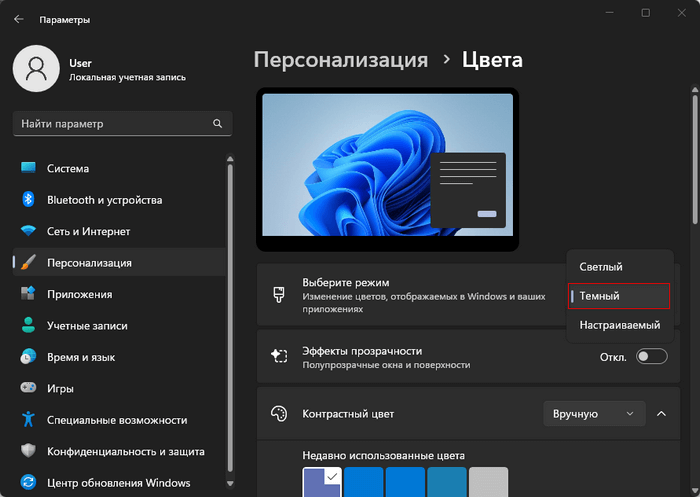Багато користувачів знають, що в операційній системі є темна тема Windows 11, яка відповідає останнім графічним тенденціям. Частина користувачів на своїх комп’ютерах віддає перевагу темному режиму Windows як основний інтерфейс.
В операційній системі Windows 11 можна вільно змінювати кольори теми зі світлого на темний. Увімкнення темного режиму – відмінний вибір, якщо ви хочете зменшити навантаження на очі особливо ввечері чи вночі. Це також корисно для збільшення часу автономної роботи вашого пристрою, якщо ви використовуєте ноутбук, ультрабук, нетбук і таке інше, тому що ви зменшите енергоспоживання.
Деякі користувачі вважають, що темний режим Windows 11 виглядає на комп’ютері естетичніше, ніж звичайна світла тема операційної системи. Але вибір колірного режиму за вами, тому що вам вирішувати, що використовувати на вашому ПК.
Є кілька різних способів, які дозволять вам перейти зі світлого режиму на темну тему і навпаки:
- через налаштування персоналізації;
- увімкнути контрастні теми;
- за допомогою редактора реєстру;
- використовуючи команду PowerShell;
- за допомогою сторонньої програми.
У цьому посібнику ми розповімо вам, як увімкнути темну тему у Windows. За допомогою інструкцій з цієї статті можна активувати темний режим Windows 11 кількома способами.
Як увімкнути темну тему Windows 11
Спочатку ми спробуємо найпростіший спосіб змінити колірний режим на комп’ютері, за допомогою якого ми змінимо настройки персоналізації системи.
Виконайте наступні дії:
- Клацніть правою кнопкою миші меню «Пуск».
- У меню, що відкрилося, натисніть «Параметри».
- У вікні параметрів ліворуч натисніть “Персоналізація”.
- У вікні «Персоналізація» клацніть параметр «Кольори».
- Відкриється вікно «Кольори», в якому необхідно натиснути на стрілку в опції «Виберіть режим», а в меню вибрати «Темний».
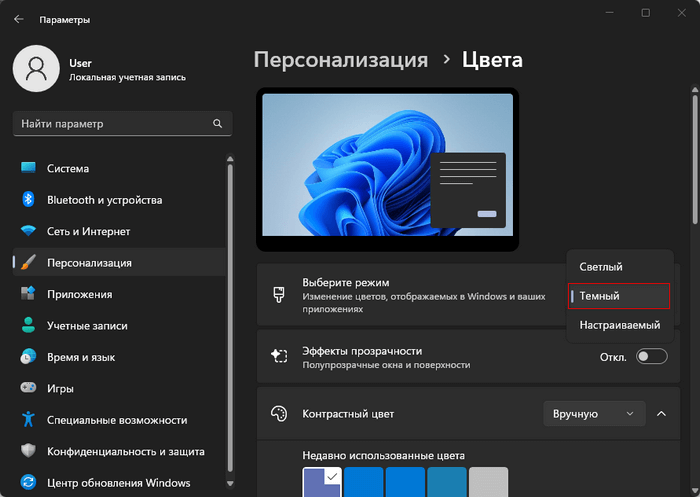
Зміни набудуть чинності миттєво, тому немає потреби перезавантажувати комп’ютер. Після застосування цього параметра змінять колір різні елементи інтерфейсу операційної системи: панель завдань, меню «Пуск», Провідник та інші програми, що підтримуються, зокрема, браузер Google Chrome. У програмах ви побачите темну колірну схему з білими шрифтами.
Наприклад, така темна тема Диспетчера завдань Windows 11.
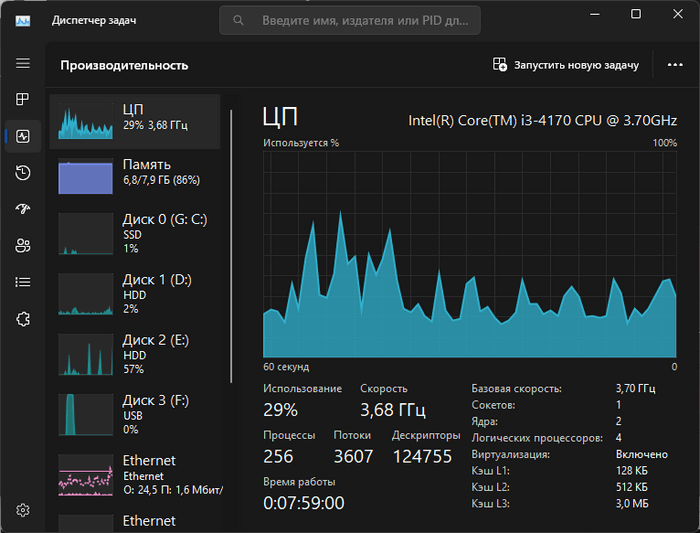
Якщо вибрано “Світлий” або “Темний” у опції “Вибір режиму”, цей параметр буде застосовуватися на рівні системи Windows і в додатках. При виборі режиму «Настроюється», у вас є можливість призначити різні колірні схеми для Windows і режиму програми.
Як зробити темну тему Windows 11
Існує інший метод увімкнення темного режиму. Щоб це реалізувати, потрібно вибрати відповідну тему Windows.
Пройдіть кроки, щоб у вас вийшла темна тема Windows 11:
- Клацніть на місці на робочому столі.
- У контекстному меню виберіть «Персоналізація».
- У вкладці «Персоналізація» клацніть параметр «Теми».
- У налаштуваннях поточної теми натисніть стрілку у опції «Інше».
- Виберіть одну з темних тем.
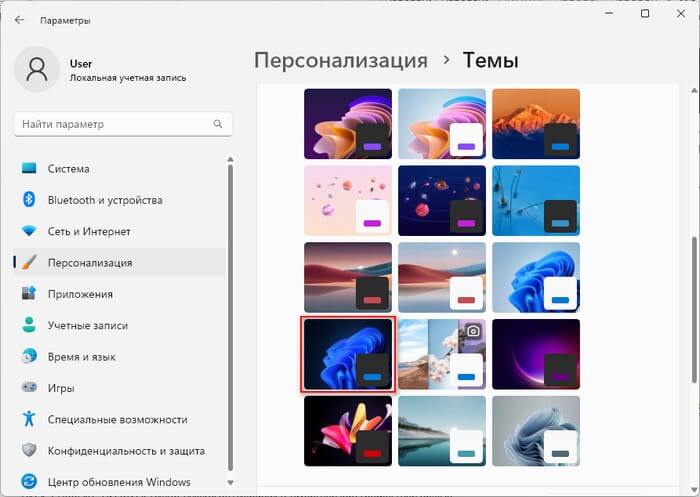
Після цього ви побачите, що тепер елементи ОС на вашому комп’ютері забарвилися відповідно до темної колірної схеми.
Увімкнення контрастних тем Windows 11
Ви можете використовувати контрастні теми – функцію операційної системи Windows, призначену для покращення читання тексту з низькою контрастністю для людей з поганим зором. У цьому режимі для фону використовуються темні кольори, з яких легше читати на робочому столі, програмах та веб-сайтах в Інтернеті.
Виконайте наступне:
- Натисніть на клавіші Win + I.
- У вікні “Параметри” відкрийте вкладку “Спеціальні можливості”.
- Перейдіть до розділу «Контрастні теми».
- У опції «Контрастні теми» виберіть одну з контрастних тем: «Водний», «Нічне небо» або «Сутінки».
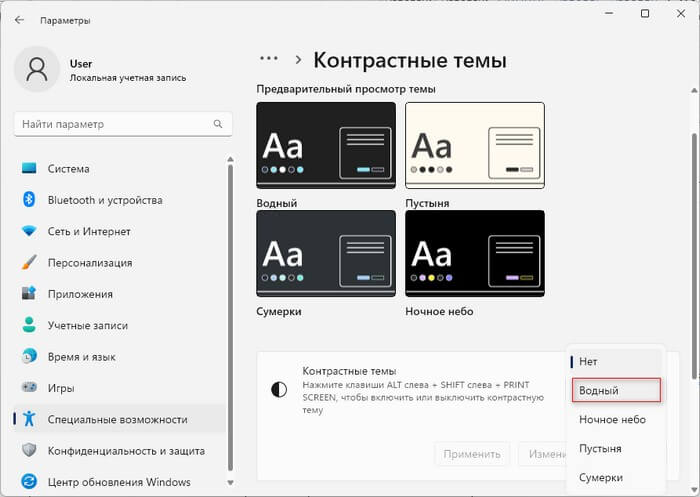
- Натисніть кнопку «Застосувати».
Після оновлення екрана на робочому столі ПК відкриється темний режим контрастної теми.
Як увімкнути темний режим у редакторі реєстру
Для вирішення нашого завдання існують інші варіанти: користувачі можуть змінити значення в системному реєстрі Windows, щоб змінити колірний режим на комп’ютері.
Виконайте запропоновані дії:
- У полі пошуку Windows введіть regedit.
- Запустіть програму на комп’ютері.
- У вікні Редактор реєстру перейдіть до наступного розташування:
HKEY_CURRENT_USER\SOFTWARE\Microsoft\Windows\CurrentVersion\Themes\Personalize
Ви можете відразу перейти до цього розташування, скопіювавши цей шлях звідси, а потім вставивши його прямо в поле на навігаційну панель, а потім натиснути на клавішу «Enter».
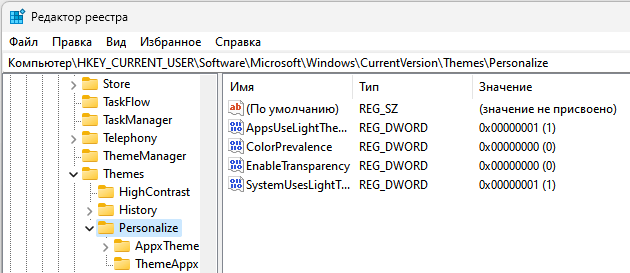
Наступні кроки відрізнятимуться залежно від того, які параметри ви хочете вибрати.
Продовжуйте, щоб змінити колірний режим на системному рівні для Windows:
- Клацніть двічі за параметром SystemUsesLightTheme.
- У вікні «Зміна параметра DWORD (32-біт)» у полі «Значення:» встановіть «0», а потім натисніть «OK».

Параметр SystemUsesLightTheme змінюється відповідно до таких значень:
- 0 – Темна тема.
- 1 – Світла тема.
- Перезавантажте комп’ютер, щоб зміни набули чинності.
Якщо вам потрібно змінити колірний режим лише для програм, використовуйте інший параметр у цьому розташуванні (після третього кроку):
- Клацніть правою кнопкою миші за параметром AppsUseLightTheme.
- У контекстному меню виберіть «Змінити…».
- У вікні “Зміна параметра DWORD (32-біт)” вкажіть для параметра “AppsUseLightTheme” значення “0”, натисніть “OK”.

Значення параметра AppsUseLightTheme:
- 0 — Темний режим.
- 1 — Світлий режим.
Майте на увазі, що це змінить зовнішній вигляд лише у режимі програми.
- Закрийте вікно редактора реєстру та перезавантажте ПК.
Активація темного режиму за допомогою PowerShell
Увімкнути темну тему можна за допомогою відповідних команд у Windows PowerShell. Запропоновані команди дозволяють змінити колірну схему на системному рівні або лише додатків.
Виконайте таке:
- Клацніть правою кнопкою миші по меню «Пуск».
- У контекстному меню виберіть «Термінал» (Адміністратор).
- У вікні терміналу за промовчанням відкриється вкладка Windows PowerShell.
- Введіть або вставте, скопіювавши з цієї статті одну з наступних команд (залежно від того, яку колірну схему ви хочете включити), а потім натисніть «Enter».
Увімкнення темного режиму для Windows:
Set-ItemProperty -Path HKCU:\SOFTWARE\Microsoft\Windows\CurrentVersion\Themes\Personalize -Name SystemUsesLightTheme -Value 0 -Type Dword -Force

Увімкнення темного режиму лише для програм:
Set-ItemProperty -Path HKCU:\SOFTWARE\Microsoft\Windows\CurrentVersion\Themes\Personalize -Name AppsUseLightTheme -Value 0 -Type Dword -Force
- Перепустіть систему для набрання чинності.
Знову повернути світлу тему у Windows 11 можна за допомогою наступних команд, які виконуються в PowerShell.
Світлий режим для Windows:
Set-ItemProperty -Path HKCU:\SOFTWARE\Microsoft\Windows\CurrentVersion\Themes\Personalize -Name SystemUsesLightTheme -Value 1 -Type Dword -Force
Світлий режим для програм:
Set-ItemProperty -Path HKCU:\SOFTWARE\Microsoft\Windows\CurrentVersion\Themes\Personalize -Name AppsUseLightTheme -Value 1 -Type Dword -Force
Автоматична темна тема Windows 11 у Auto Dark Mode
У Windows 11 немає функції автоматичного перемикання зі світлого на темний режим залежно від часу доби. Щоб вирішити цю проблему, ви можете створити завдання за допомогою Планувальника завдань, або використовувати іншу програму для керування режимами колірної схеми.
Для прикладу ми використовуємо безкоштовну програму Auto Dark Mode, яку можна завантажити та встановити з Microsoft Store.
Зробіть таке:
- Встановіть програму Auto Dark Mode з магазину Майкрософт або з офіційної сторінки GitHub.
- Запустіть програму на комп’ютері.
- У налаштуваннях програми відкрийте вкладку «Час».
- Активуйте пункт «Встановити годинник користувача», а в опції «Час зміни теми» задайте параметри для включення світлої та темної тем на комп’ютері.
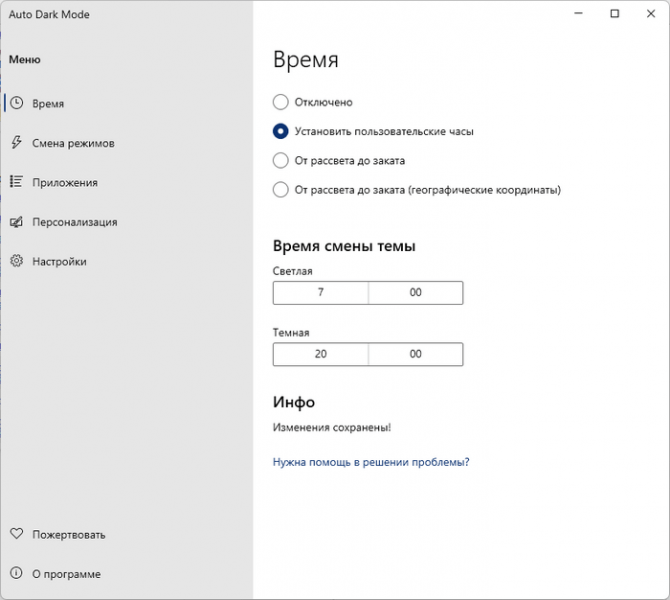
Налаштуйте інші параметри Auto Dark Mode, якщо це необхідно.
Після виконання цих кроків в операційній системі Windows 11 зміниться колірний режим відповідно до налаштувань вашої конфігурації.
Висновки статті
В операційній системі Windows 11 є темна тема, яку можна використовувати для зменшення навантаження на очі, деякої економії ресурсів ПК або з естетичних міркувань. Ви можете увімкнути темний режим Windows у налаштуваннях операційної системи, у реєстрі або за допомогою команд PowerShell. У разі потреби можна використовувати програму Auto Dark Mode для автоматичного перемикання колірних режимів зі світлого на темний.