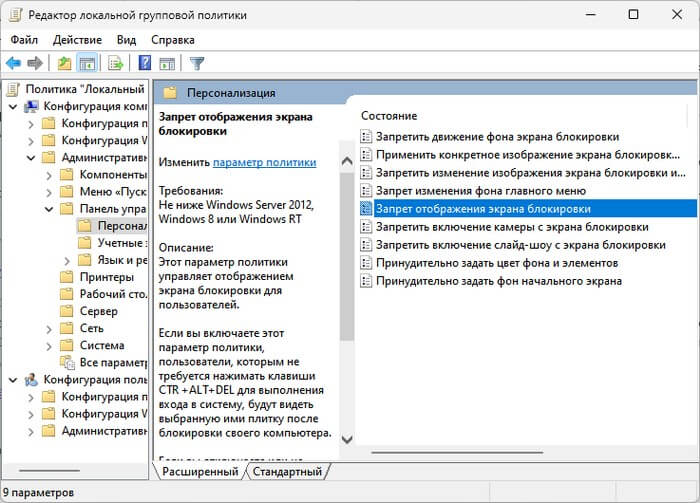Деякі користувачі повинні вимкнути екран блокування Windows 11, щоб не використовувати на своєму комп’ютері зайвий екран перед входом до системи. Багатьом користувачам цей екран нічим не заважає, інші хочуть його прибрати.
Екран блокування – це перше, що ви побачите під час запуску Windows 11, за промовчанням на ньому відображаються фонове зображення, дата та час. Залежно від конфігурації вашого ПК, там може відображатись інформація про стан програми та реклама сервісів Microsoft.
Вимкнення екрана блокування Windows не вплине на роботу комп’ютера. В основному ця функція потрібна для захисту комп’ютера від сторонніх, щоб інші нічого не побачили на екрані, крім стандартного фонового зображення.
Але ви все одно можете відключити екран блокування, якщо ця функція вам не потрібна, і вона забирає зайвий час. У налаштуваннях операційної системи не передбачено відключення блокування екрана Windows 11 безпосередньо.
Виконати це завдання можна за допомогою редактора локальної групової політики, кількома методами зміни параметрів реєстру або за допомогою стороннього програмного забезпечення.
У цьому посібнику ми відключимо екран блокування в операційній системі Windows 11 різними способами, про які ви дізнаєтеся з інструкцій цієї статті. В результаті ви можете відразу перейти з екрана блокування на екран входу в Windows 11.
Якщо ця функція вам не заважає, можна змінити візуальний вигляд екрана блокування, наприклад, змінити фонове зображення на екрані. Про це прочитайте статтю на сайті за посиланням нижче.
Як вимкнути екран блокування у Windows 11 із групової політики
Цим методом можуть скористатися користувачі версій Windows 11 Pro (Windows 11 Професійна), Windows 11 Enterprise (Windows 11 Корпоративна) або Windows 11 Education (Windows 11 для навчальних закладів).
У домашніх версіях Windows (Windows 11 Home) редактор локальної групової політики відсутній, тому вам необхідно скористатися іншим методом, щоб вимкнути цю функцію, або цим застосувати пораду з іншої статті.
Виконайте наступні дії:
- У полі пошуку Windows 11 введіть “gpedit.msc”.
- Відкрийте редактор локальної групової політики на комп’ютері.
- У вікні «Редактор локальної групової політики» пройдіть наступним шляхом:
Конфігурація комп’ютера ➜ Адміністративні шаблони ➜ Панель керування ➜ Персоналізація
- Клацніть правою кнопкою миші на полі «Заборона відображення екрана блокування».
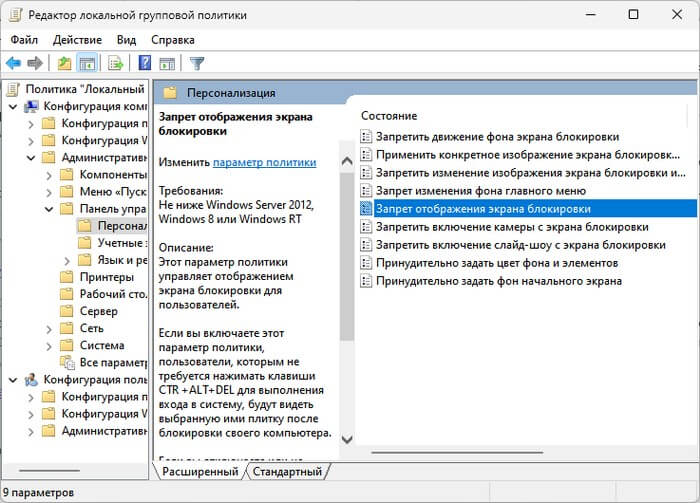
- У контекстному меню натисніть “Змінити”.
- У вікні “Заборона відображення екрана блокування” встановіть параметр “Увімкнено”.
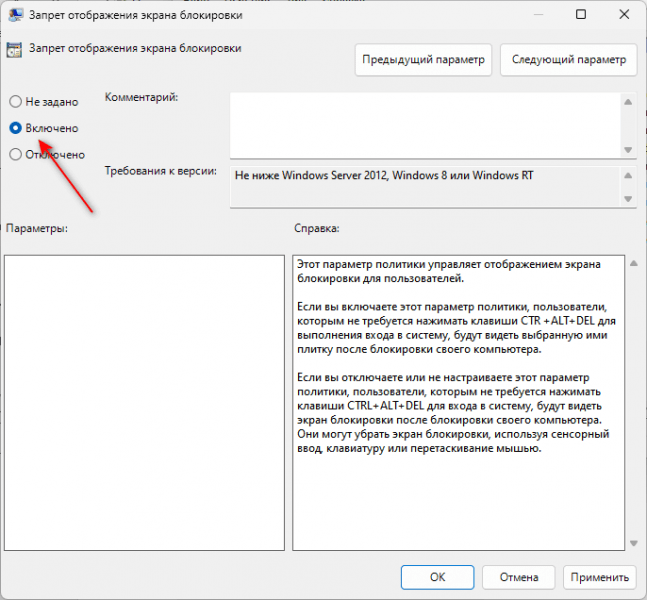
- Натисніть на кнопки «Застосувати» та «ОК».
- Перезавантажте комп’ютер.
Після виконання цих кроків при наступному запуску ноутбука або настільного ПК замість екрана блокування з’явиться екран входу в систему.
Щоб повернутися до попередніх параметрів з екраном блокування Windows 11, у вікні «Заборона відображення екрана блокування» виберіть параметр «Не встановлено», а потім перезапустіть систему.
Як прибрати екран блокування Windows 11 із редактора реєстру
У всіх версіях Windows 11 можна вимкнути екран блокування за допомогою редагування реєстру. Цей метод доступний для користувачів домашньої версії.
Увага: неправильна зміна параметрів реєстру може спричинити серйозні проблеми. Тому ми рекомендуємо створити резервну копію реєстру або резервну копію системи, перш ніж ви внесете зміни до реєстру Windows.
Пройдіть кілька кроків:
- У вікні пошуку Windows введіть regedit, а потім відкрийте програму.
- У вікні «Редактор реєстру» пройдіть наступним шляхом:
HKEY_LOCAL_MACHINE\SOFTWARE\Policies\Microsoft\Windows
Ви можете скопіювати цей шлях звідси, а потім вставити його в адресний рядок редактора реєстру.
- Клацніть правою кнопкою миші у розділі «Windows».
- У меню спочатку виберіть «Створити», а потім «Розділ».
- Назвіть ім’я цього розділу — «Personalization» (якщо цей розділ вже є у вашій системі, то створювати його не потрібно).
- Клацніть правою кнопкою миші у розділі «Personalization».
- У контекстному меню виберіть “Створити”, а потім “Параметр DWORD (32 біти)”.
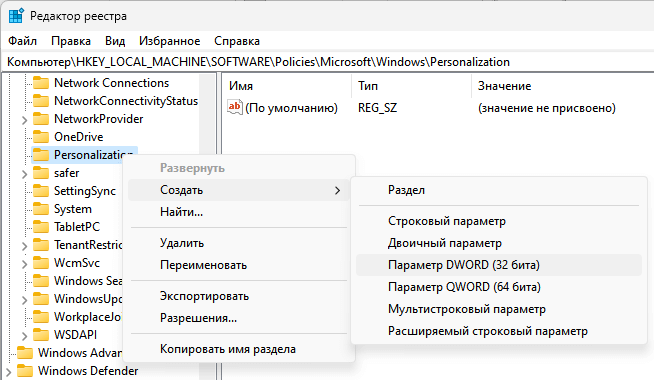
- Назвіть параметр «NoLockScreen»
- Клацніть двічі лівою кнопкою миші за параметром NoLockScreen.
- У вікні “Зміна параметра DWORD (32 біти)” у полі “Значення:” змініть дефолтне значення на “1”.
- Натисніть кнопку «ОК».
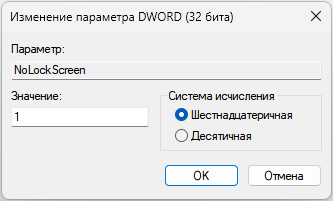
- Перезавантажте комп’ютер.
Якщо вам потрібно повернутися назад до використання екрана блокування, змініть значення цього параметра на «0» з подальшим перезавантаженням ПК.
Як видалити екран блокування у Windows за допомогою REG-файлу
Якщо попередній метод видається дуже складним, використовуйте готовий REG-файл, за допомогою якого ви внесете всі необхідні зміни до реєстру Windows 11. Вам потрібно лише запустити файл, щоб змінити значення системного реєстру.
Виконайте наступне:
- Завантажте на комп’ютер ZIP-архів за цим посиланням із хмарного сховища.
- Розпакуйте архів за допомогою системи або за допомогою стороннього архіватора.
- У стиснутій папці знаходяться два REG-файли. Щоб вимкнути екран блокування, використовуйте REG-файл під назвою «Disable_LockScreen_Windows».
- Клацніть правою кнопкою миші, а в контекстному меню натисніть «Показати додаткові параметри», а потім натисніть «Злиття».
- У вікні підтвердіть свої наміри.
- Перезавантажте комп’ютер.
Повернути все як можна за допомогою файлу реєстру з ім’ям «Enable_LockScreen_Windows». Виконайте аналогічну операцію з цим REG-файлом.
Забираємо екран блокування Windows 11 за допомогою терміналу
Подібні дії можна виконати з Windows, Windows PowerShell або командного рядка. Можете використовувати будь-який із цих вбудованих системних інструментів.
Виконайте цю інструкцію:
- Клацніть правою кнопкою миші меню «Пуск».
- У відкритому меню натисніть “Термінал (Адміністратор)”.
- У вікні терміналу введіть команду (її можна скопіювати звідси, а потім туди вставити у вікно консолі):
reg add "HKLM\SOFTWARE\Policies\Microsoft\Windows\Personalization" /v NoLockScreen /t REG_DWORD /d 1 /f
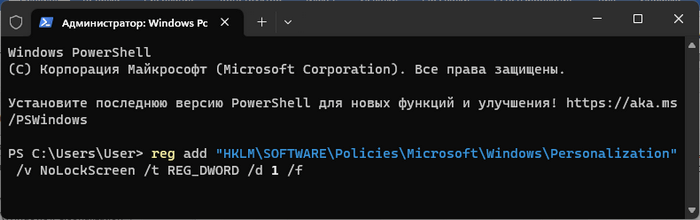
- Натисніть клавішу Enter.
- Закрийте термінал, перезапустіть комп’ютер.
Щоб скасувати приховування екрана блокування Windows, застосуйте цю команду:
reg add "HKLM\SOFTWARE\Policies\Microsoft\Windows\Personalization" /v NoLockScreen /t REG_DWORD /d 0 /f
Приховуємо екран блокування Windows 11 у Winaero Tweaker
Прибрати екран блокування в Windows нам допоможе інше програмне забезпечення, наприклад, безкоштовна програма Winaero Tweaker. Програму можна встановити на комп’ютер або використовувати переносну версію, яку можна запускати з папки.
Виконайте таке:
- Завантажте Winaero Tweaker з офіційного сайту за посиланням.
- Встановіть програму на комп’ютері та запустіть програму.
- У вікні “Winaero Tweaker” ліворуч перейдіть до розділу “Boot and Logon”.
- Натисніть на опцію “Disable Lock Screen”.
- У правій частині вікна програми встановіть прапорець у параметрі Disable Lock Screen.
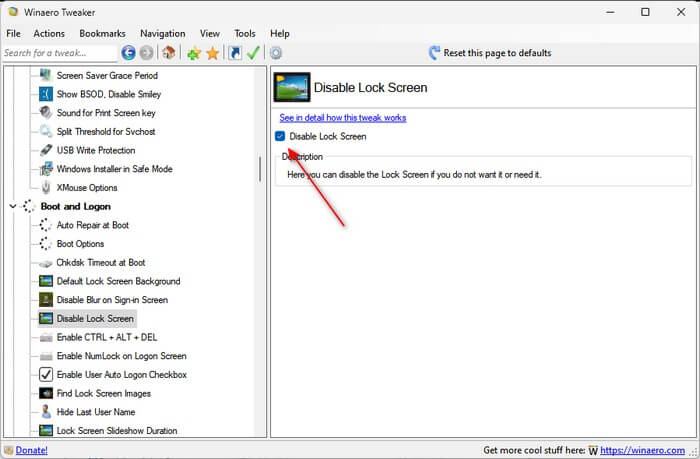
- Закрийте вікно програми, а потім перезавантажте комп’ютер.
Щоб знову ввімкнути відображення екрана блокування у програмі Winaero Tweaker, вам потрібно зняти галку в опції Disable Lock Screen, а потім перезапустити ПК.
Висновки статті
У Windows використовується екран блокування для забезпечення функції безпеки. На екрані комп’ютера з’являється фонове зображення з датою та часом. У багатьох випадках це зайвий екран перед входом в систему. У разі потреби користувачі можуть прибрати екран блокування Windows 11, якщо він не потрібен на цьому комп’ютері.
Як вимкнути екран блокування у Windows 11 (відео)