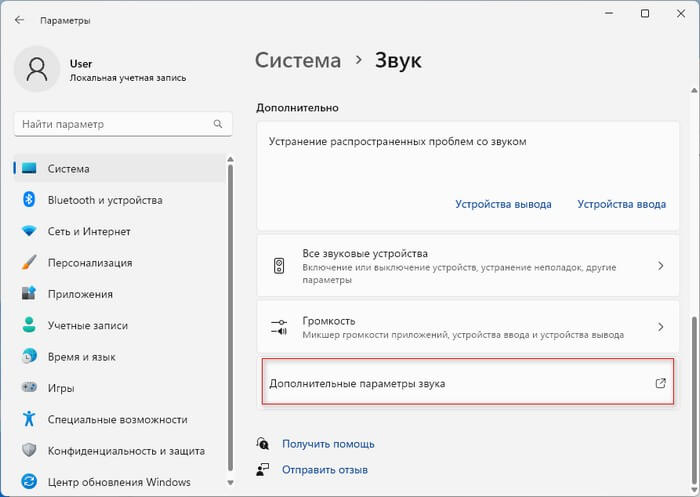Багато користувачів пам’ятають, як у попередніх версіях Windows при запуску комп’ютера операційна система видавала досить гучний звук, і це навіть відволікало від роботи, особливо в тісних офісних приміщеннях. Звук під час запуску ОС також був доступний у Windows 8 (Windows 8.1) і Windows 10, але Microsoft відключила його за промовчанням.
Цей звук знову повернувся до Windows 11, але операційна система одержала нову звукову схему з досить м’якими приглушеними звуками. Звуки Windows, як і раніше, можуть дратувати під час інтенсивного використання ПК або спільної роботи в команді, тому деякі користувачі повинні вимкнути системні звуки.
Для цього нам потрібно розібратися, як вимкнути системні звуки у Windows, щоб не використовувати звукові ефекти зовсім або лише у деяких випадках.
За допомогою кількох клацань миші можна вимкнути або змінити системні звуки Windows. Про це ми розповімо в цьому посібнику, у тому числі і про те, як знову повернути системні звуки під час запуску, якщо вони були вимкнені в операційних системах Windows 11 та Windows 10.
Під час роботи на комп’ютері користувача супроводжують різні звуки, які стосуються подій операційної системи Windows. Ви почуєте звуковий сигнал при підключенні нового пристрою до ПК, при появі помилки, в момент отримання повідомлення або в інших схожих ситуаціях.
Користувач має можливість прибрати системні звуки, що стосуються функцій та подій Windows. Це не стосується звуків, які ви чуєте від стороннього програмного забезпечення та ігор, тому що подібні сигнали контролюється самими програмами, а не системою.
Зверніть увагу, що комп’ютер також може видавати деякі сигнали, схожі на гудки. Це діагностичні сигнали, які інформують про стан обладнання або неполадки. Їх не можна вимкнути методами, які використовуються в інструкціях цієї статті.
Як вимкнути звук запуску Windows 11
Під час запуску Windows 11 на комп’ютері ви почуєте звуковий сигнал. При необхідності ви можете вимкнути цю мелодію, щоб увімкнення ПК супроводжувалося тишею.
Щоб вимкнути лише звуковий сигнал запуску у Windows 11, зробіть таке:
- Клацніть правою кнопкою миші меню «Пуск».
- У контекстному меню відкрийте «Параметри».
- У вкладці «Система» клацніть праворуч за параметром «Звук».
- Прокрутіть коліщатком миші в самий низ вікна, і натисніть «Додаткові параметри звуку».
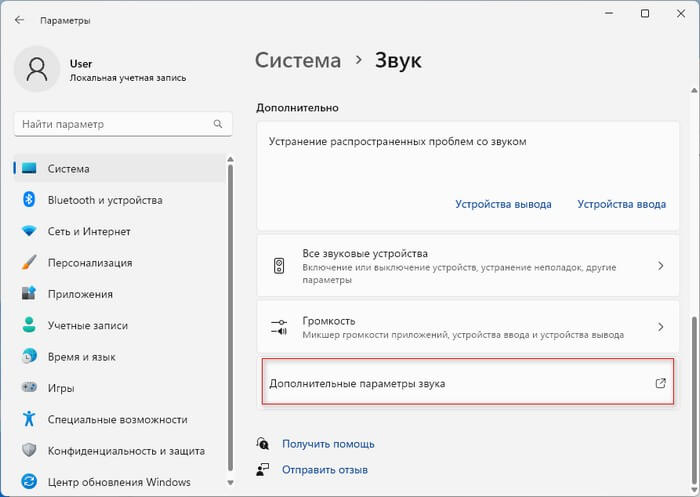
- У вікні «Звук» увійдіть у вкладку «Звуки».
- Зніміть прапорець у пункті «Програвати мелодію запуску Windows».
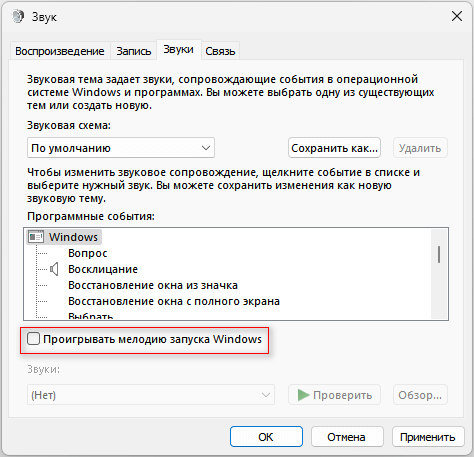
- Натисніть на кнопки «Застосувати» та «ОК».
Якщо вам потрібно увімкнути мелодію запуску Windows 11, знову активуйте цей пункт у параметрах звукової теми.
Як вимкнути системні звуки у Windows 11
Ви можете вимкнути або змінити інші звуки в Windows 11, настроївши звукову схему або програмні події. Зараз ми вам розповімо, як забрати системні звуки в Windows 11.
Пройдіть кілька кроків:
- Натисніть на клавіші Win + I.
- У вікні «Параметри» відкрийте розділ «Система».
- Натисніть праворуч на “Звук”.
- У новому вікні клацніть на опції «Додаткові параметри звуку».
- У вікні “Звук” у вкладці “Звуки” у розділі “Звукова схема” виберіть опцію “Без звуку”.
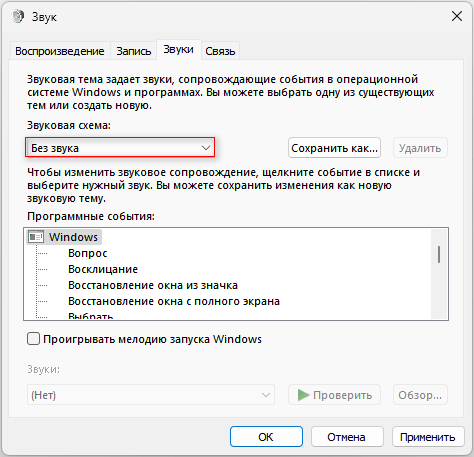
- Натисніть на кнопки «Застосувати» та «ОК».
Як змінити системні звуки Windows 11 та Windows 10
Ви можете змінити звуковий супровід для конкретних програмних подій у налаштуваннях звукової схеми. Наприклад, щоб змінити звукові ефекти для будь-якої події, натисніть на нього у розділі “Програмні події”, а потім відкрийте список доступних звуків у розділі “Звуки:”.
Натисніть кнопку «Перевірити», щоб відтворити встановлений звук. Якщо вас це задовольняє, збережіть налаштування за допомогою кнопки «ОК».
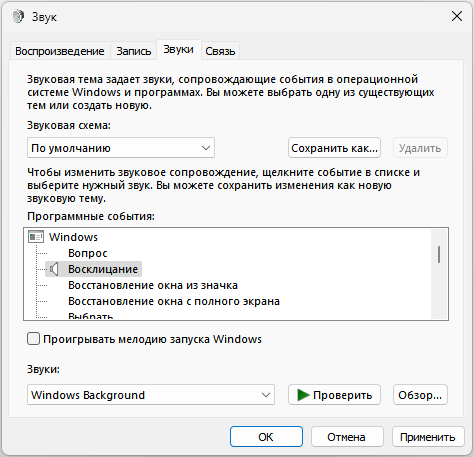
Багато подій за умовчанням не мають зв’язаного з ними звуку, тому вони тихі. Щоб змінити це, виберіть конкретну програмну подію, яка не має звуку, а у списку «Звуки:» задайте відповідний звук.
Як звуковий супровід можна використовувати власний аудіо файл. Під час зміни звуку програмної події натисніть кнопку «Огляд…», а потім додайте файл у форматі «WAV».
Щоб зберегти налаштування у вигляді нової звукової схеми, натисніть кнопку «Зберегти як…» у верхній частині вікна та вкажіть ім’я. Потім можна вибрати збережену звукову тему зі списку для використання на комп’ютері.
У разі потреби ви завжди можете встановити стандартну звукову схему, щоб відновити звукові ефекти Windows.
Як увімкнути звук запуску Windows 10
Якщо ви хочете ввімкнути мелодію запуску, яка вимкнена в Windows 10 за промовчанням, то ви можете змінити це налаштування в операційній системі з параметрів керування звуком.
Виконайте наступні дії:
- Клацніть лівою кнопкою меню «Пуск» і натисніть «Параметри».
- З вікна «Параметри» перейдіть до розділу «Система».
- У вікні “Система” відкрийте вкладку “Звук”.
- У вікні «Звук» перейдіть до розділу «Супутні параметри», а потім натисніть «Панель керування звуком».
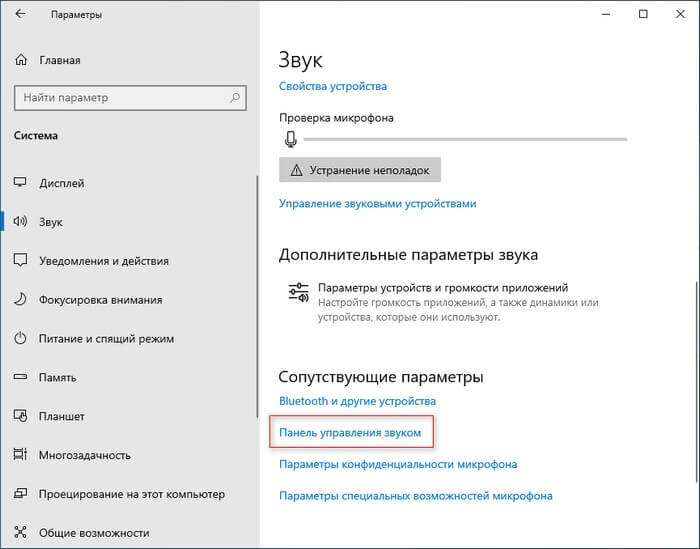
- У вікні “Звук” увійдіть у вкладку “Звуки”, а потім поставте галку в опції “Програвати мелодію запуску Windows”.
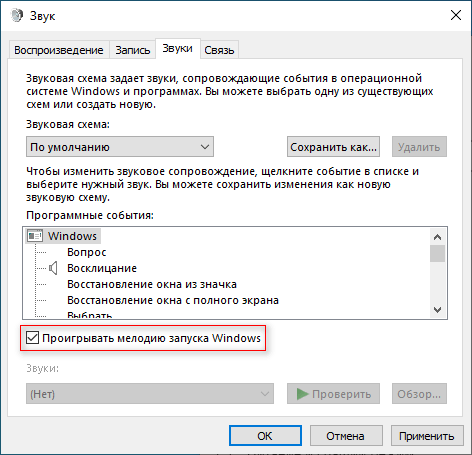
- Натисніть «Застосувати» та «ОК».
Як вимкнути системні звуки у Windows 10
Можна змінити параметри звукових ефектів на комп’ютері, щоб повністю вимкнути системні звуки Windows 10.
Зробіть таке:
- Клацніть правою кнопкою миші на місці на робочому столі Windows.
- У контекстному меню натисніть «Персоналізація».
- У вікні «Параметри» відкрийте вкладку «Теми».
- У вікні «Теми» клацніть на опції «Звуки».
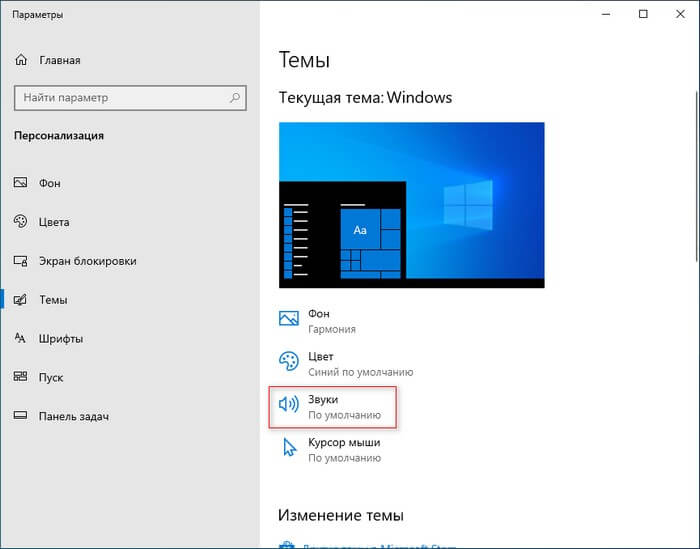
- У вікні “Звук” у вкладці “Звуки” у параметрі “Звукова схема:” встановіть “Без звуку”.
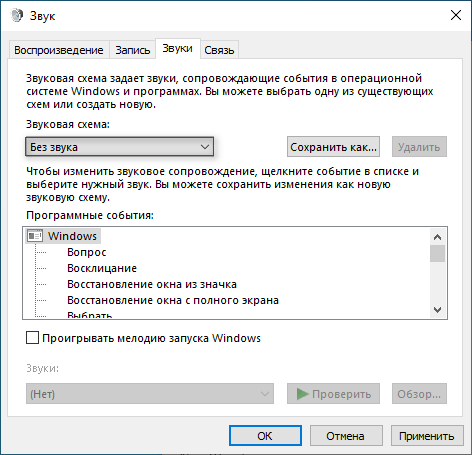
- Натисніть на кнопки «Застосувати» та «ОК».
В результаті на вашому ПК сталося вимкнення системних звуків у Windows 10.
Як вимкнути системні звуки повідомлень на Windows 10
Якщо на комп’ютері інстальовано багато програм, ви можете вимкнути звук для всіх повідомлень в операційній системі Windows 10.
Дійте за цією інструкцією:
- Відкрийте “Параметри” за допомогою клавіш “Win” + “I”.
- Перейдіть до розділу «Система».
- Перейдіть на вкладку «Сповіщення та дії».
- У опції «Сповіщення» зніміть прапорець у параметрі «Дозволити відтворення звуків сповіщеннями».
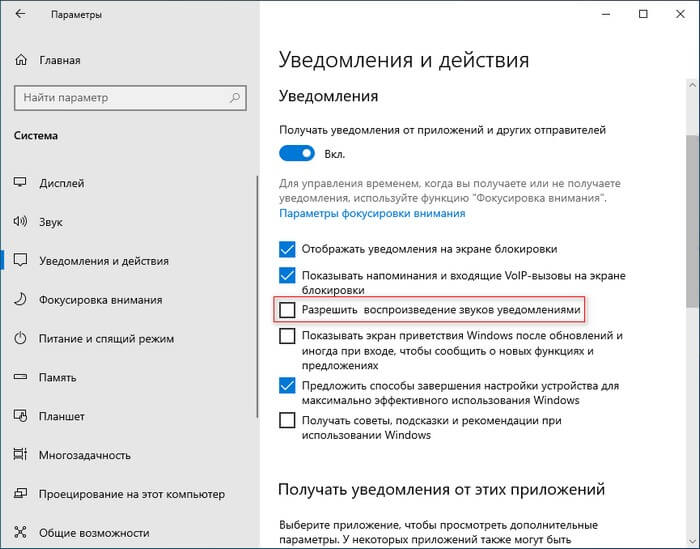
Після того, як ви виконаєте ці кроки, ви продовжите отримувати спливаючі повідомлення, а Windows продовжуватиме працювати у звичайному режимі. Але, тепер ви не будете чути звук щоразу, коли надходить нове повідомлення.
Як увімкнути системні звуки при вимкненні у Windows 10 та Windows 11
До виходу версії Windows 7 операційна система відтворювала системні звуки, коли користувач завершує роботу і виходить із системи. Потім Майкрософт визнала ці опції зайвими і заблокувала їх.
Але, можна знову ввімкнути звуковий супровід для цих дій на комп’ютері, змінивши відповідні значення в реєстрі Windows.
Виконайте наступне:
- У полі пошуку Windows введіть regedit, а потім відкрийте програму на ПК.
- У вікні «Редактор реєстру» пройдіть по дорозі:
HKEY_CURRENT_USER\AppEvents\EventLabels
- Відкрийте “SystemExit”, а там клацніть правою кнопкою миші за параметром ExcludeFromCPL.
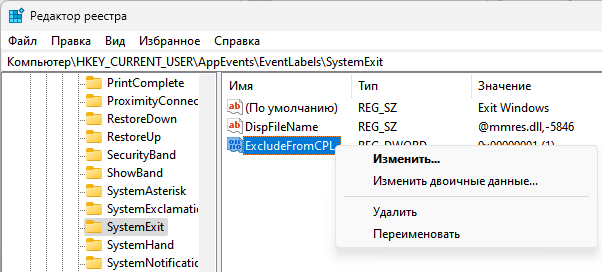
- У вікні “Зміна параметра DWORD (32 біти)” задайте значення “0” замість “1” і підтвердьте зміни за допомогою “OK”.

- Повторіть ці дії з ключами реєстру «WindowsLogoff» та «WindowsLogon», змінивши значення «ExcludeFromCPL» на «0».
- Перезавантажте комп’ютер.
Висновки статті
В операційній системі Windows використовуються звукові ефекти, пов’язані з роботою та подіями в операційній системі. Деяких користувачів дратує подібна настирливість звукової схеми на комп’ютері, тому вони шукають відповіді на питання про те, як забрати системні звуки в Windows.
Ви можете увімкнути або вимкнути мелодію під час увімкнення комп’ютера, повністю вимкнути або змінити системні звуки в налаштуваннях Windows 11 або Windows 10. Користувач має можливість знову ввімкнути звуковий сигнал під час завершення роботи ПК або виходу з системи.