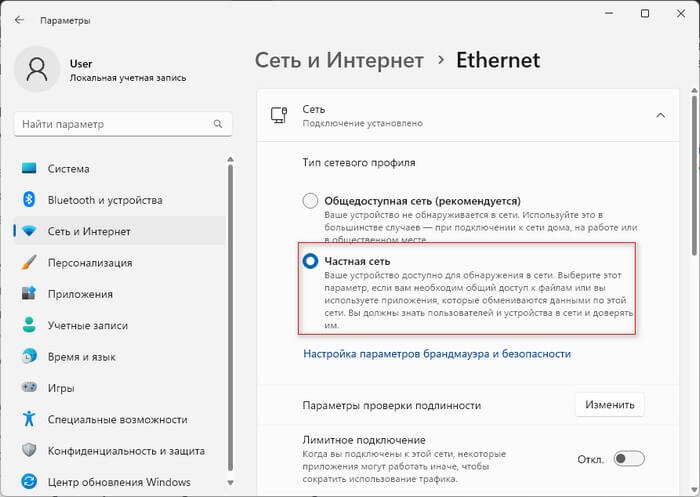Обмін із пристроями поблизу — функція в операційних системах Windows 11 та Windows 10, яка дозволяє передавати документи, музику, фотографії, посилання на веб-сайти або будь-які інші файли на сумісні пристрої, що знаходяться на близькій відстані. Обмін із оточенням на ПК працює за допомогою Bluetooth або Wi-Fi та спрощує обмін файлами між пристроями.
Функція Nearby Sharing нагадує AirDrop, який використовується на пристроях Apple для передачі контенту між MacBook, iPhone та iPad. В даний час функція обміну з пристроями поблизу працює між комп’ютерами, на яких встановлені операційні системи Windows 10 та Windows 11.
Обмін із пристроями Windows за замовчуванням вимкнено в налаштуваннях операційної системи, тому цей параметр необхідно ввімкнути на обох пристроях, щоб мати можливість спільно використовувати цей функціонал.
Обмін із оточенням Windows 10/11
Існує багато методів для обміну даними, наприклад хмарні сховища, месенджери, спільні папки в одній мережі. Не завжди використання таких способів виправдане з різних причин.
Функція “Обмін із пристроями поблизу” у Windows 10/11 працює таким чином:
Якщо ви бажаєте надіслати файл або посилання на інший пристрій, потрібно викликати функцію “Обмін із пристроями поблизу” і вибрати цільовий пристрій, на який ви хочете надіслати дані.
Потім пристрій отримує повідомлення про прийняття або відхилення передачі. Якщо користувач прийме передачу, файл буде завантажений у папку «Завантаження» або посилання відкриється у браузері Microsoft Edge.
Функціонал при спільному використанні на близькій відстані не завжди може працювати належним чином через несумісність програмного та апаратного забезпечення, обмеження якості з’єднання та інших факторів.
У цьому посібнику ми розповімо, як ви можете використовувати з обміном з пристроями поблизу Windows, щоб ви могли безперешкодно обмінюватися файлами.
Перш ніж використовувати цю функцію, переконайтеся, що обидві системи працюють під керуванням Windows 10 або Windows 11, а також у них увімкнено Bluetooth або Wi-Fi.
Мінімальні вимоги для підтримки спільного доступу
Не всі комп’ютери підтримують функцію, яка дозволяє обмінюватись даними з оточенням у Windows.
Мінімальні вимоги для підтримки обміну на ПК:
- Обидва комп’ютери повинні працювати під керуванням Windows 10 або Windows
- Bluetooth 4.0 або пізнішої версії із підтримкою низького енергоспоживання Low Energy (LE).
- Обидва комп’ютери мають бути доступні через Bluetooth або Wi-Fi, і на них має бути увімкнена функція «Обмін із пристроями поблизу».
- Пристрої повинні знаходитися в безпосередній близькості один від одного або в приватній мережі.
Ви повинні використовувати Windows 10 версії 1803 або пізнішого випуску, або Windows 11 останньої версії.
Передача даних через Bluetooth займає більше часу, ніж Wi-Fi. Щоб досягти максимальної швидкості передачі файлів, рекомендуємо ділитися інформацією через Wi-Fi.
Переконайтеся, що обидва пристрої підключено до однієї мережі Wi-Fi, і в обох випадках установіть значення для профілю підключення «Приватна мережа».
У Windows 11 перевірте такі параметри:
- Пройдіть шляхом:
Параметри ➜ Мережа та Інтернет» ➜ Властивості
- У розділі «Тип мережі» виберіть «Приватна мережа».
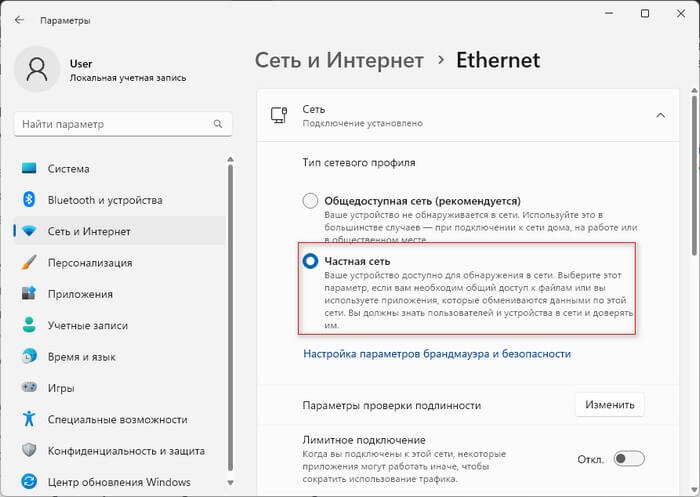
У операційній системі Windows 10 подивіться на наступні параметри:
- Перейдіть:
Параметри ➜ Мережа та Інтернет» ➜ Властивості
- У властивостях мережі у розділі “Мережевий профіль” необхідно активувати радіокнопку “Приватні”.
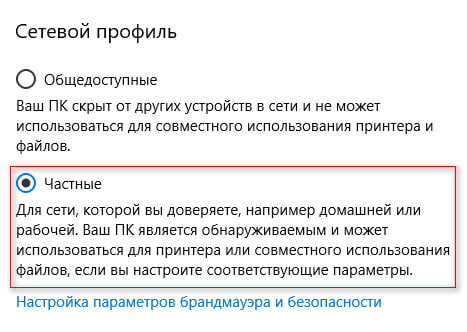
Ця функція також працює, коли один із пристроїв у приватній мережі підключено кабелем до роутера, а інший бездротовим з’єднанням Wi-Fi.
Обмін із пристроями поблизу Windows 11
Обмін з пристроями Windows 11 не відрізняється від аналогічної функції в Windows 10, тільки може трохи відрізнятися інтерфейс у цих операційних системах.
Пройдіть кроки:
- Клацніть правою кнопкою миші меню «Пуск», з контекстного меню відкрийте програму «Параметри».
- Увійдіть у вкладку «Система», а потім натисніть кнопку «Обмін із пристроями поблизу».
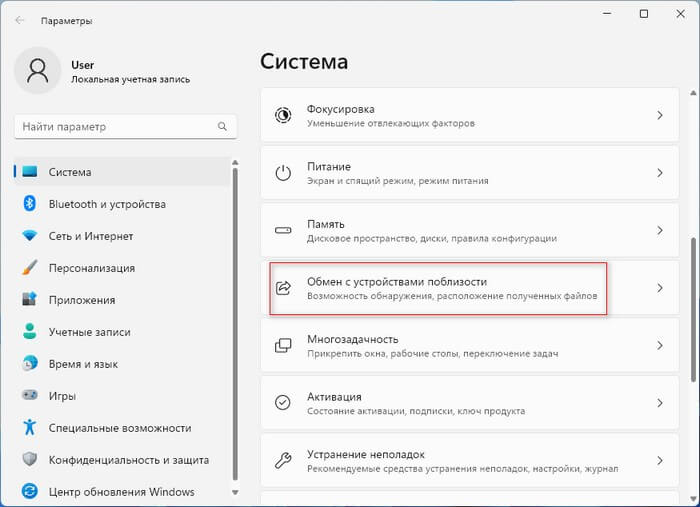
- У опції «Обмін із пристроями поблизу» встановіть прапорець у пункті «Все поблизу». Цей параметр дозволить вам обмінюватися файлами з будь-яким пристроєм, що знаходиться неподалік.
Якщо ви оберете “Тільки мої пристрої”, ви зможете ділитися файлами між своїми пристроями, на яких використовується ваш обліковий запис Майкрософт.
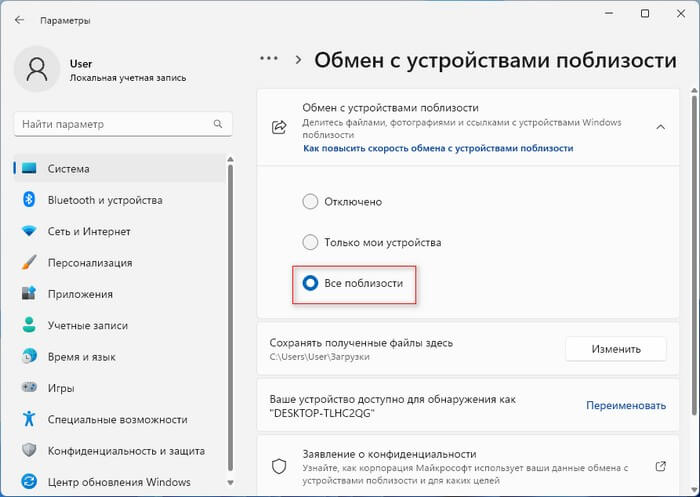
За промовчанням передані файли зберігаються у папці «Завантаження». Але, ви можете натиснути кнопку «Змінити» поруч із параметром «Зберігати отримані файли тут», щоб вказати інше місце для збереження отриманих файлів.
- Клацніть правою кнопкою миші будь-який файл, яким ви хочете поділитися.
- У контекстному меню спочатку виберіть «Показати додаткові параметри», а в наступному меню натисніть «Надіслати».
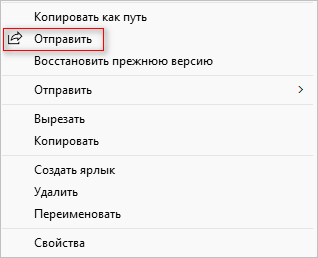
Можна використовувати інший, швидший варіант за допомогою піктограми «Надіслати» з контекстного меню правої кнопки миші.
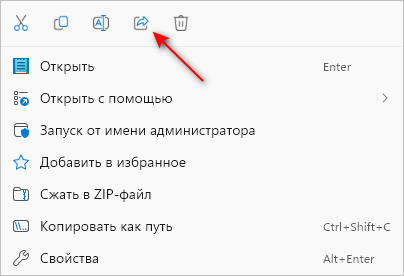
- На екрані відкриється вікно «Поділитися», а в розділі «Обмін із пристроями…» потрібно вибрати пристрій, з яким потрібно поділитися своїми файлами.
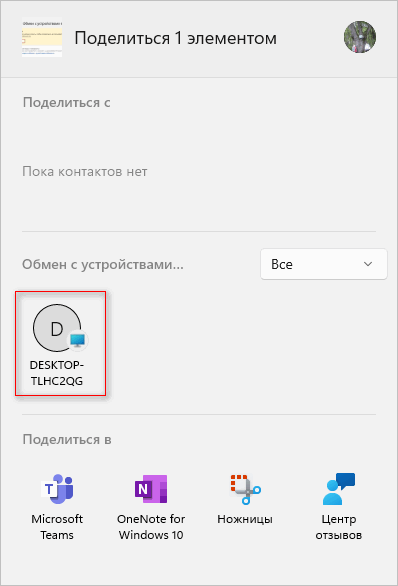
- У правому нижньому куті екрана комп’ютера з’явиться повідомлення про надсилання файлу на інший пристрій.
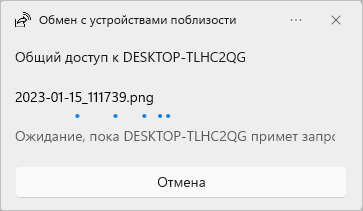
- На цільовому пристрої відкриється повідомлення, в якому необхідно натиснути кнопку «Зберегти», щоб прийняти вхідний файл з іншого комп’ютера. Можна натиснути «Зберегти та відкрити», щоб отримати доступ до файлу.
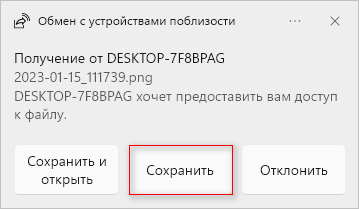
- Потім відкриється вікно з повідомленням про завершення отримання файлу, в якому можна клацнути по кнопці «Відкрито», щоб відкрити цей файл у відповідній програмі, що підходить для цього типу файлів.
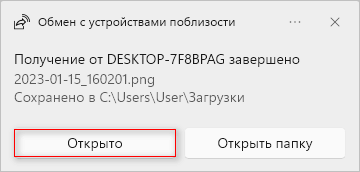
Якщо ви не встигли одразу відреагувати, це повідомлення можна побачити у Центрі повідомлень Windows.
Для надсилання даних на інший комп’ютер можна використовувати не тільки меню правої кнопки миші або Провідник, але й деякі програми, наприклад, «Фотографії (Майкрософт)»:
- Відкрийте зображення у «Фотографії».
- На панелі інструментів натисніть кнопку «Докладніше» (три точки).
- У контекстному меню натисніть «Поділитися».
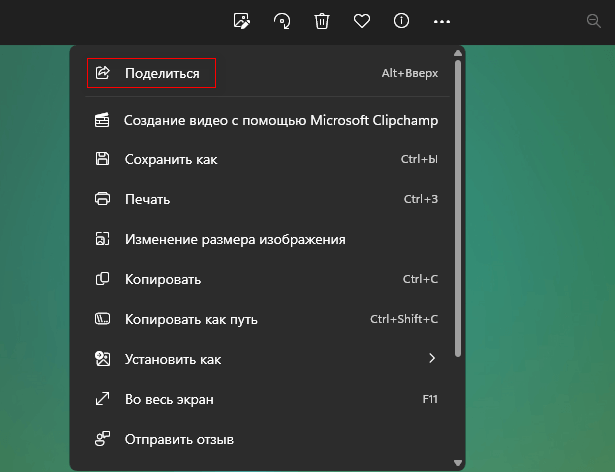
Обмін посиланнями через Microsoft Edge
Крім обміну звичайними файлами у Windows, ви також можете надсилати посилання на сайти в Інтернеті на інший пристрій через функцію обміну з оточенням.
Виконайте такі дії:
- Відкрийте будь-яку веб-сторінку в Microsoft Edge.
- Клацніть по значку з трьома точками (Налаштування та інше), розташованим у верхньому правому куті вікна браузера.
- У контекстному меню виберіть «Надіслати».
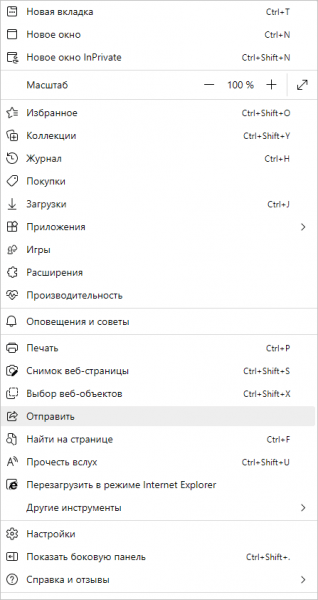
- У вікні «Поділитись» у розділі «Надати спільний доступ» натисніть «Меню обміну Windows».
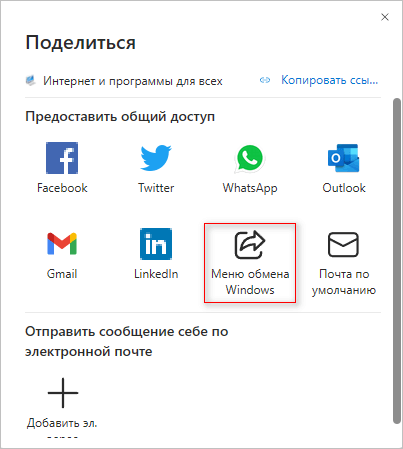
- У вікні «Поділитися посиланням» виберіть пристрій, на який потрібно надіслати посилання на веб-сайт.
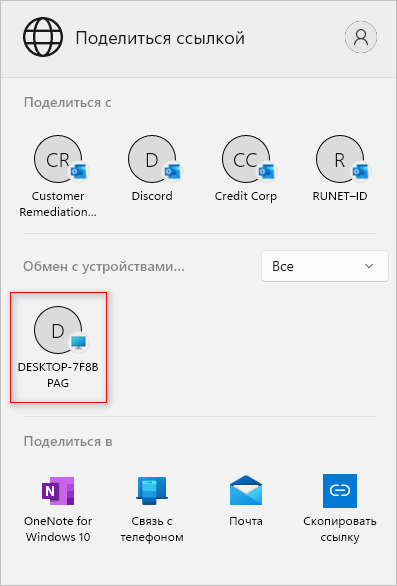
- На іншому комп’ютері ви побачите повідомлення, в якому потрібно натиснути кнопку «Відкрито».
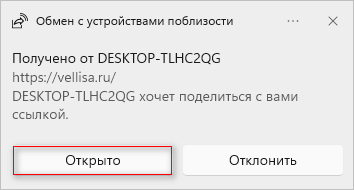
- Відразу після цього посилання відкриється в браузері Microsoft Edge.
Висновки статті
У Windows 10/11 є функція обміну файлами між комп’ютерами, які у найближчому оточенні. Обмін із пристроями поблизу працює за допомогою Bluetooth або Wi-Fi. Використання функції обміну з пристроями поблизу на ПК з операційними системами Windows 11 і Windows 10 допомагає користувачам швидко обмінюватися інформацією.