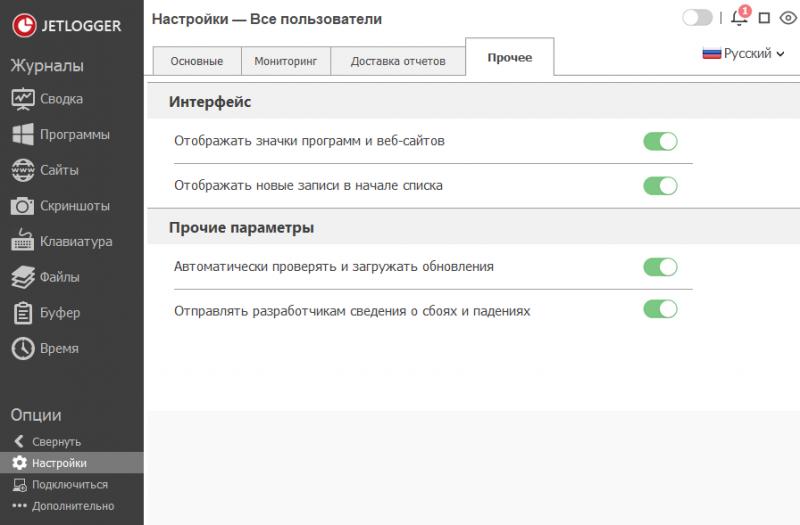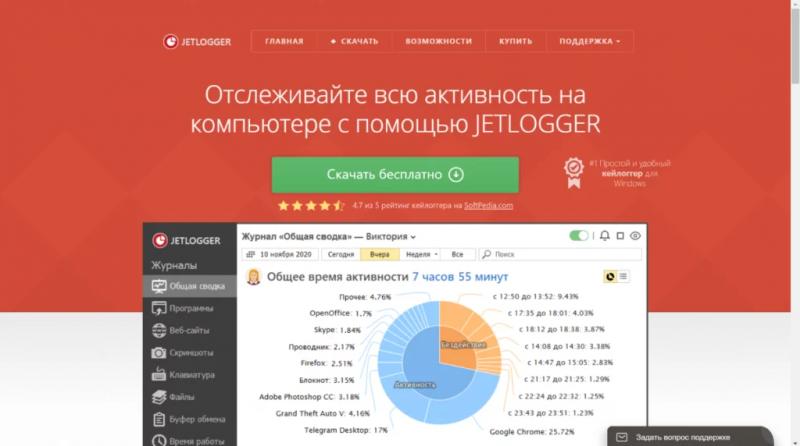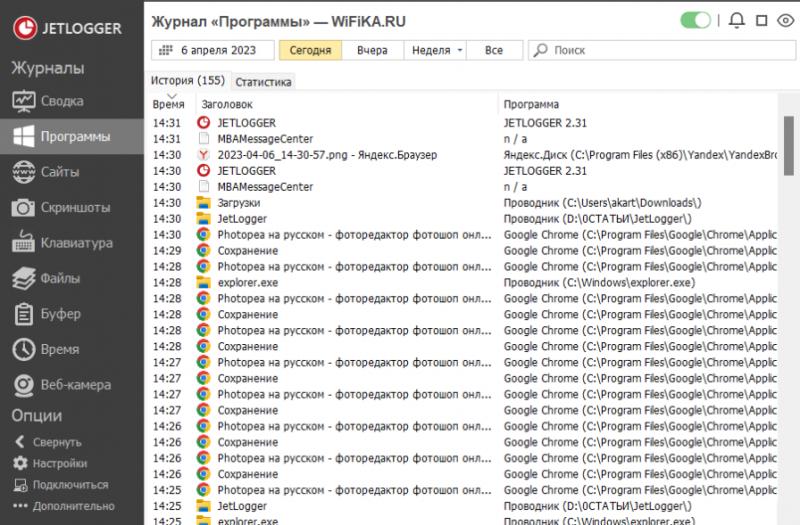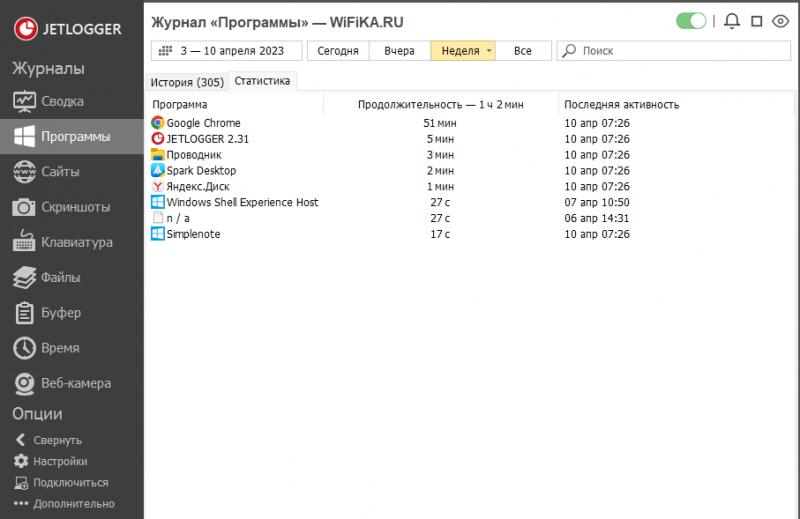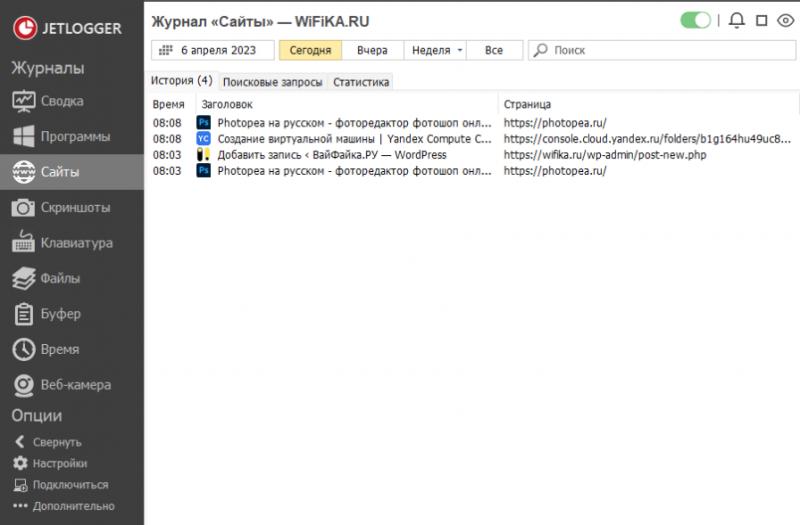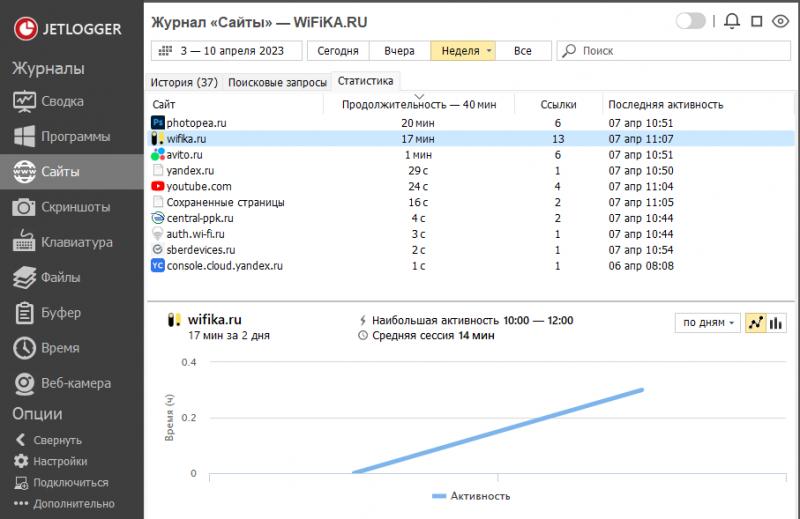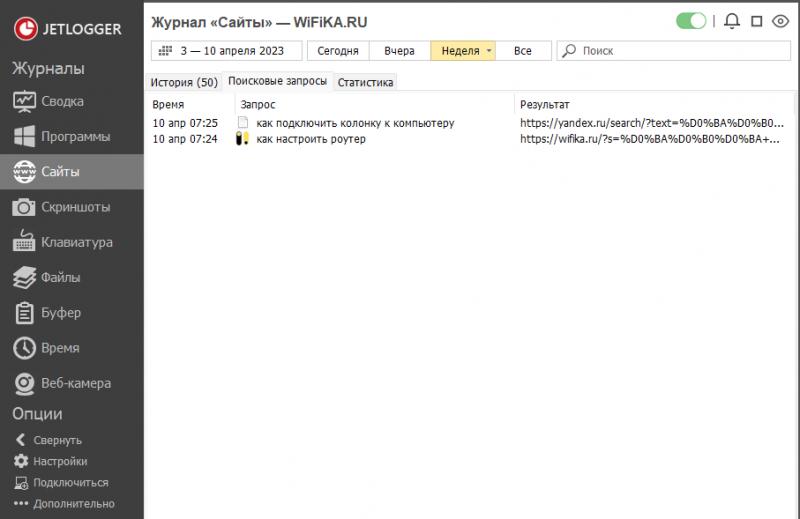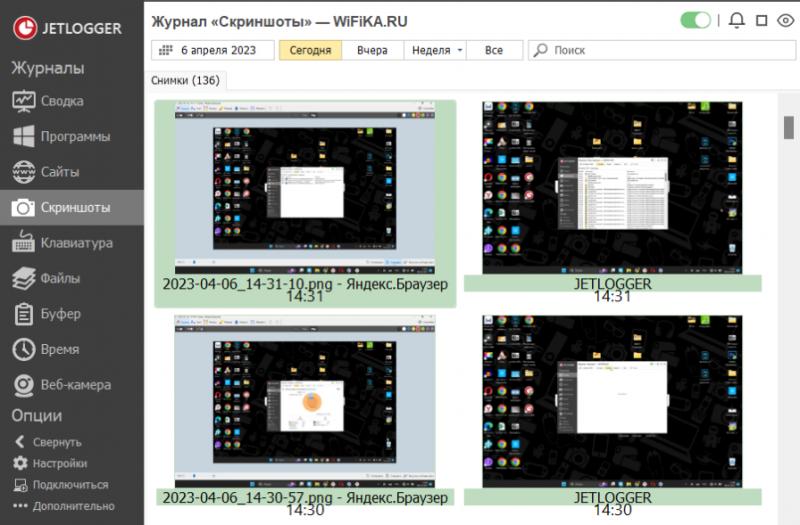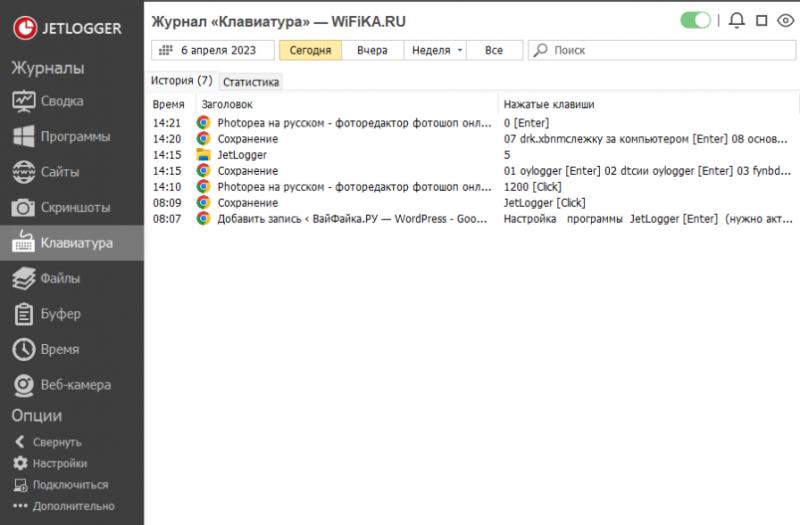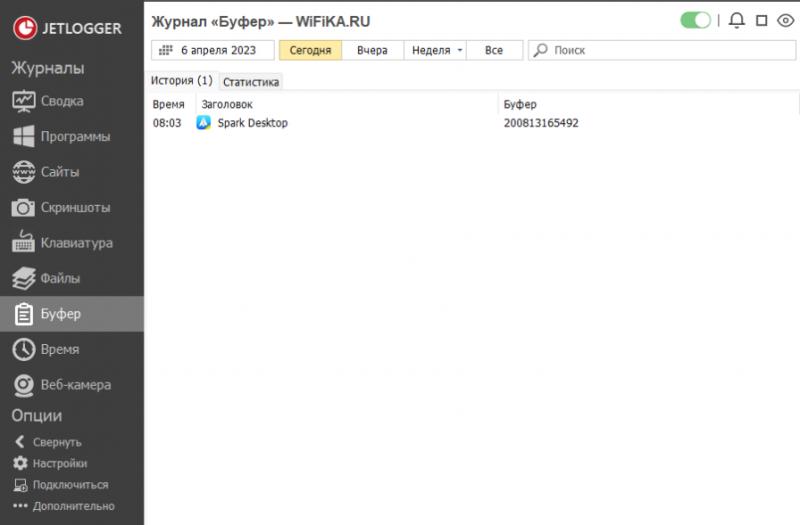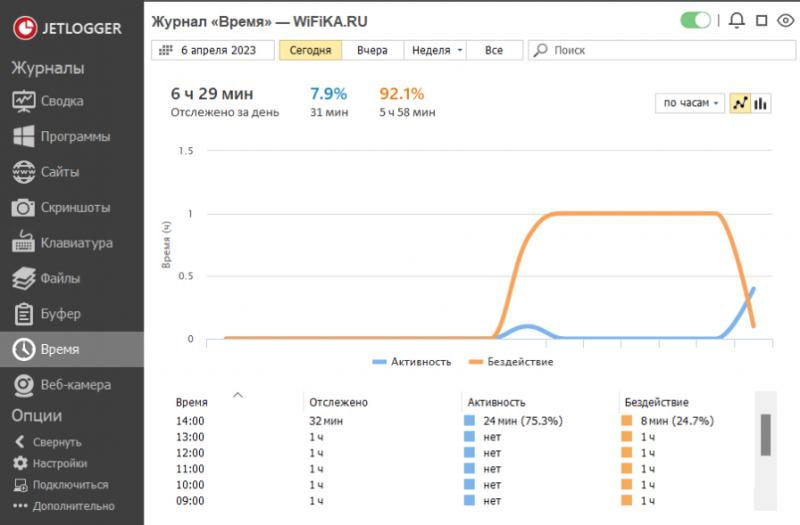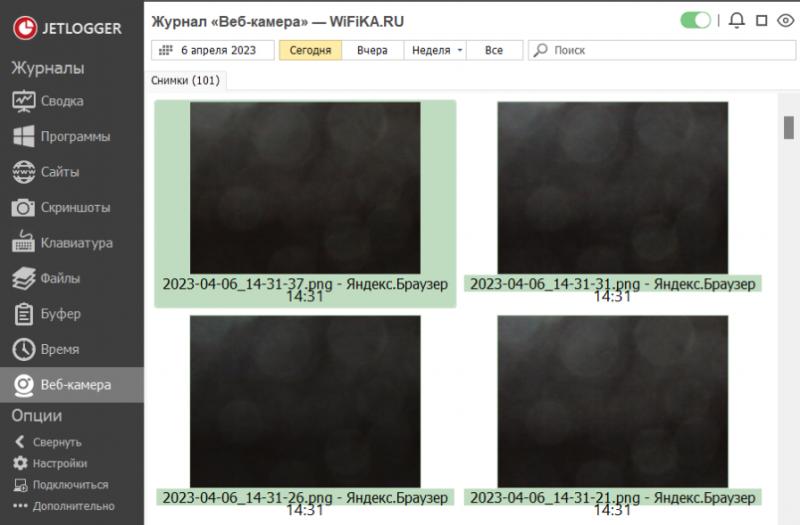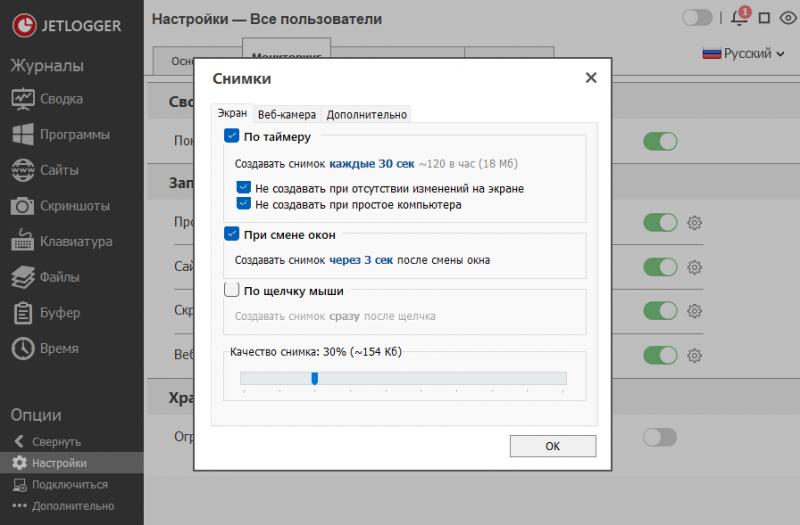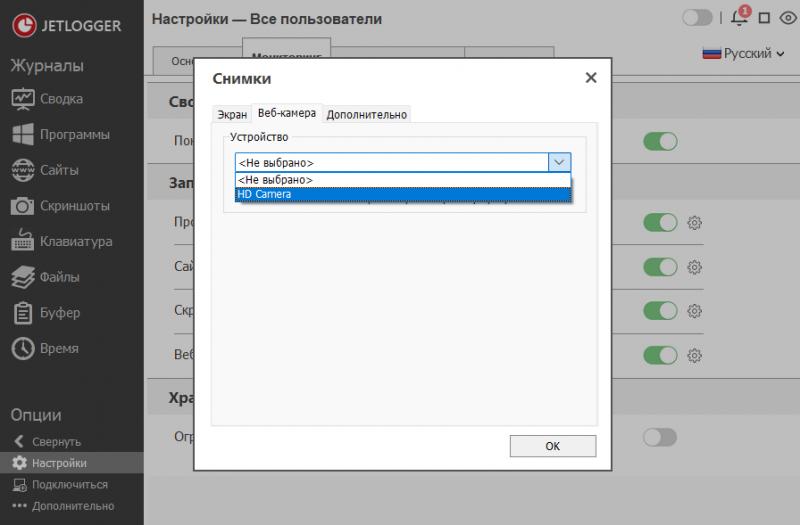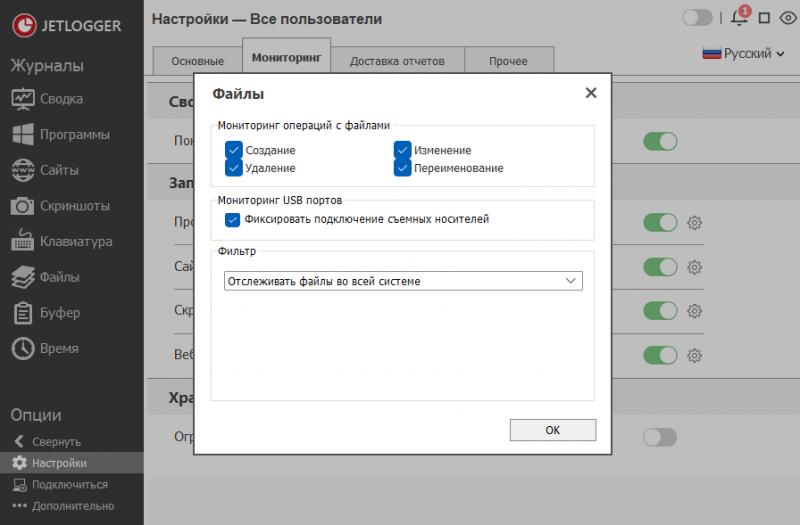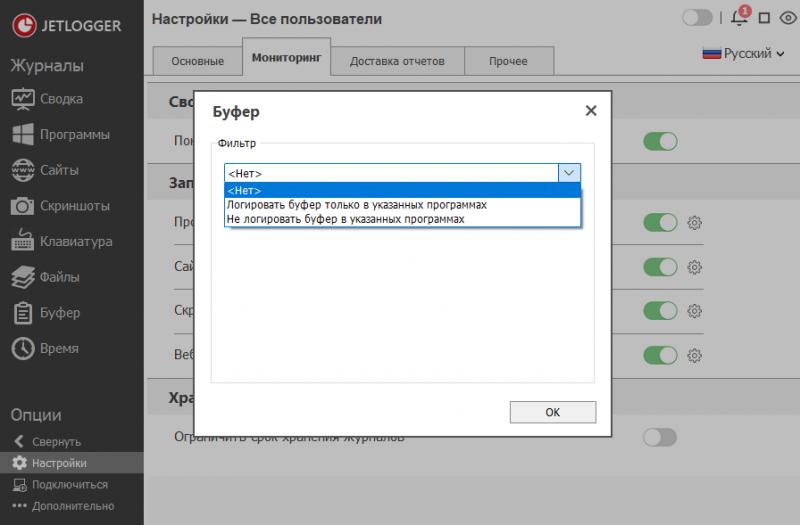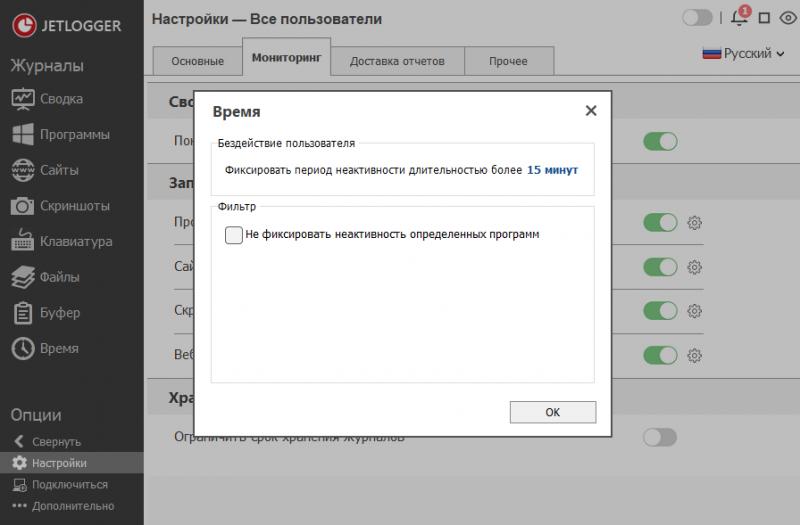Ефективно розподілити час та обов’язки між співробітниками в офісі – завдання керівника будь-якої компанії. Однак навіть при грамотно сформованому графіку не рідко в справу втручається людський фактор, який зводить нанівець усі зусилля. Зокрема йдеться про використання комп’ютера на роботі. Не секрет, що істотну частку часу у недбайливих співробітників з’їдає просиджування в соцмережах та інше нецільове використання цього офісного робочого інструменту. Для боротьби з цим явищем доцільно скористатися особливим софтом, який встановлюється на ПК і стежить за компом. Система моніторингу дозволяє з’ясувати, які програми запускаються, які інтернет-ресурси найбільш відвідувані, які пошукові запити вводяться в браузері, які тексти набираються, які завантажуються файли на диск, хто в даний момент знаходиться за комп’ютером і т.д.
Сценарії використання програми стеження за комп’ютером
Втім, подібними програмами можна користуватися і не лише на роботі:
- Щоб відстежувати активність своєї дитини. Робить він уроки, поки вас немає вдома, спілкується з друзями чи грає у комп’ютерні ігри. А також з ким переписується і на які теми — батькам важливо знати, щоб захистити дітей від можливого зовнішнього негативного впливу.
- Для організації власного таймменеджменту оптимізувати свою діяльність за ноутбуком. Знаючи, скільки часу і на які завдання ви витрачаєте, можна скоригувати роботу для її оптимізації
- При підозрі на несанкціонований доступ до свого особистого ПК можна відстежити, в який час відбувається правопорушення, хто користується комп’ютером і з якою метою
Увага! Дане додатки дозволено встановлювати лише на свій власний ПК або робочі станції фірми, які надаються як інструменти для роботи співробітників. Використання спостереження за особистими комп’ютерами сторонніх повнолітніх користувачів для отримання персональних даних незаконно!
Відомості про роботу людини за комп’ютером
Серед усіх програм для організації спостереження за комп’ютером однією з найбільш посунутих є JetLogger. Програму можна завантажити безкоштовно з офіційної сторінки розробника та відразу почати ним користуватися.
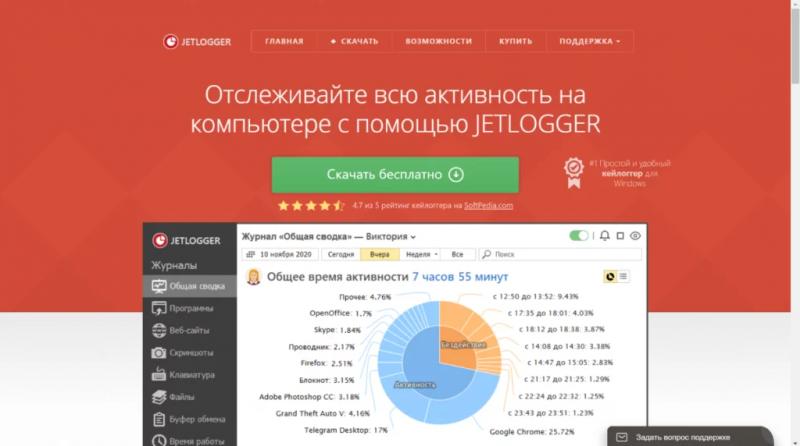
Є також і платна розширена версія, яка має такі переваги, як прихований режим роботи та віддалений доступ до екрану та веб-камери ноутбука. Якщо не хочете оплачувати відразу, можна користуватися безкоштовно. І якщо функціонал сподобається, сплатити повну версію для розширення можливостей відстеження дій за вашим комп’ютером.
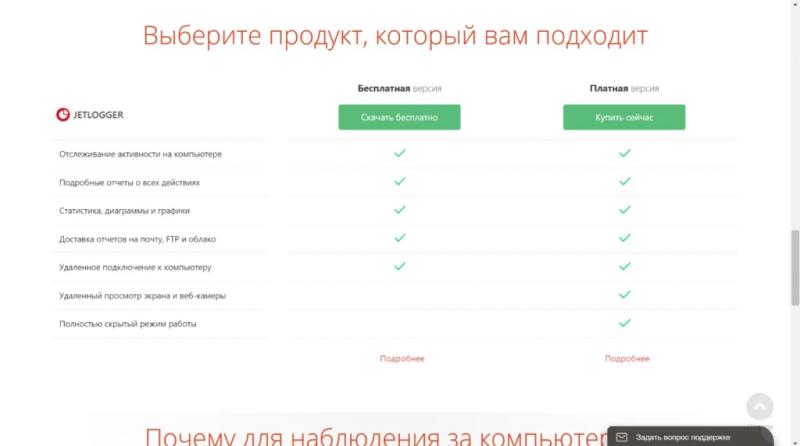
Можливості програми справді вражаючі. Jetlogger дозволяє в деталях збирати статистику щодо введення текстів на клавіатурі, пошукових запитів, часу, проведеного на сайтах або у конкретних програмах. Щоб подивитися на всі можливості, достатньо подивитися на основні розділи програми.
Зведена статистика знаходиться в рубриці «Довідки» у головному меню.
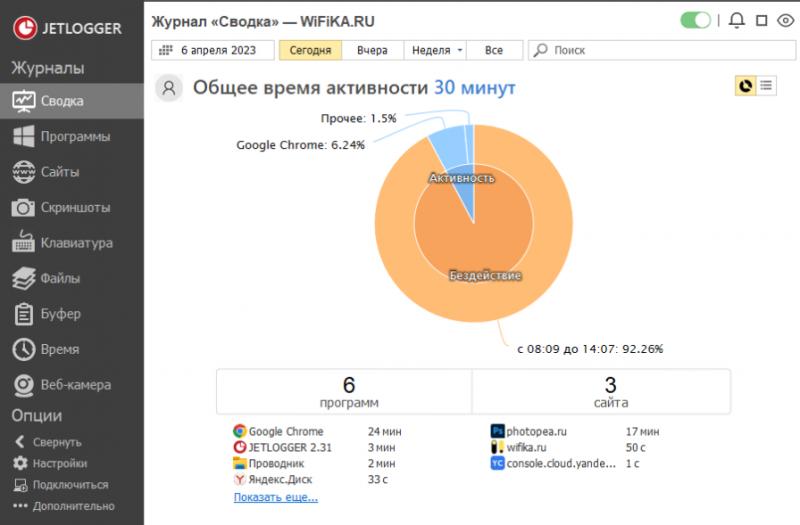
Більш детально по кожному типу активності можна переглянути у відповідному пункті. Доступно відобразити звіт як за останню добу, так і за тижнями або місяцями:
- Програми – історія запуску програм на комп’ютері

В окремій вкладці є також докладна статистика часу, проведена в програмах

- Сайти – історія відвідувань веб-ресурсів

І тривалість знаходження людини на цьому сайті та останнім часом заходу

Окрім цього можна подивитися, які запити вводились у пошукових формах на кожному із сайтів.

- Знімки екрана робочого комп’ютера, зроблені з певною періодичністю або після здійснення якої-небудь дії людиною.

- Клавіатура – історія введення текстів на ПК

- Буфер – дані з буфера обміну

- Час, проведений за роботою на комп’ютері загалом

- Веб-камера – знімки з вбудованої в ноутбук веб

Як стежити за комп’ютером через JetLogger?
Ще одна корисна функція Jetlogger – спостереження за поточними діями на комп’ютері в режимі он-лайн.
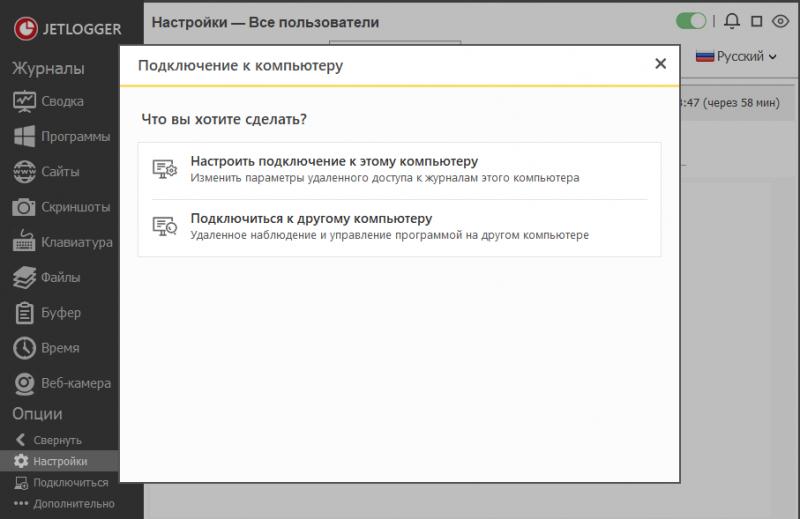
Після її активації даному ПК надається інікальний ID і пароль для підключення
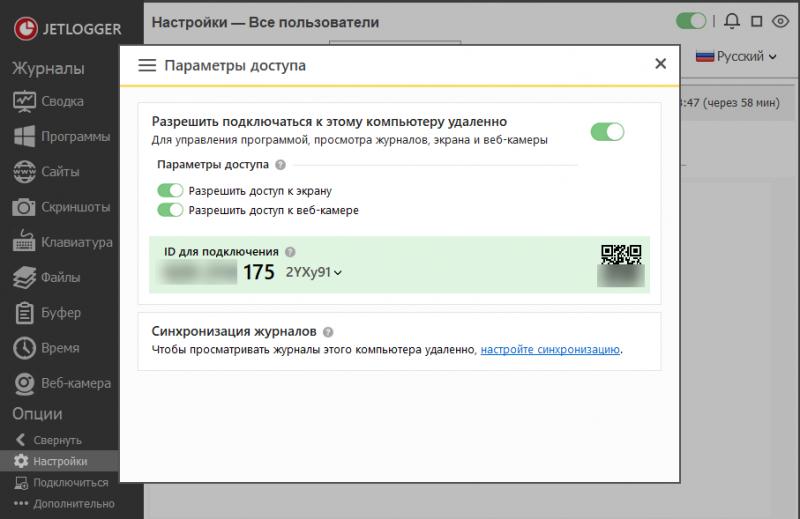
Власник комп’ютера може встановити програму Jetlogger на інший ноутбук і зайти через неї до свого комп’ютера.
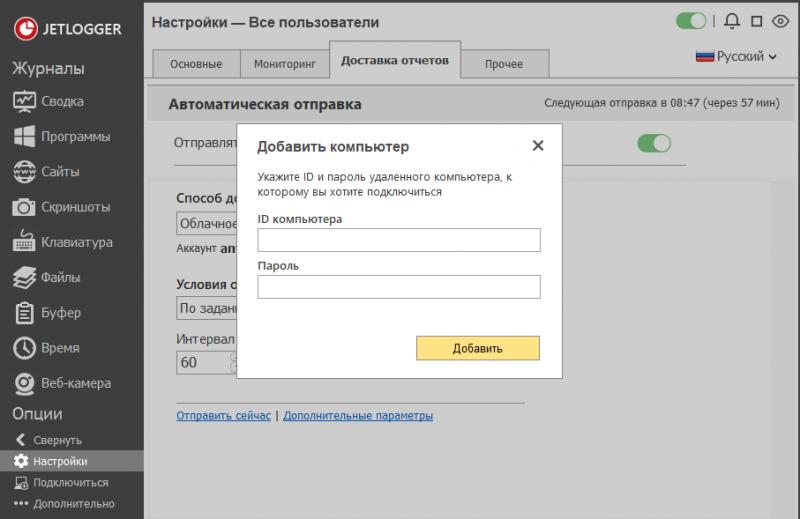
Після чого в режимі реального часу стежити за активністю, що відбувається на віддаленому ПК.
Звіти про дії співробітників на ПК
Щоб відстежувати активність ваших співробітників за комп’ютером, не обов’язково спостерігати за ними в режимі онлайн. Достатньо настроїти регулярне надсилання звітів на електронну пошту або віддалений сервер.
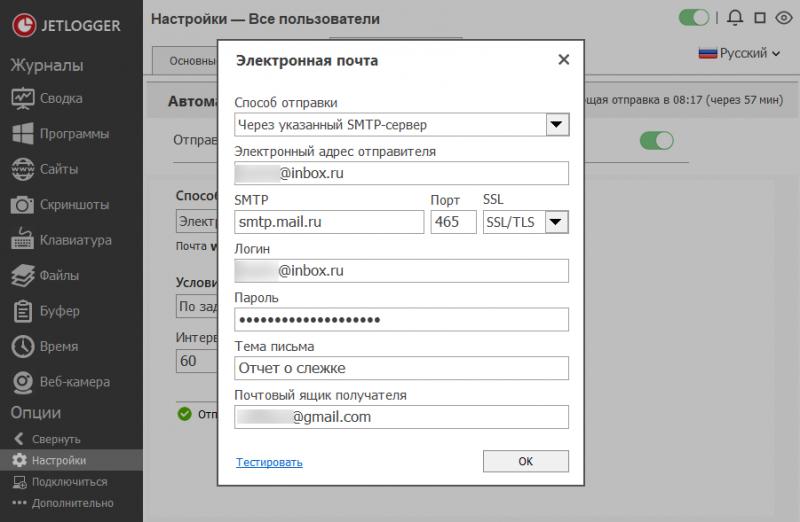
Після цього можна ознайомитися з усією зібраною статистикою процесів на ПК. Базова зведена інформація відображатиметься відразу у листі
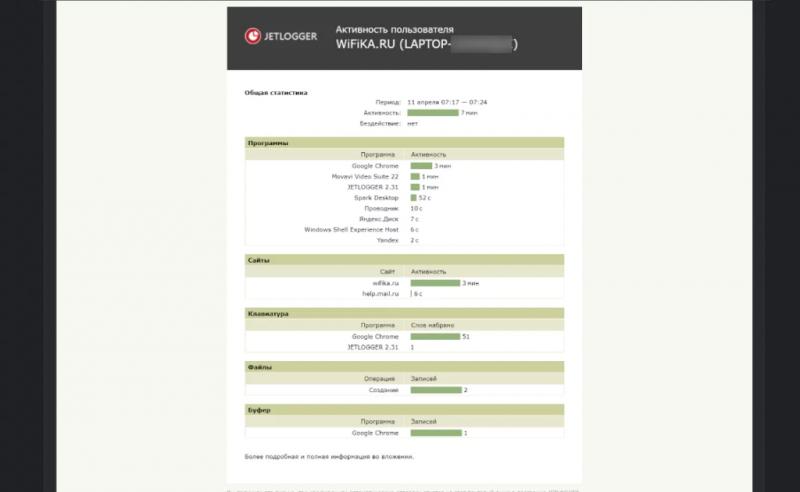
Також до листа буде додано скріншоти екрана комп’ютера
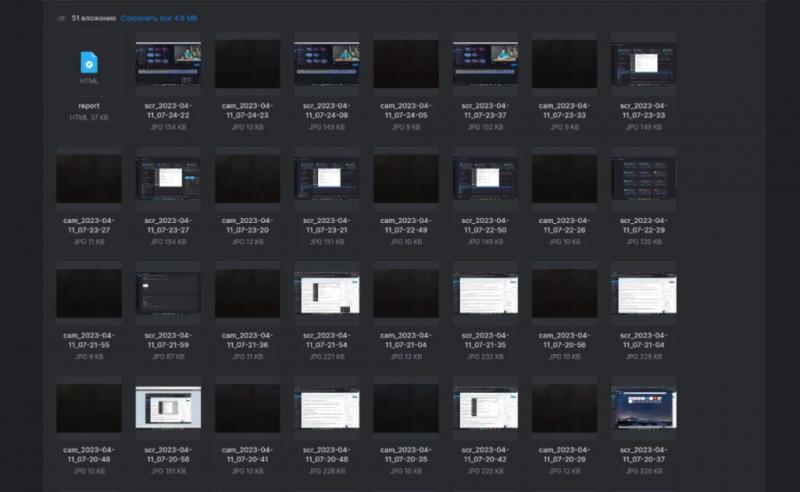
І HTML файл з детальною інформацією, яка згрупована так само за категоріями, як у самій програмі JetLogger
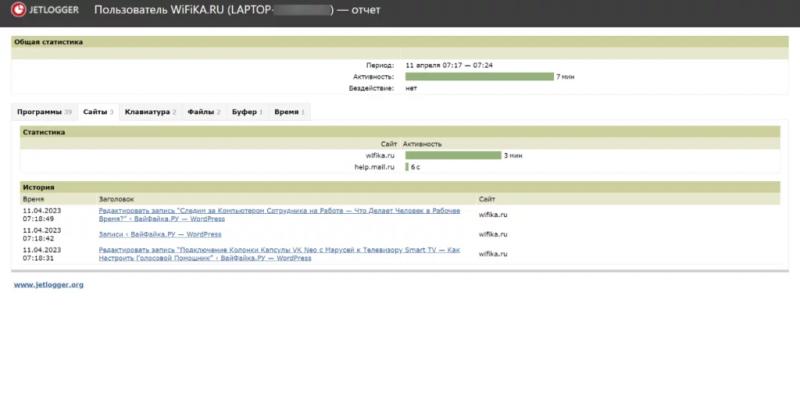
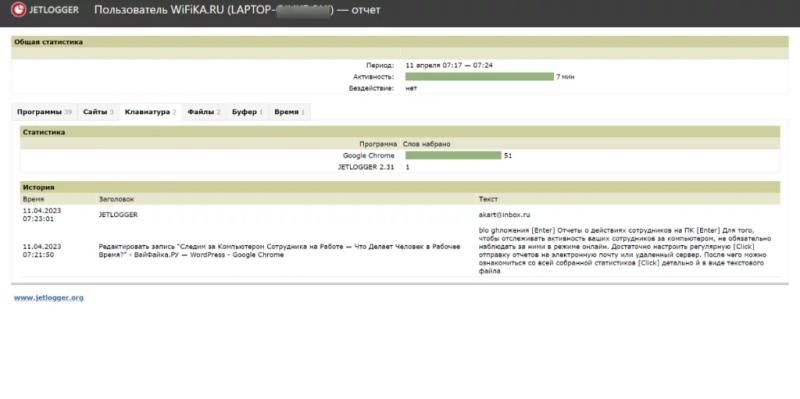
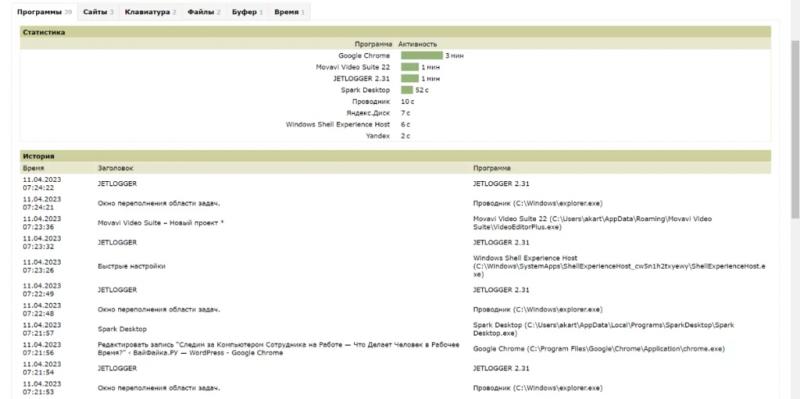
Встановлення програми-шпигуна на комп’ютер
Перед встановленням програми я рекомендую відключити антивірус або додати Jetlogger у винятки (потрібно прописати розташування файлу «C:ProgramDataJetProject»). Після цього можна запустити завантажений із сайту розробника файл та вибрати «Швидка установка»
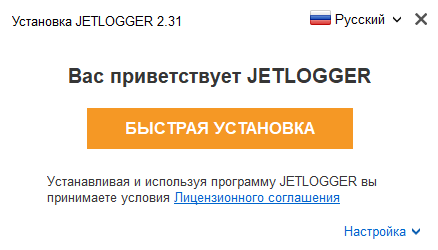
Якщо ж натиснути на посилання “Налаштування”, то відразу можна активувати старт роботи “шпигуна” разом з операційною системою. Втім, всі параметри можна буде змінити згодом
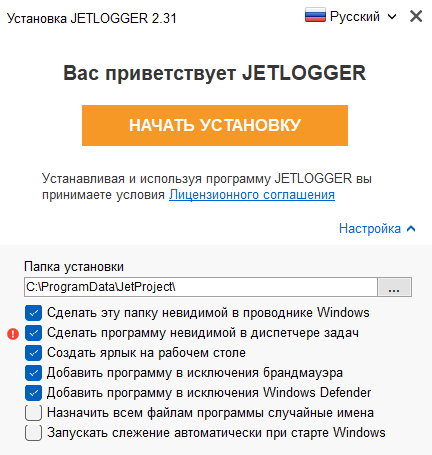
На наступному етапі програма запропонує придбати ліцензію
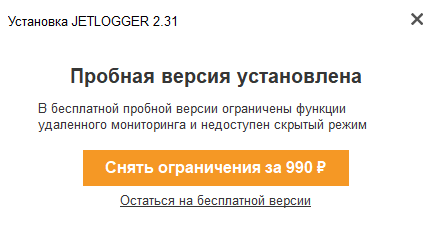
Але як уже сказав, можна користуватися безкоштовно, а вже потім вирішити, чи потрібна платна версія. Активувати її можна будь-коли безпосередньо з налаштувань програми
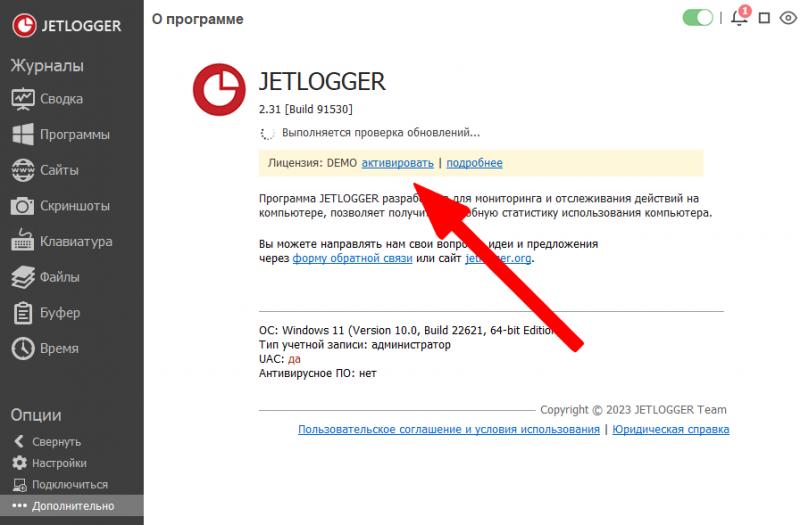
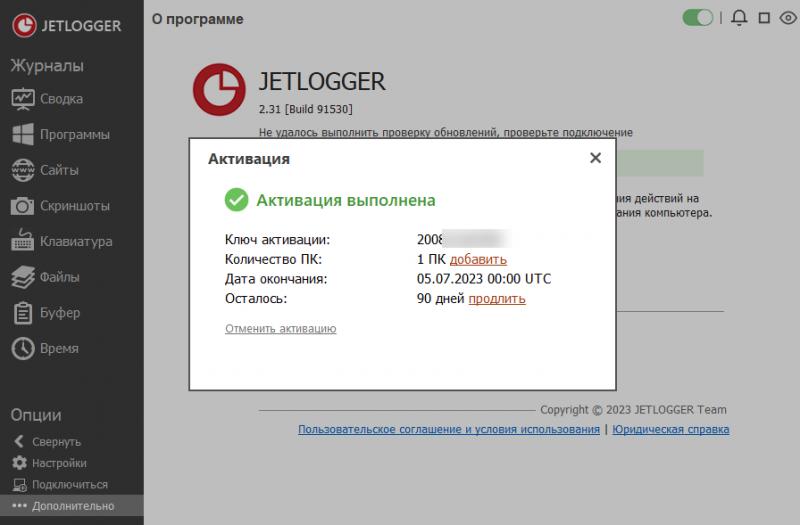
Після копіювання файлів програми Jetlogger запуститься і буде готовий до відстеження дій на вашому комп’ютері. Для активації роботи переводимо перемикач у «зелене» положення
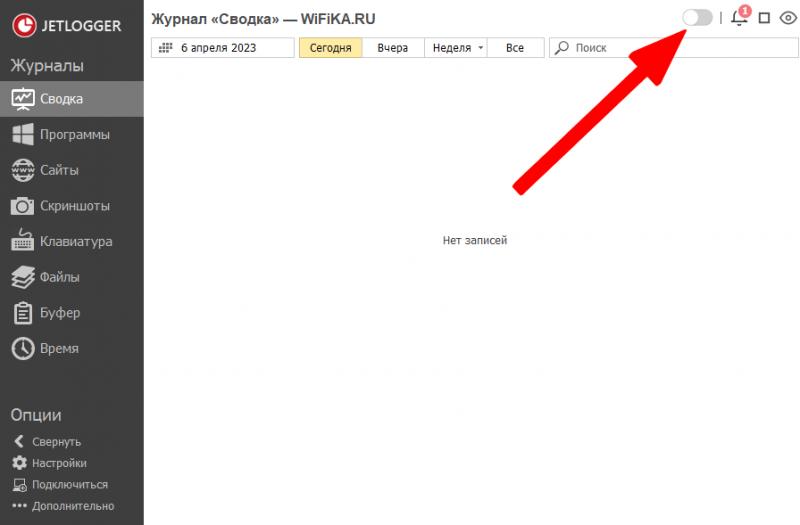
Налаштування програми JetLogger на комп’ютері співробітника
Але перш, ніж повноцінно використовувати програму, варто пройтися за налаштуваннями та виконувати низку дій, які дозволять отримати повний контроль за ПК чи ноутбуком.
Основні
Для початку заходимо в меню “Налаштування”
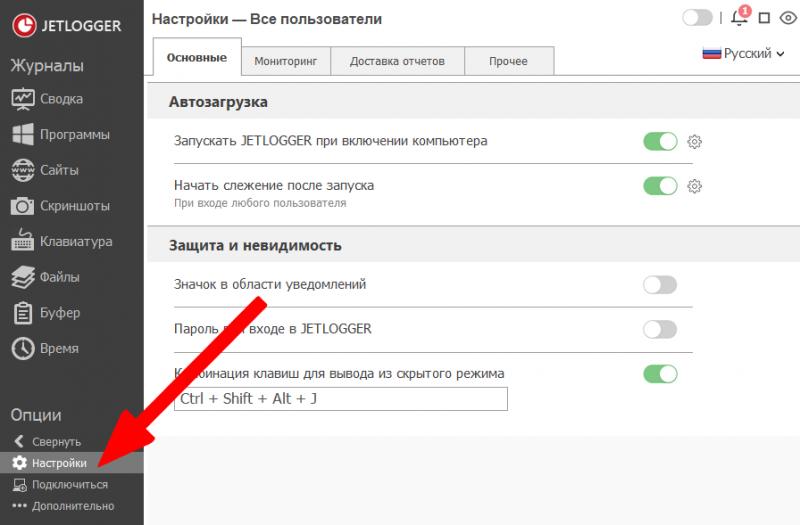
У першій вкладці «Основні» ми можемо:
- Встановити запуск програми разом зі стартом операційної системи Windows
- Дати команду відразу після цього розпочати стеження за комп’ютером співробітника
- Тут же можна повністю приховати JetLogger з видимості системи – прибрати значок у треї та інформацію про роботу програми у диспетчері завдань Windows
- І призначити пароль для доступу до налаштувань стеження, якщо все-таки воно буде виявлено
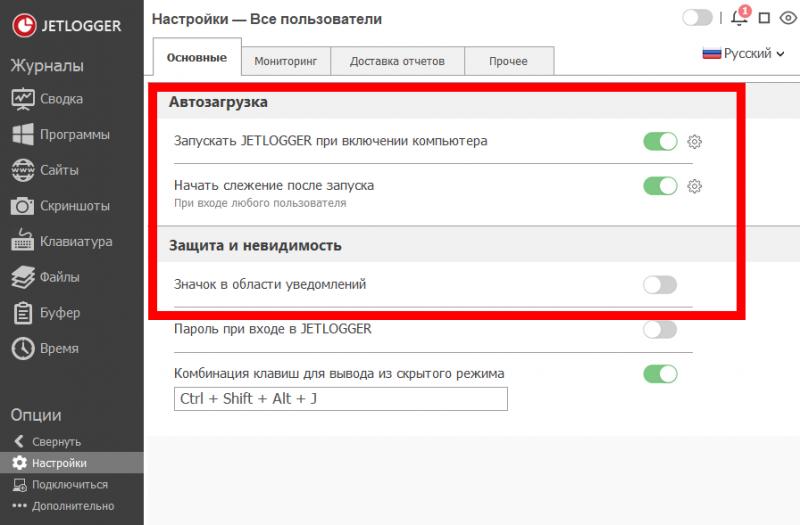
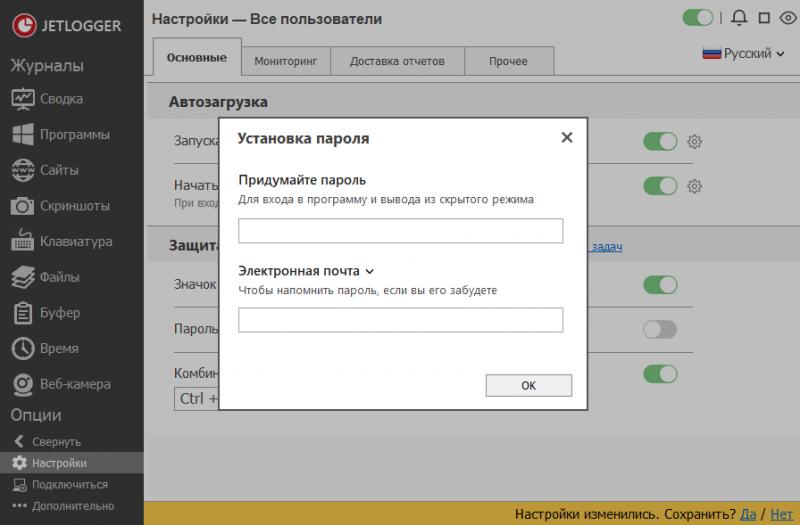
Моніторинг
Перемикаємось на наступну вкладку – «Моніторинг». Тут ми можемо включити та змінити порядок відстеження тих активностей, за якими необхідно вести спостереження. Деякі з них мають додаткові параметри.
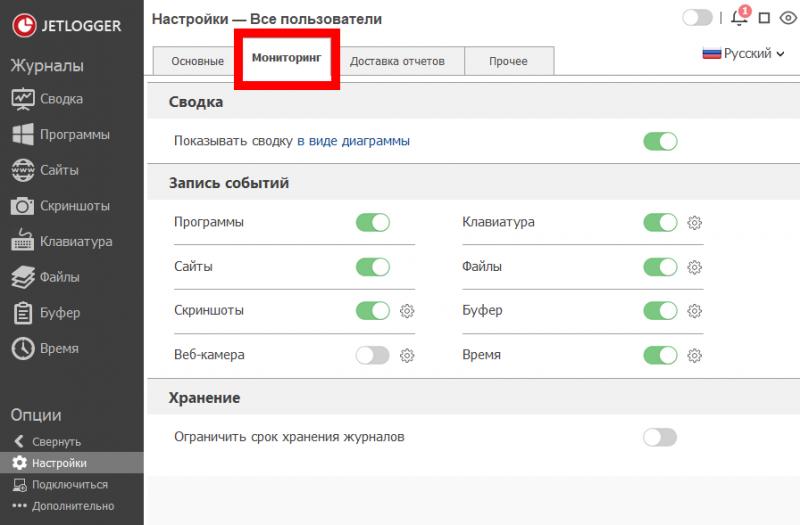
- Програми — відстеження програм, які запускаються на комп’ютері
- Сайти — збір статистики про відвідувані людиною сайти
- Скріншоти – створення знімків екрана комп’ютера або ноутбука, а також фото з веб-камери. Тут можна детально вказати, у яких випадках необхідно робити ці скріншоти.

- По таймеру через певний відрізок часу. Можна заборонити робити знімки за відсутності дій або простого ПК
- При зміні вікна
- По клацанню миші
Також є функція встановити якість отриманої картинкиВ окремій вкладці — установки для знімків із камери. Насамперед потрібно її вибрати зі списку доступних пристроїв
І далі також вибрати ті дії на ПК, при яких робитиметься фото з веб-камери

- У меню «Клавіатура» можна вибрати додаткові параметри логування:
- Записувати натискання на службові клавіші
- Активувати альтернативний метод визначення натиснутих клавіш
- Встановити фільтр фіксації дій за конкретними програмами
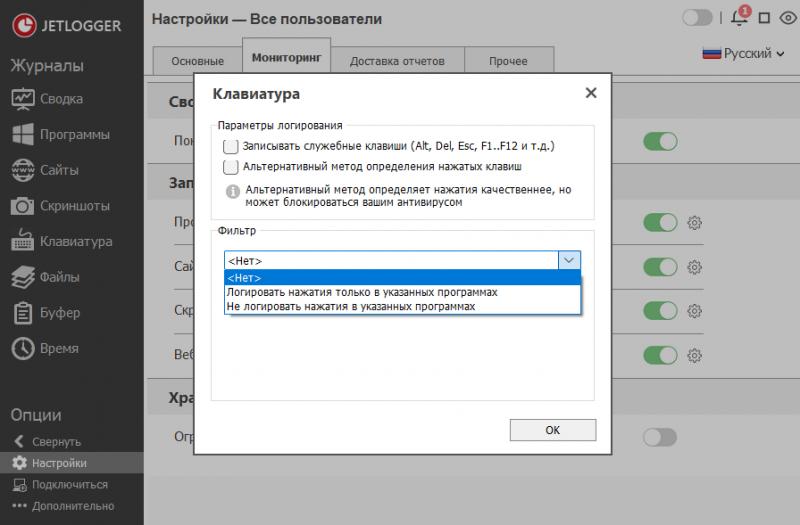
- Файли — Налаштування моніторингу дій із файлами на диску. Можна фіксувати створення документів, видалення, зміну та перейменування.

Також можна активувати відстеження дій з файлами на знімних носіях, що підключаються (зовнішніх USB-дискоах або флешках). І встановити фільтр за типами документів.
- Буфер — відстеження змін у буфері обміну в усіх або лише вибраних програмах.

- Час — налаштування фіксації відсутності роботи в тих чи інших програмах

- Додатково можна обмежити час зберігання журналів дій, щоб вони не займали весь дисковий простір на ПК
Доставка звітів
У наступній вкладці «Доставка звітів» налаштовується спосіб та періодичність автоматичного надсилання інформації про стеження за комп’ютером.
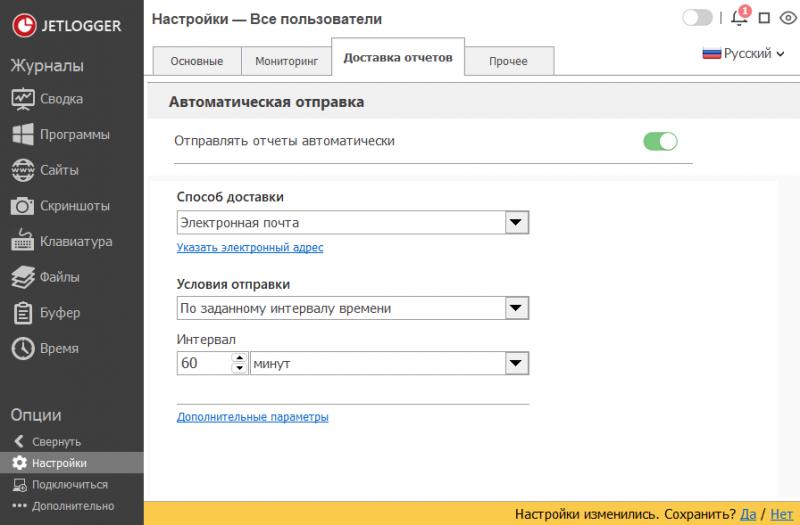
Серед способів доступні для вибору:
- Надсилання електронною поштою
- Завантаження на FTP-сервер
- На хмарний сервіс
- Збереження в папці на комп’ютері
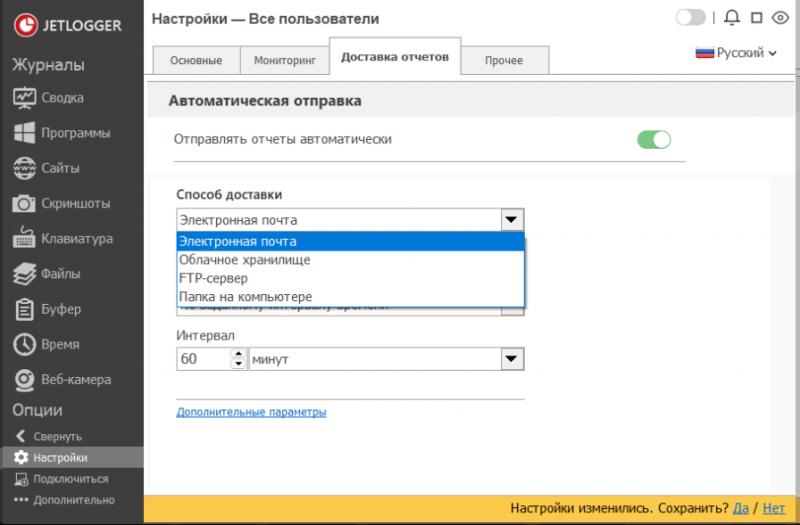
Надсилання звітів можна виконувати через певний проміжок часу, за графіком у задані дні та години, під час увімкнення або простого ПК. Додатково можна вибрати, які активності будуть потрапляти до даних звітів – Файли, Знімки, Час, буфер і т.д.
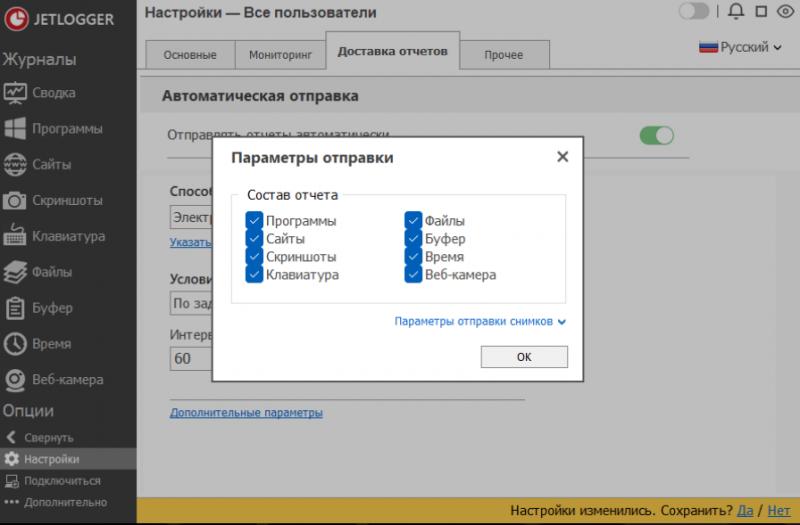
Інші налаштування
В «Інших» ховаються додаткові налаштування інтерфейсу програми JetLogger:
- Відображати піктограми програм та веб-сайтів
- Поміщати нові записи на початок списку
- Автоматично перевіряти та завантажувати оновлення
- Надсилати розробникам відомості про збої та падіння