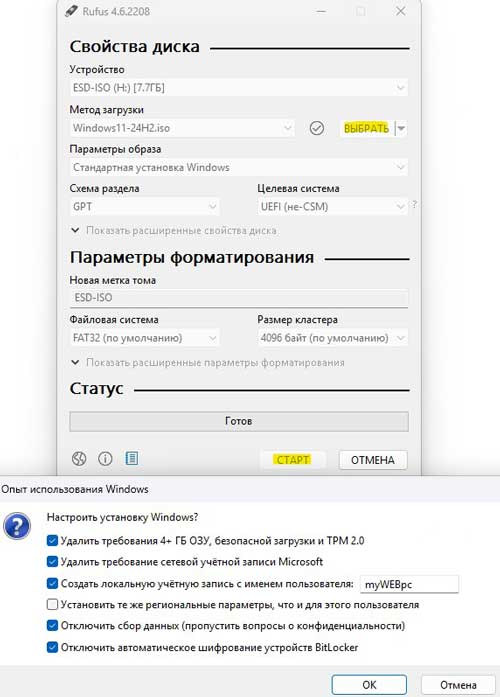Помилка “Цей комп’ютер не відповідає вимогам до системи для Windows 11” можна зустріти при встановленні Windows 11 або спробі оновитися з Windows 10 з Win 11. Крім того, проблема, коли ПК не відповідає вимогам для Windows 11, виникає і під час перевірки утилітою PC Health Check від Microsoft.
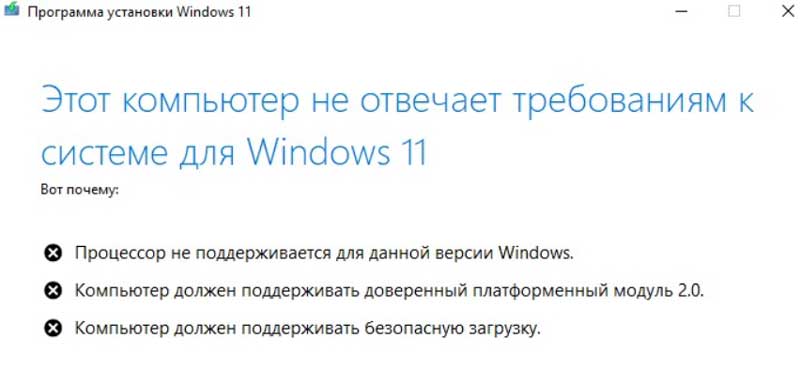
Перш за все, ПК або ноутбук повинен відповідати вимогам для Windows 11:
- 64-розрядний процесор із 2 ядрами, тактовою частотою 1 (ГГц).
- 4 (ГБ) оперативної пам’яті.
- Вільне місце на диску 64 ГБ.
- UEFI з підтримкою безпечного завантаження.
- Довірений модуль платформи (TPM) версії 2.0.
- Підтримка DirecrX 12
Вимкнути вимоги до реєстру для інсталяції або оновлення Windows 11
Windows 11 можна інсталювати та оновлювати на непідтримуваному комп’ютері та ноутбуці, коли пристрій не відповідає мінімальним вимогам.
- Якщо ви встановлюєте Windows 11 на ПК, який не відповідає вимогам до системи для Windows 11, то дійшовши до кнопки “Встановити”, натисніть поєднання кнопок Shift+F10, щоб відкрити командний рядок. На ноутбуках може знадобитися натиснути Fn+Shift+F10.
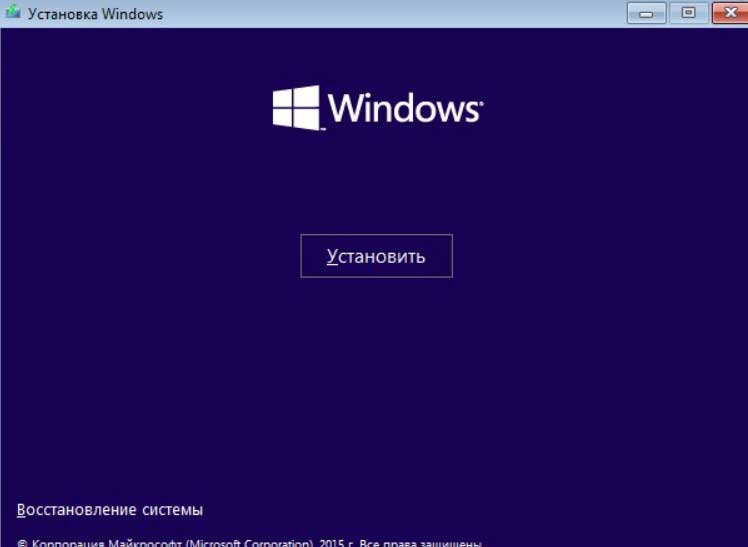
- У командний рядок введіть regedit та натисніть Enter.
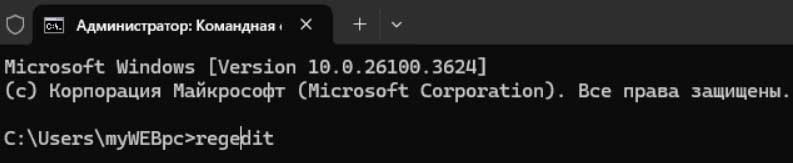
- У реєстрі перейдіть шляхом:
HKEY_LOCAL_MACHINE\SYSTEM\Setup- Натисніть правою кнопкою миші ліворуч по Setup.
- Виберіть Створити > Розділ.
- Назвіть його LabConfig.
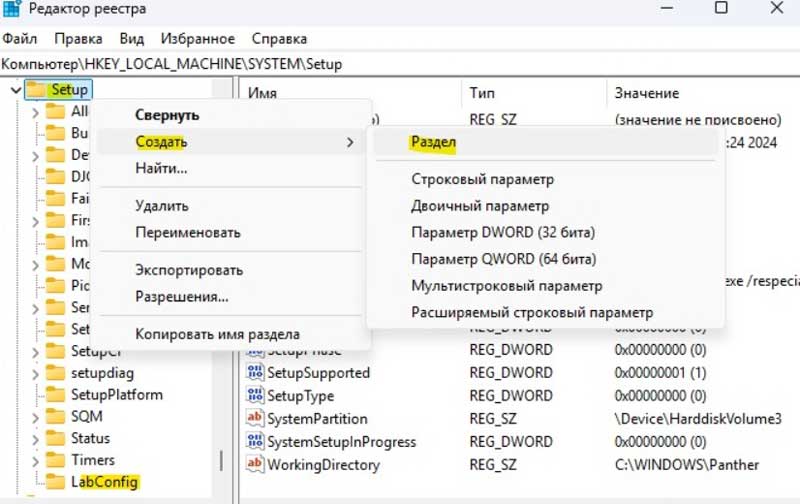
- Далі натисніть правою кнопкою миші по LabConfig і Створити > Параметр DWORD 32 біта. Створюємо параметри з іменами нижче і по кожному тиснемо потім двічі і задаємо все значення 1:
- BypassCPUCheck
- BypassTPMCheck
- BypassRAMCheck
- BypassSecureBootCheck
- BypassStorageCheck
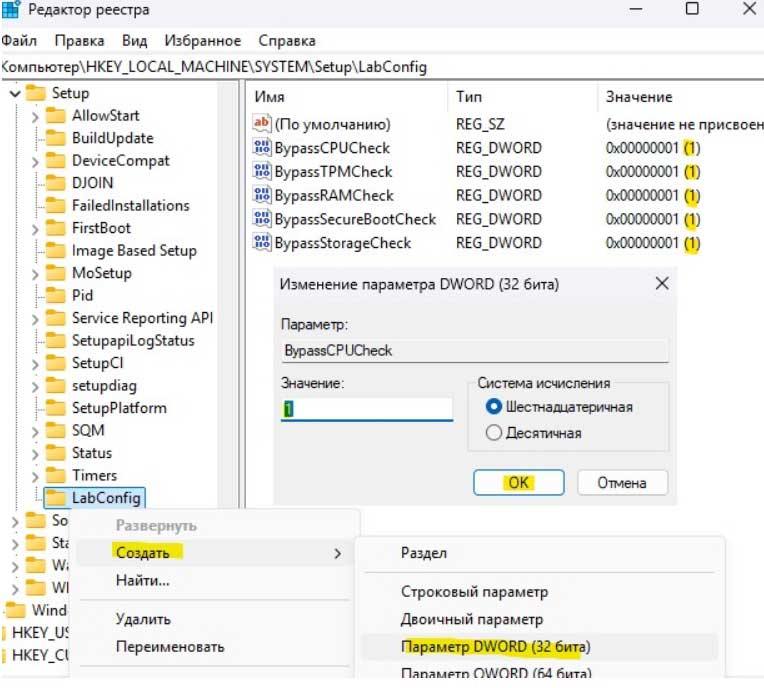
- Далі закрийте редактор реєстру та натисніть “Встановити” (див. пункт 1 вище) Під час встановлення потрібно з’єднатися з Інтернетом для створення облікового запису Майкрософт. Якщо на кроці “Давайте підключимо вас до мережі під час інсталяції Windows 11”, зверніться до цього посібника.
Обійти вимоги до системи для Windows 11 через Rufus
Створіть інсталяційну флешку з Windows 11 через Rufus, де натисніть вибрати та вкажіть до образу ISO шлях. Далі натисніть “Старт”, після чого позначте всі пункти галочками, щоб обійти вимоги, коли комп’ютер не відповідає вимогам до системи для Windows 11. Далі почніть інсталяцію Windows 11 повністю з флешки. Якщо потрібно оновитися з Windows 10 до Windows 11, відкрийте створену інсталяційну флешку і запустіть Setup.exe, після чого виберіть у процесі установки “Оновити цей комп’ютер”.