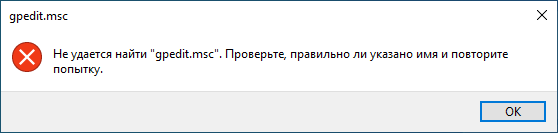Якщо ви використовуєте на своєму комп’ютері операційну систему Windows 11 Home ( Домашню ) ви могли помітити, що там відсутня редактор групової політики ( gpedit.msc ). Це відбувається через те, що через те, що gpedit.msc спочатку не встановлено в домашній версії Windows.
Але, ви все одно можете встановити або включити редактор групової політики. Також ви можете спробувати використовувати альтернативне додаток редактору групової політики.
Групова політика в Windows ( GPO ) — це розширений спосіб настройки системи і параметрів користувача для локального комп’ютера або для ПК, що знаходиться в мережі. Ви можете використовувати групову політику для настройки майже всієї операційної системи, включаючи програмне забезпечення, параметри мережі і політики безпеки.
Під час використання комп’ютера користувачам доводиться вирішувати різні проблеми або змінювати налаштування ОС. У багатьох випадках пропонуються різні варіанти з використанням редактора локальної групової політики.
Gpedit.msc не найден Windows 11 Home
При спробі запустити групові політики ви побачите повідомлення про те, що в Windows 11 Домашня gpedit.msc не найден, тому що цей компонент системи відсутній на комп’ютері.
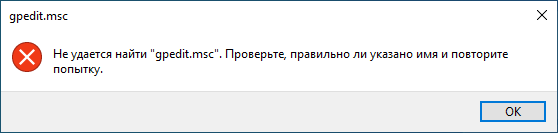
Домашня версія Windows 11 призначена для особистого використання, тому gpedit.msc буде для вас недоступний. І це серйозний недолік домашньої версії, тому що управління параметрами групових політик локального комп’ютера допомагає налаштувати ОС.
Через це, багатьом користувачам домашніх версій Windows доводиться використовувати редактор реєстру для внесення деяких змін в систему. Але замість реєстру Windows ви можете налаштувати різні параметри Windows 11 через редактор групової політики.
За допомогою редактора локальної групової політики набагато простіше виконати настройку системи, ніж зробити це з редактора реєстру. Тому багатьом користувачам необхідно встановити редактор групової політики в Windows 11 Домашньої версії.
З цього керівництва ви дізнаєтеся, як встановити редактор локальних групових політик в Windows 11 домашньої версії декількома способами. Ми використовуємо системні інструменти і альтернативний варіант, який додає необхідний функціонал за допомогою стороннього додатка. Ці методи також будуть працювати в більш старих версіях операційної системи: Windows 10, Windows 8.1, Windows 8, Windows 7.
Зверніть увагу, що після включення gpedit.msc Windows 11 Home, не всі політики будуть працювати, тому що частина політик жорстко прив’язані до старших версій Windows: Професійної, Корпоративної і для освітніх установ.
Як включити редактор групових політик за допомогою пакетного BAT-файлу
Файл консолі gpedit.msc знаходиться в папці по шляху: C: Windows System32. Якщо ви перевірите цю папку в домашній версії Windows 11, то ви знайдете там інші утиліти, наприклад, gpupdate, gpresults, але gpedit.msc там не буде.
За замовчуванням DISM в Windows використовується для відновлення образу Windows або для зміни файлів установчого носія Windows. Але ви також можете використовувати його для включення редактора групової політики.
Вам потрібно буде створити пакетний BAT-файл, щоб додати редактор локальних групових політик в домашню версію Windows.
Виконайте цю інструкцію:
- Відкрийте програму Блокнот на комп’ютері.
- Скопіюйте цей вміст у вікно програми:
@echo off
pushd "%~dp0"
dir /b %SystemRoot%\servicing\Packages\Microsoft-Windows-GroupPolicy-ClientExtensions-Package~3*.mum >List.txt
dir /b %SystemRoot%\servicing\Packages\Microsoft-Windows-GroupPolicy-ClientTools-Package~3*.mum >>List.txt
for /f %%i in ('findstr /i . List.txt 2^>nul') do dism /online /norestart /add-package:"%SystemRoot%\servicing\Packages\%%i"
pause- Увійдіть в меню « Файл », а в контекстному меню виберіть « Зберегти як ».
- У вікні « Зберегти як » в поле « Тип файлу: » вкажіть « Всі файли », в поле « Ім’я файлу: » введіть довільне ім’я з розширенням *.bat наприклад «.
- Натисніть на кнопку « Зберегти », а потім закрийте Блокнот.

- Запустіть цей пакетний файл, клацнувши по ньому правою кнопкою миші, від імені адміністратора.
- У вікні командного рядка виконується установка пакетів групової політики.
- Після успішного завершення операції натисніть на будь-яку клавішу.
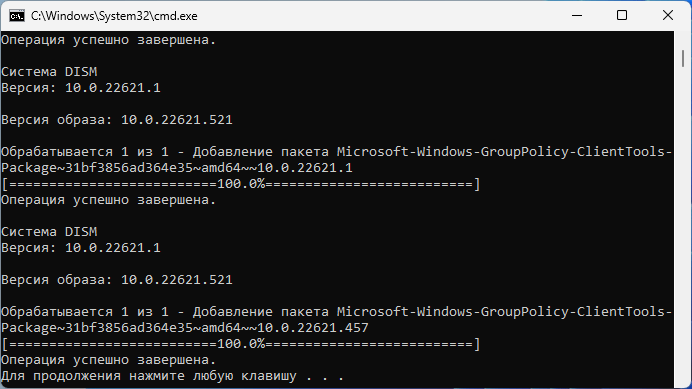
- Тепер натисніть на клавіші « Win » + « R ».
- У діалогове вікно « Виконати » введіть « gpedit.msc » і натисніть « ОК ».
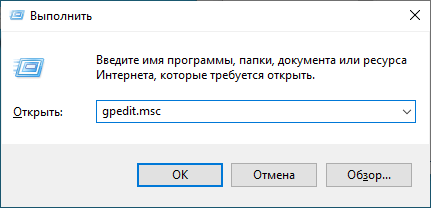
- На робочому столі відкриється вікно « Редактор локальної групової політики » в домашній версії операційної системи Windows.
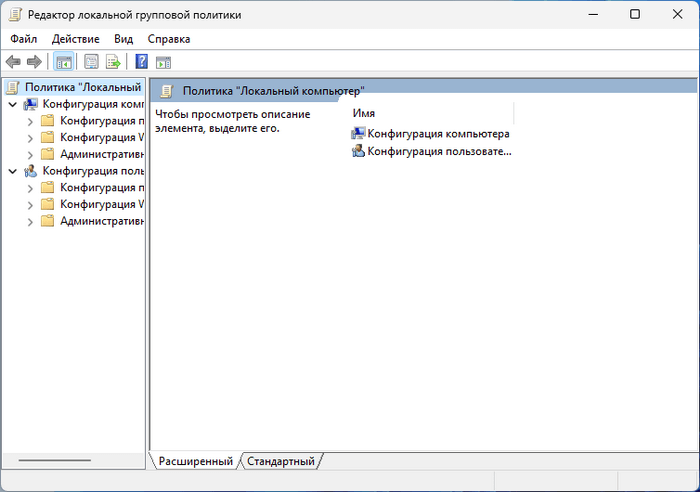
Якщо відразу не запрацювало, перезавантажте комп’ютер.
Тепер ви також можете використовувати групові політики в Windows 10 Home без необхідності постійно вносити зміни в системний реєстр.
Ви можете завантажити на свій комп’ютер ZIP-архів з готовим BAT-файлом, який не потрібно запускати від імені адміністратора за цим посиланням.
Включення групової політики через командний рядок
Подібну операцію можна виконати в Windows 11 Домашньої за допомогою командного рядка. Нам буде потрібно виконати дві команди, використовуючи цей системний інструмент.
Виконайте наступні дії:
- В поле пошуку Windows введіть « CMD ».
- Запустіть командний рядок від імені адміністратора.
- У вікні інтерпретатора командного рядка виконайте цю команду, натискаючи на клавішу « Enter »:
FOR %F IN ("%SystemRoot%\servicing\Packages\Microsoft-Windows-GroupPolicy-ClientTools-Package~*.mum") DO (DISM /Online /NoRestart /Add-Package:"%F")- Потім введіть і виконайте наступну команду:
FOR %F IN ("%SystemRoot%\servicing\Packages\Microsoft-Windows-GroupPolicy-ClientExtensions-Package~*.mum") DO (DISM /Online /NoRestart /Add-Package:"%F")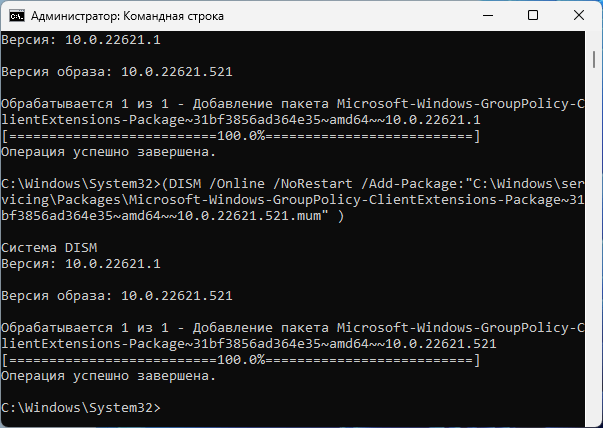
- Закрийте вікно командного рядка після завершення операції.
- Відкрийте на комп’ютері редактор локальної групової політики.
Як включити редактор локальної групової політики в Policy Plus
Policy Plus — переносне ( портативне ) додаток, яке додає функціональні можливості редактора локальної групової політики в усі версії і випуски Windows, включаючи Windows 11, Windows 10, Windows 8, Windows Server.
Для роботи програми Policy Plus потрібна наявність в операційній системі середовища .NET Framework 4.5 або більше нової версії.
Виконайте наступне:
- Завантажте Policy Plus з офіційної сторінки на GitHub: https://github.com/Fleex255/PolicyPlus/releases. Виберіть останній реліз, а потім скачайте файл « PolicyPlus.exe » на ПК.
- Запустіть виконуваний файл « PolicyPlus.exe » від імені адміністратора.
- У вікні вітання натисніть на кнопку « Так »
- У вікні « Acquire ADMX Files » потрібно натиснути на кнопку « Begin ».
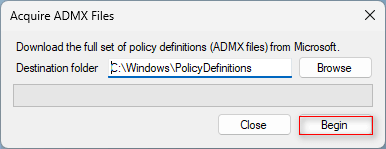
- Після завершення завантаження файлів адміністративних шаблонів натисніть на кнопку « Так », щоб відкрити додаток.
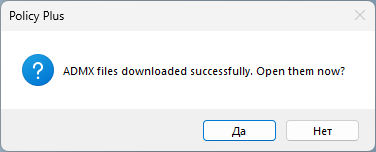
Інтерфейс Policy Plus дуже схожий на стандартний редактор локальної групової політики. Ви можете вибрати « Computer » ( Комп’ютер ), « User or computer » ( Користувач або комп’ютер ) або « User » (. Всі інші функції дуже схожі на редактор за замовчуванням.
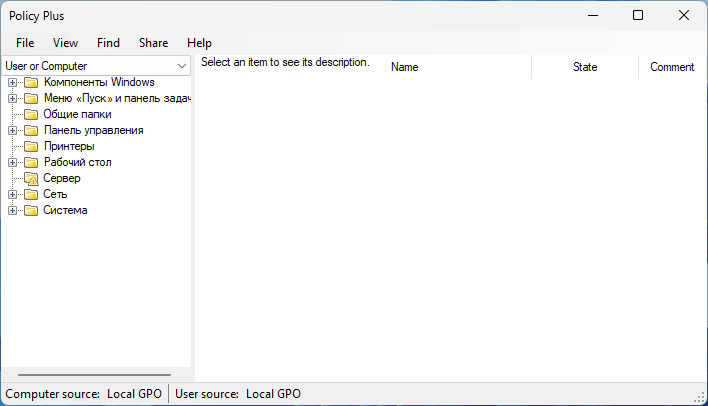
Включення або відключення параметрів локальних групових політик відбувається у вікнах, схожих на стандартне системний засіб.
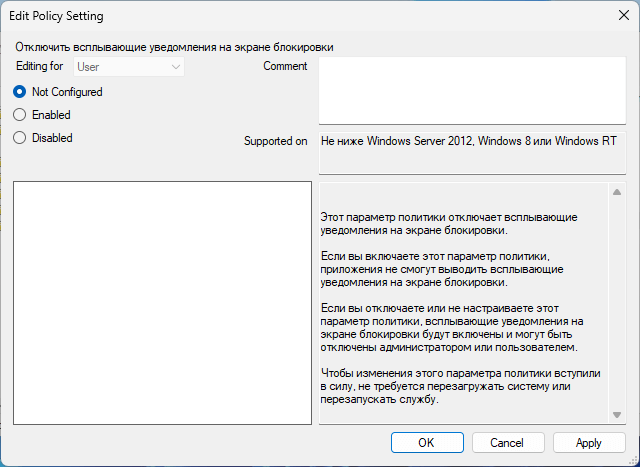
Наступного разу, коли вам знадобиться змінити параметри Windows, знову запустіть файл програми Policy Plus на комп’ютері.
Висновки статті
В операційній системі Windows багато настройки набагато зручніше робити за допомогою редактора локальної групової політики ( gpedit.msc ), ніж вручну вносити зміни до реєстру. У домашній версії Windows 11 відсутні групові політики, тому користувачі не можуть скористатися цією консоллю для зміни параметрів системи. Ви можете використовувати кілька методів, які допоможуть вам додати групові політики в Windows 11 Home.