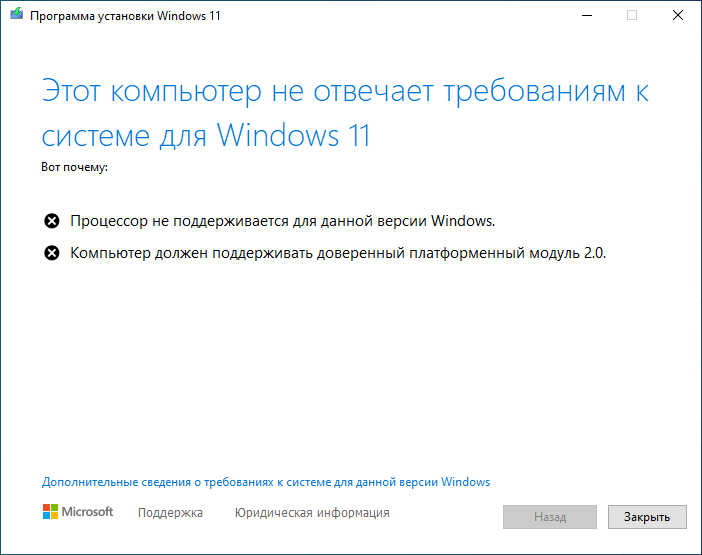У цьому керівництві ми розповімо, як вручну оновити Windows 11 на комп’ютері з непідтримуваним обладнанням. В даний час багато користувачів встановило Windows 11 або оновило систему з Windows 10 на непідтримуваних комп’ютерах.
Корпорація Microsoft приблизно раз на рік випускає велике оновлення Windows, яке вносить зміни в параметри системи. На ПК з встановленої Windows 11 немає проблем з отриманням звичайних накопичувальних оновлень, що виходять приблизно раз на місяць. Вони викачуються і автоматично встановлюються на комп’ютер у міру виходу.
З черговим великим оновленням є дві проблеми: на підтримуваних пристроях велике оновлення може не пропонуватися до установки через « Центр оновлення Windows » через санкції, а якщо ваш комп’ютер не підтримує системні вимоги, пред’являються до Windows 11, то велике оновлення не можна буде встановити вручну.
У зв’язку з цими обставинами виникає питання, як тепер оновлювати Windows 11? Є кілька варіантів для вирішення проблеми.
Якщо оновлення не приходить в « Центр оновлення Windows », то тепер незрозуміло, як оновити Windows 11 в Росії і Білорусії. На комп’ютерах з підтримуваним апаратним забезпеченням користувачам необхідно самостійно завантажити ISO-образ Windows 11 на свій комп’ютер, а потім з нього виконати оновлення системи.
Набагато складніше тим користувачам, комп’ютери яких не відповідають системним вимогам Windows 11, тому що звичайним способом не вдається оновити Windows 11 через непідтримуваного процесора, TPM, безпечного завантаження і так далі.
Після запуску програми установки Windows 11, ви побачите повідомлення: « Цей комп’ютер не відповідає вимогам до системи для Windows 11 ». Продовжити процес оновлення Windows 11 не можна.
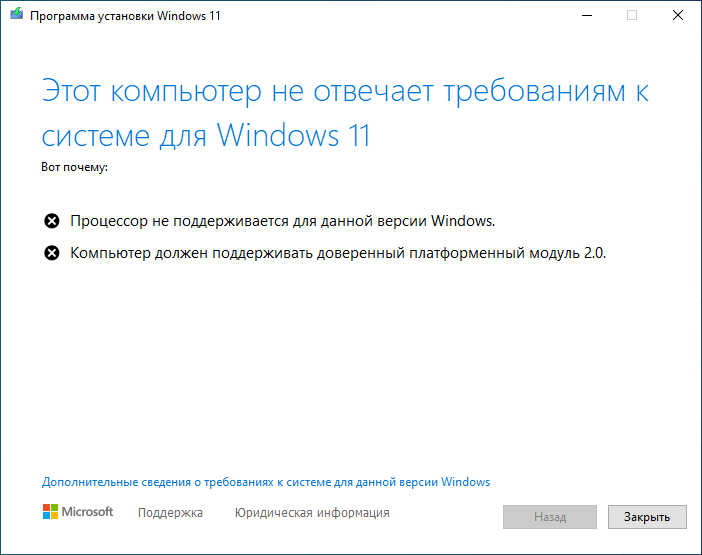
У цій статті ви знайдете інструкції про те, як оновити Windows 11 21H2 до 22H2 ( або інших наступних версій ) на комп’ютері, який не відповідає вимогам Майкрософт, що пред’являються до Windows 11. Ви дізнаєтеся, як оновити Windows 11 22H2, в тому числі в Росії або Білорусії, з обходом перевірки на відповідність заявленим вимогам.
Всі запропоновані дії включають два обов’язкових етапу:
- Завантаження оригінального ISO-образу Windows 11 на ваш ПК.
- Оновлення Windows 11 до останньої версії за допомогою файлу ISO на робочому столі.
Ми запропонуємо вам два методи, як оновити Windows 11 до 22H2 на непідтримуваному обладнанні, використовуючи інструмент « MediaCreationTool.bat » і утиліту « WinPass 11 ».
Завантаження на комп’ютер ISO-образу Windows 11 останньої версії
Спочатку вам потрібно завантажити на комп’ютер оригінальний ISO-образ операційної системи Windows 11. Зробити це можна різними способами, виконавши завантаження з офіційного сайту Майкрософт.
Якщо у вашій країні недоступний сайт завантажень Microsoft, скористайтеся VPN або іншими способами, про які можна прочитати в статті за посиланням нижче.
Помістіть скачаний ISO-образ Windows 11 на робочий стіл або в інше зручне місце на диску. Після цього виберіть один із запропонованих методів для поновлення ОС на несумісному ПК.
Як оновити версію Windows 11 за допомогою MediaCreationTool.bat
Спочатку ми розглянемо спосіб, як оновити Windows 11 на непідтримуваному комп’ютері за допомогою командного файлу. У нашій ситуації ПК не відповідає параметрам, рекомендованим Майкрософт, а офіційне засіб блокують оновлення операційної системи до останньої версії.
Виконайте наступні дії, щоб обійти мінімальні системні вимоги для установки Windows 11:
- Відкрийте сторінку MediaCreationTool.bat на GitHub: https://github.com/AveYo/MediaCreationTool.bat.
- Натисніть кнопку « Code » в правому верхньому куті і виберіть « Download ZIP », щоб завантажити архів на свій комп’ютер.
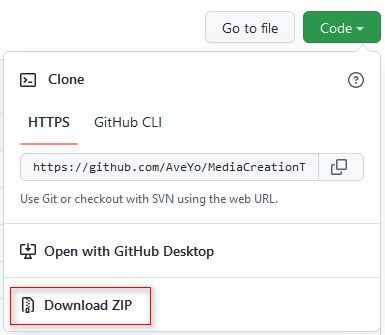
- Клацніть правою кнопкою миші по ZIP-архіву « MediaCreationToo.bat-main », а в контекстному меню виберіть « Витягти все … ».
- У вікні виберіть кінцеву папку, натисніть на кнопку « Витягти ».
Ви можете розпакувати архів за допомогою стороннього архіватора, встановленого на вашому комп’ютері.
- У розпакованій папці « MediaCreationToo.bat-main » відкрийте вкладену папку « bypass11 ».
- Клацніть правою кнопкою миші по файлу « Skip_TPM_Check_on_Dynamic_Update.cmd », а в контекстному меню виберіть пункт « Запуск від імені адміністратора ».
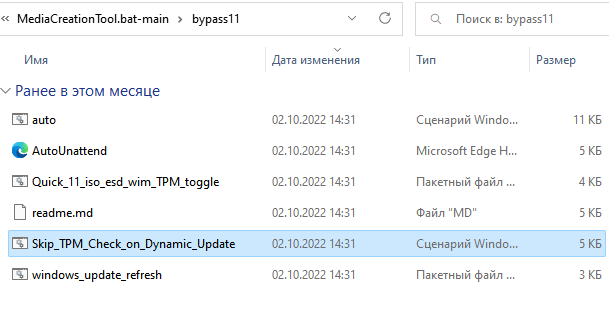
- Якщо відкриється вікно з попередженням, натисніть кнопку « Виконати в будь-якому випадку ».
- Відкриється вікно командного рядка, яке незабаром саме автоматично закриється відразу після виконання сценарію.
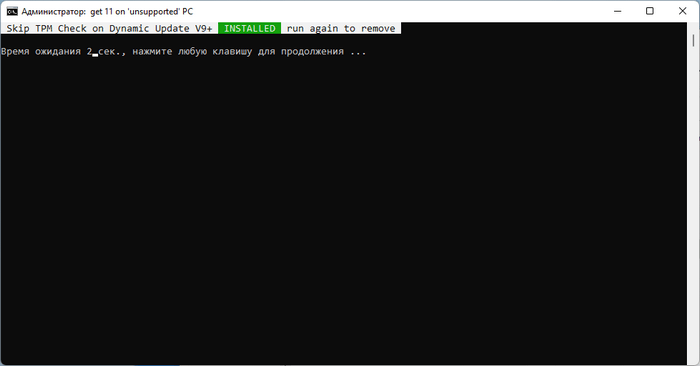
Якщо скрипт з якоїсь причини не працює, перезавантажте комп’ютер, а потім знову його запустіть.
- Клацніть правою кнопкою миші по ISO-файлу Windows 11, а в відкрився контекстному меню натисніть « Підключити ».
- У вікні два рази клацніть по файлу « setup », щоб почати установку Windows 11 на непідтримуваному обладнанні.
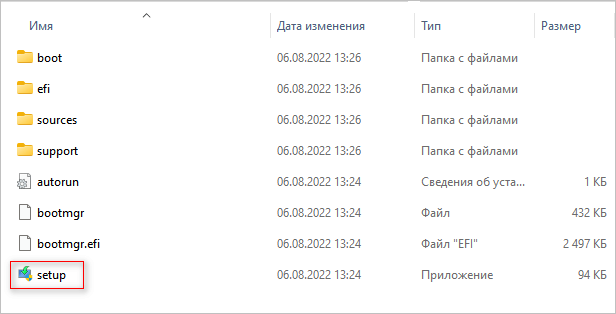
- Після виконання скрипта, відкриється вікно « Встановити Windows Server », в якому необхідно клацнути по опції « Налаштування скачування оновлень програмою установки ».
Не звертайте увагу на назву вікна « Встановити Windows Server », насправді встановлюється звичайна система Windows 11 Pro або Windows 11 Home, яка відповідає поточної версії вашого ПК. Засіб установки Windows Server використовується для обходу перевірок, щоб у нас з’явилася можливість оновити систему на невідповідному вимогам обладнанні комп’ютера.
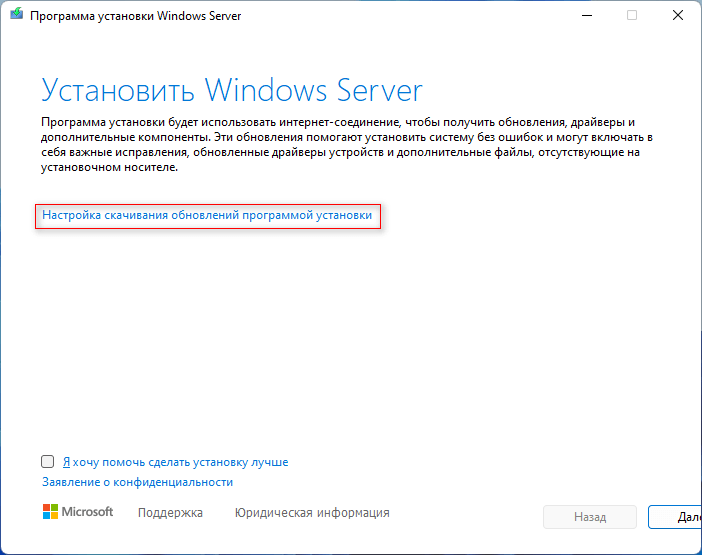
- У вікні « Отримання оновлень, драйверів і додаткових компонентів » виберіть « Не зараз ». Зніміть галку в параметрі « Я хочу допомогти зробити установку краще », а потім натисніть « Далі ».
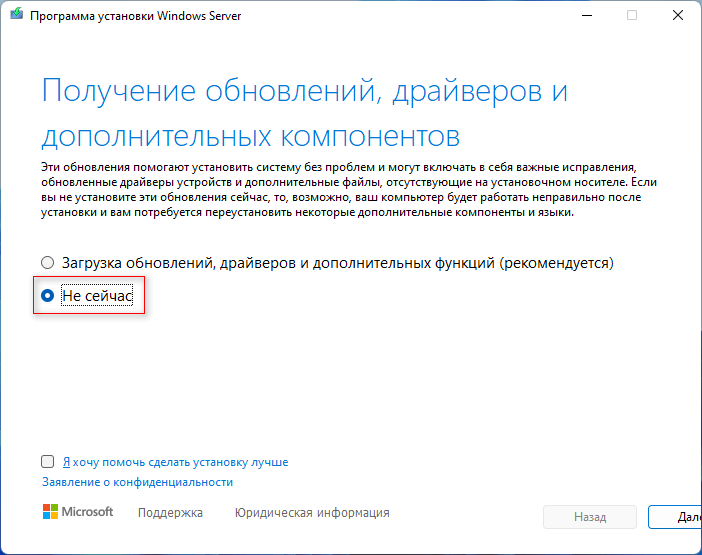
- Після виконання перевірки і підготовки системи, в наступному вікні натисніть на кнопку « Прийняти », щоб застосувати умови ліцензії.

- У вікні « Виберіть, що ви хочете зберегти » нам пропонують зберегти файли, настройки і додатки. Клацніть по кнопці « Далі ».
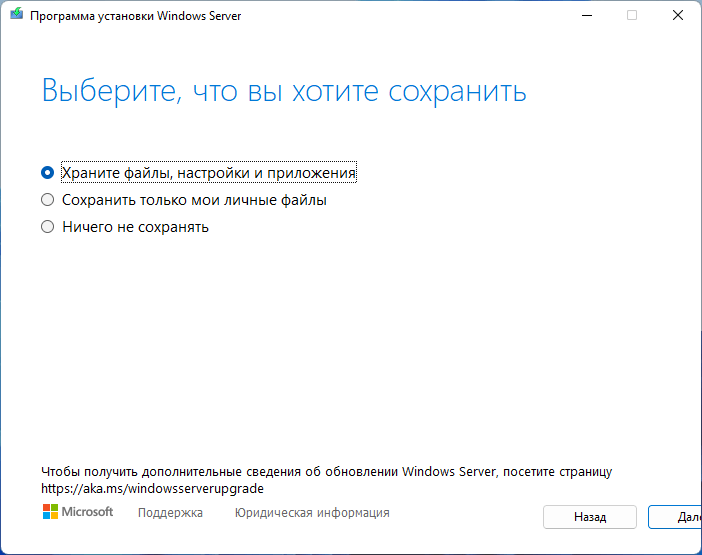
- У завершальному вікні програми установки « Готово до установки » показаний наш вибір: установка Windows 11 відповідної версії зі збереженням файлів, налаштувань і додатків.
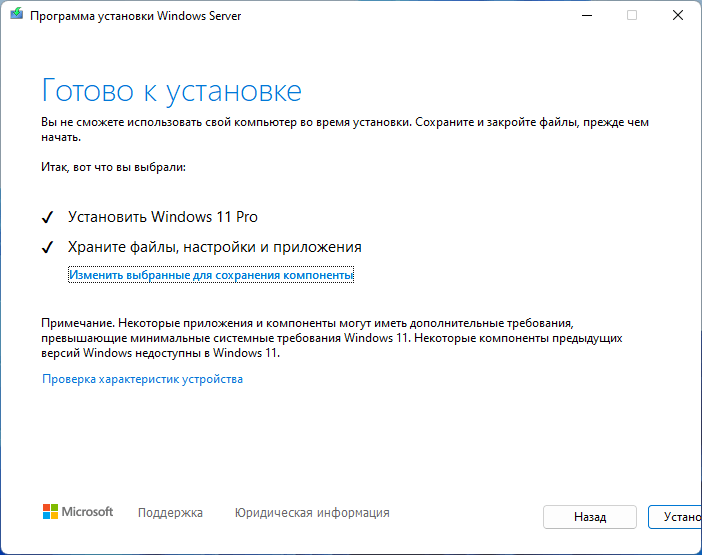
- На комп’ютері починається установка Windows Під час процесу оновлення системи комп’ютер кілька разів перезавантажиться.
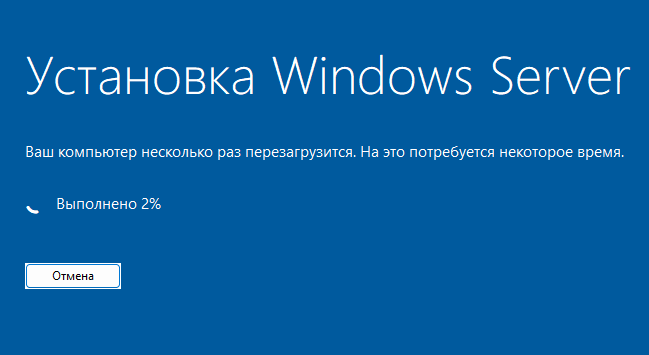
- Після завершення поновлення, відкриється вікно Windows 11 самої останньої версії.
Як оновити Windows 11 до останньої версії в WinPass 11
Програма WinPass 11 — інструмент для установки Windows 11 на непідтримуване обладнання. За допомогою програми можна виконати оновлення з поточної версії Windows 11 до самої останньої, яка стала актуальною після виходу великого оновлення.
Пройдіть кроки:
- Заздалегідь скачайте на комп’ютер останню версію ISO-образу Windows
- Скачайте утиліту WinPass 11 з GitHub за посиланням: https://github.com/ArkaneDev/WinPass11/releases.
- Запустіть виконуваний файл WinPassexe від імені адміністратора.
- У вікні програми « WinPass 11 » спочатку виберіть « Release », а потім натисніть « Install ».
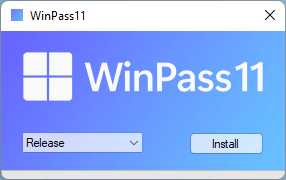
- У вікні підтвердження з питанням: « Ви впевнені, що хочете продовжити? Ця дія не може бути скасовано » натисніть « Так ».
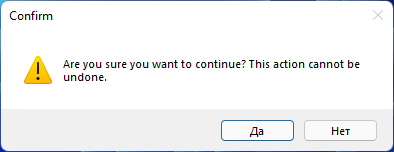
- У вікні « Чи є у вас ISO-образ Windows 11? ( При виборі « Ні » буде завантажений файл об’ємом 5.2 ГБ ) » натискайте « Так ».
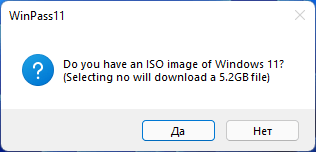
- У вікні Провідника виберіть на своєму комп’ютері раніше завантажений ISO-образ Windows
- Додаток WinPass 11 деякий час буде копіювати вміст образу системи в тимчасову папку. Дочекайтеся завершення цього процесу.
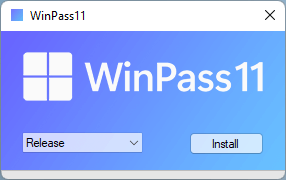
- У вікні з рекомендацією « Продовжіть установку в установнику Windows 11. Важливо! Будь ласка, натисніть « Налаштування скачування оновлень програмою установки », потім виберіть « Не зараз » ». Натисніть « ОК ».
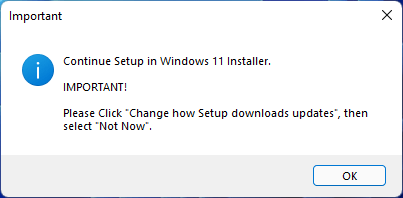
- Відкривається програма установки Windows У вікні « Установка Windows 11 » натисніть на параметр « Налаштування скачування оновлень програмою установки ».
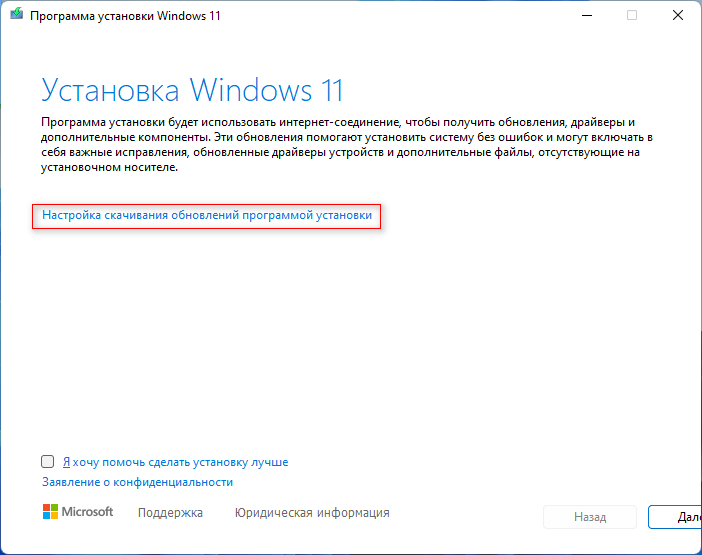
- У вікні « Отримання оновлень, драйверів і додаткових компонентів » встановіть « Не зараз », а також зніміть прапорець, якщо він активний, в пункті « Я хочу допомогти зробити установку краще ». Натисніть на кнопку « Далі ».
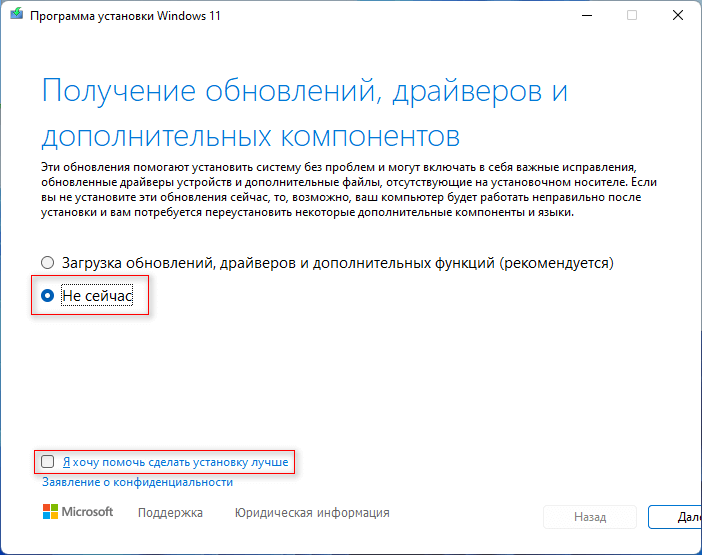
- Виконується перевірка і підготовка системи. У вікні « Застосовні повідомлення і умови ліцензії » натисніть « Прийняти », щоб продовжити оновлення системи.
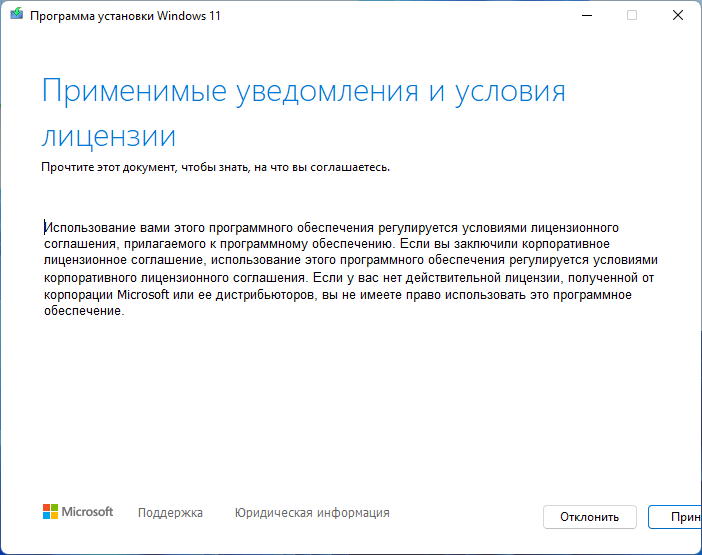
- У вікні « Готово до установки » ви побачите, що обрані параметри для установки Windows 11 зі збереженням файлів і додатків. Натисніть « Встановити ».
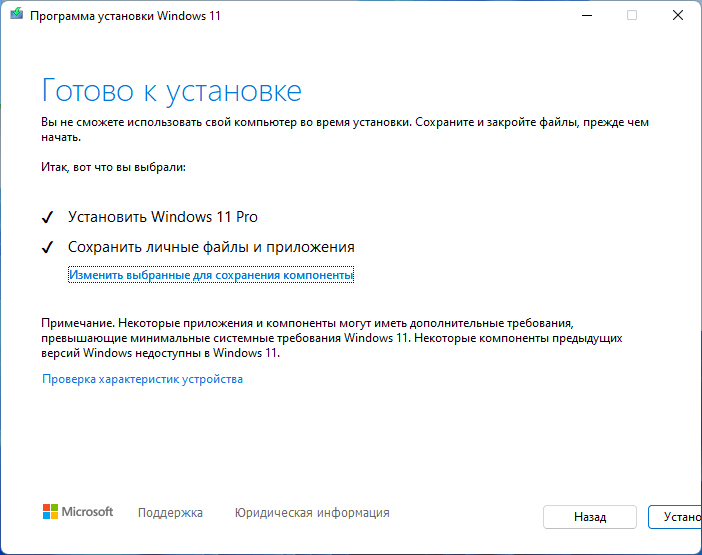
- Далі почнеться процес установки нової версії Windows 11, який займає деяку кількість часу. В цей час відбудеться кілька перезавантажень ПК.
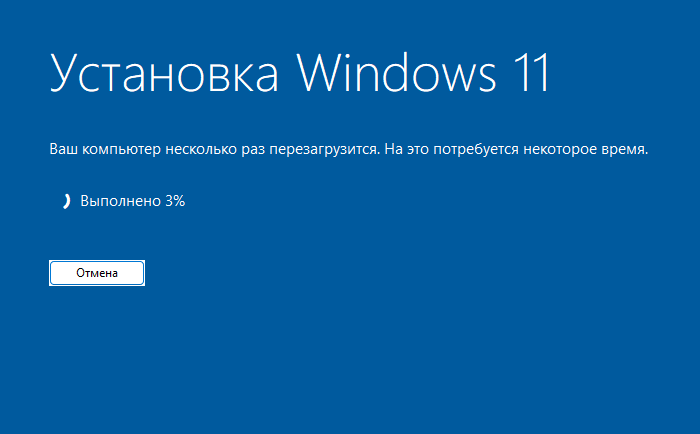
- На завершення на екрані комп’ютера відкриється робочий стіл Windows 11 нової версії.
Кілька порад для виправлення помилок при оновленні Windows 11
У деяких випадках процес установки останньої версії Windows 11 завершується помилками, викликані різними причинами.
Виконайте наступні рекомендації:
- Проблеми можуть виникнути через пошкодження системних файлів в поточній операційній системі. Вам потрібно перевірити і відновити системні файли за допомогою утиліти SFC.exe.
- Перед виконанням оновлення простежте, щоб на диску комп’ютера було достатньо місця. При установці Windows створюються тимчасові файли, які займають багато місця.
- Перевірте диск на помилки за допомогою CHKDSK, щоб виправити пошкоджені сектора.
- Тимчасово вимкніть антивірус, щоб він не чинив негативного впливу на процес установки системи.
- Вимкніть від комп’ютера непотрібні периферійні пристрої: USB-накопичувачі, жорсткі диски тощо.
Висновки статті
Після виходу великого оновлення Windows 11 багато користувачів зіткнулися з тим, що стало неможливо оновити Windows 11 до останньої версії на непідтримуваному обладнанні. Тому у них виникають питання, як оновити версію збірки Windows 11. Щоб виправити цю ситуацію, використовуйте методи обходу за допомогою інструментів « MediaCreationTool.bat » або « WinPass 11 », які дозволять вам оновити Windows 11 після виходу великого оновлення операційної системи.