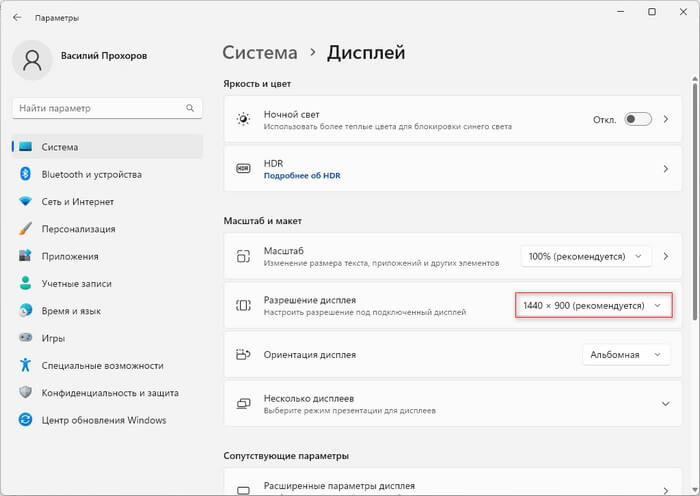Роздільна здатність екрану монітора часто встановлюється автоматично і налаштовується відповідно до розміру екрану пристрою, але за замовчуванням може використовуватися неправильний вид. В інших ситуаціях користувач може випадково змінити роздільну здатність екрану комп’ютера під час роботи з настройками Windows.
В операційній системі Windows роздільну здатність екрану визначає чіткість зображень і тексту, що відображаються на моніторі. При використанні високої роздільної здатності на дисплеї ( наприклад, 1080p або 4K ) елементи на екрані будуть виглядати чіткіше і менше, щоб на екрані відображалося більше елементів. Навпаки, при використанні низького дозволу ( наприклад, 1024 x 800 пікселів ) ви не зможете побачити стільки елементів на екрані, і вони будуть здаватися вам великими.
Зазвичай Windows правильно застосовує найбільш оптимальна роздільна здатність екрану, щоб зробити елементи і текст настільки чіткими, наскільки це можливо на вашому ноутбуці або настільному ПК, але іноді вам може знадобитися змінити цей параметр вручну.
Роздільна здатність, яку ви можете використовувати, завжди буде залежати від монітора і відеокарти. Ви можете використовувати настройки Windows або стороннє програмне забезпечення, щоб змінити роздільну здатність екрана ПК на інше.
З цього керівництва ви дізнаєтеся, як поміняти роздільну здатність екрану в Windows декількома способами, які ви можете застосувати на ноутбуці або стаціонарному ПК.
Зверніть увагу на один дуже важливий момент. Не слід змінювати роздільну здатність екрану, якщо текст або деякі елементи вам здаються маленькими або великими. Ви можете змінити масштаб, щоб змінити розмір елементів або тексту, не змінюючи роздільну здатність екрана в рамках всієї операційної системи Windows або окремо. Наприклад, можна змінити розмір значків робочого столу, поміняти масштаб в браузері або в текстовому редакторі Word, в інших додатках.
Як поміняти роздільну здатність екрану в Windows 11
Спочатку ми розберемо, як змінити роздільну здатність екрана в Windows 11, використовуючи функціонал налаштувань операційної системи.
Виконайте наступні дії:
- Натисніть на клавіші « Win » + « I », щоб відкрити додаток « Параметри » в Windows
- У вкладці « Система » клацніть по « Дисплей ».
- У розділі « Масштаб і макет », в параметрі « Роздільна здатність екрану » ви побачите поточну роздільну здатність екрана.
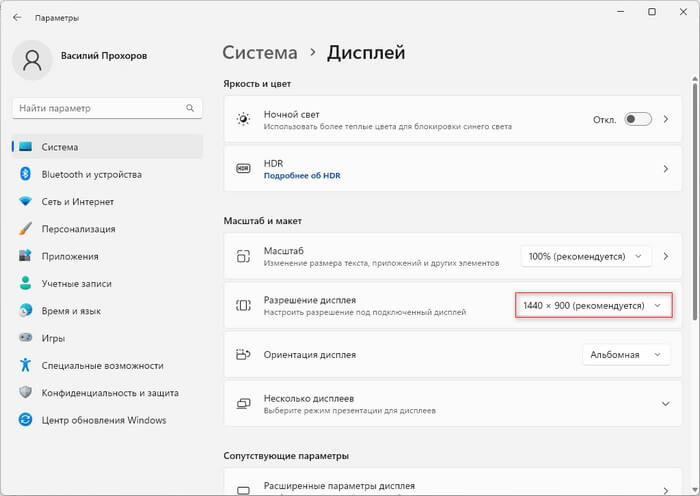
- Натисніть на кнопку з числовими значеннями дозволу.
- У випадаючому списку виберіть одну з можливих роздільних здатностей, придатних для вашого комп’ютера.
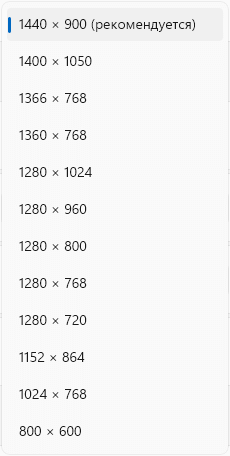
- Клацніть по потрібному вирішенню.
Оптимальним вибором для вашого дисплея буде роздільна здатність з позначкою в дужках « рекомендується », яке відповідає фізичному вирішенню вашого монітора.
- У вікні « Зберегти поточні параметри дисплея? » натисніть кнопку « Зберегти ».
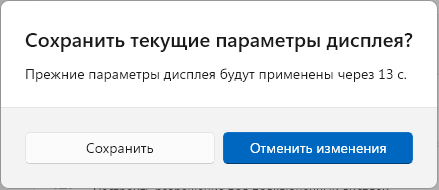
Якщо, ви нічого не зробите, то через 15 з параметри дисплея повернутися до колишніх налаштувань, які були на комп’ютері до застосування змін.
Після того, як ви виконаєте ці кроки, роздільна здатність екрана Windows 11 зміниться, і в залежності від настройки, елементи на екрані стануть більшими і менше.
Як змінити роздільну здатність екрана в Windows 10
Подібним чином можна змінити роздільну здатність екрана комп’ютера в параметрах операційної системи Windows 10.
Розглянемо, як поміняти роздільну здатність екрана в Windows 10:
- Відкрийте додаток « Параметри ».
- Увійдіть в « Система », а потім в « Дисплей ».
- У розділі « Масштаб і розмітка », в опції « Роздільна здатність дисплея » відображається поточний стан.
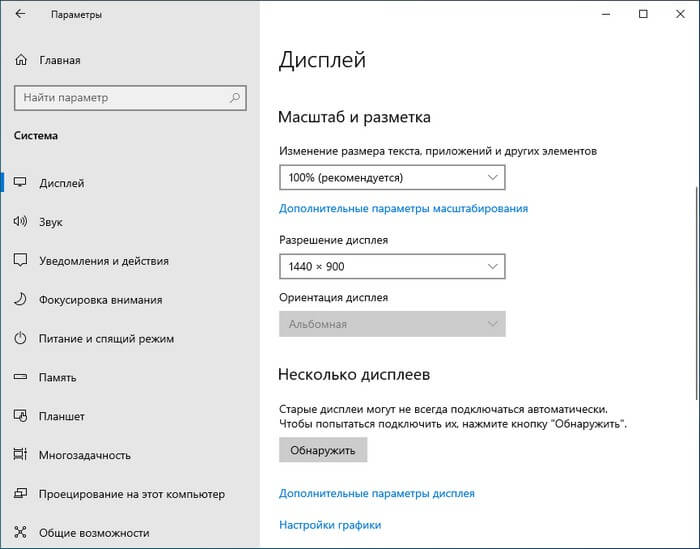
- Встановіть відповідну роздільну здатність.
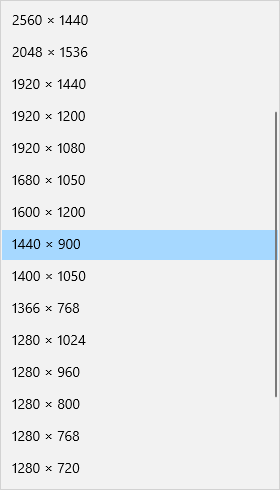
- У вікні « Зберегти поточні параметри? » натисніть « Зберегти ».
Якщо ви не зробите ніяких дій, то через 15 з ваші зміни будуть скасовані.
Як встановити роздільну здатність екрана у властивостях відеоадаптера
У Windows ви можете швидко відкрити настройки і змінити параметри дисплея у властивостях відеоадаптера.
Використовуйте цю інструкцію:
- Потрібно клацнути правою кнопкою миші на робочому столі.
- У контекстному меню виберіть опцію « Параметри екрану ». У Windows 11 в першому вікні спочатку потрібно буде натиснути на « Показати додаткові параметри ».
- У настройках дисплея, в розділі « Супутні параметри » клацніть « Розширені параметри дисплея » ( « Додаткові параметри дисплея » ).
- У новому вікні натисніть на « Властивості відеоадаптера для дисплея 1 ».
- У вікні властивостей відеоадаптера у вкладці « Адаптер » натисніть на кнопку « Список всіх режимів ».
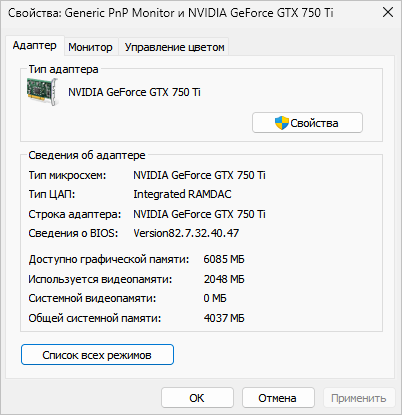
- У вікні « Список всіх режимів » вказані всі доступні режими для вашого монітора.
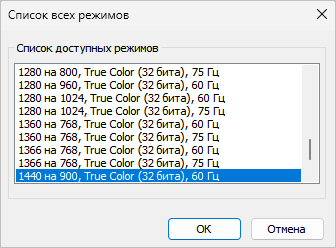
- Виберіть один з цих режимів, потім натисніть « ОК ».
Як поміняти роздільну здатність екрана за допомогою управління графікою NVIDIA
Роздільна здатність екрану управляється відеоадаптером графічної підсистеми комп’ютера. Залежно від виробника на вашому ПК можуть використовуватися графічні адаптери NVIDIA, AMD або Intel.
До складу установки драйверів входить програмне забезпечення для настройки і управління відеоадаптером. Крім вимірювання інших параметрів, ви можете поміняти за допомогою графіки NVIDIA роздільну здатність екрана свого комп’ютера.
Виконайте наступне:
- Клацніть правою кнопкою миші по вільному місцю на екрані.
- У вікні клікніть по « Панель управління NVIDIA ». У Windows 11 попередньо натисніть на пункт « Показати додаткові параметри ».
- У вікні « Панель управління NVIDIA » на бічній панелі в розділі « Дисплей » виберіть опцію « Зміна дозволу ».
- За замовчуванням використовується оптимальна роздільна здатність вашого монітора, навпроти якого в дужках вказано — « власне ». Тут же можна поміняти частоту оновлення.
- Виберіть іншу доступну роздільну здатність, а потім натиснути на кнопку « Застосувати ».
- Якщо вам необхідно налаштувати іншу роздільну здатність, натисніть на кнопку « Налаштування … ».
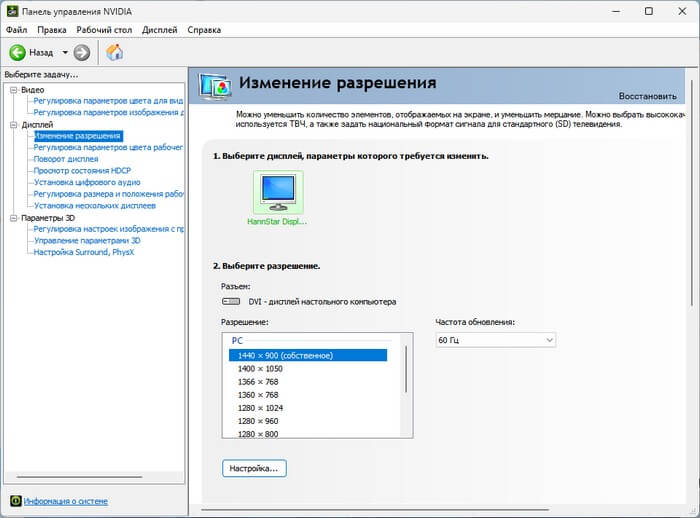
- У вікні « Налаштування » встановіть прапорець в пункті « Включити режими, не пропоновані дисплеєм », а потім натисніть « Створити призначену для користувача роздільну здатність… ».
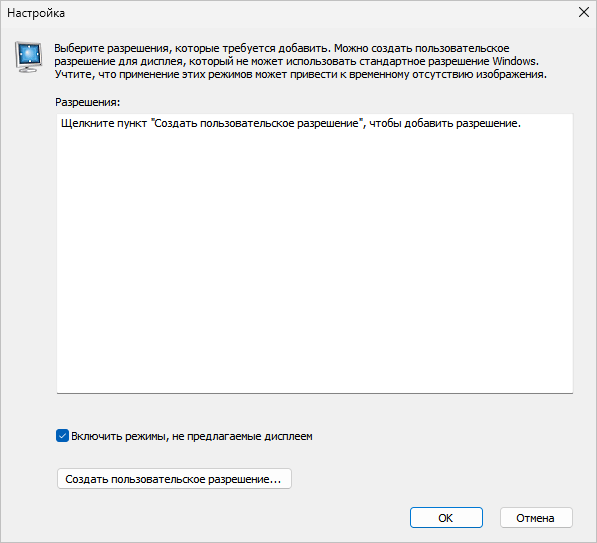
- Прийміть умови і положення про відповідальність.
- У вікні « Створити призначену для користувача роздільну здатність » вкажіть роздільну здатність, яка відсутня в Windows. При тестуванні нового користувальницького дозволу на дисплеї може спостерігатися недовге мерехтіння.
- У параметрі « Режим дисплея ( як повідомляє Windows ) » вкажіть нові значення пікселів по горизонталі і рядків по вертикалі.
- Натисніть на кнопку « Тест ».
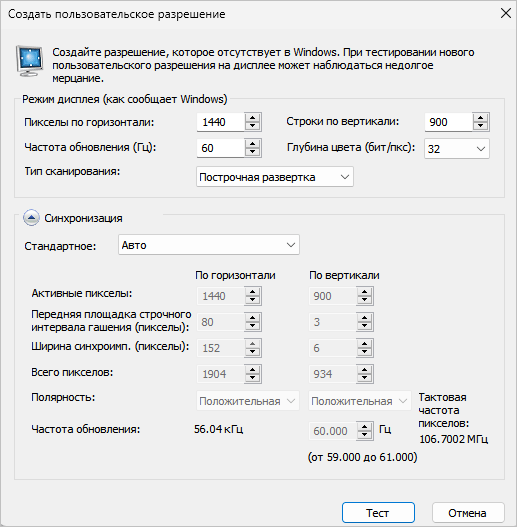
- У разі успішного проходження тесту в вікні « Застосувати зміни » потрібно натиснути на кнопку « Так », щоб зберегти цю роздільну здатність.
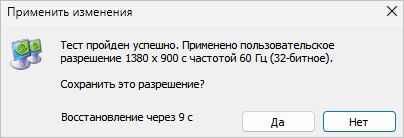
Якщо ви не станете натискати на кнопки, то на цьому комп’ютері залишиться поточна роздільна здатність екрана.
Змінюємо роздільну здатність екрана в настройках графіки Intel
Якщо на вашому комп’ютері встановлена графіка Intel, ви можете використовувати вбудовану панель управління, щоб змінити і налаштувати роздільну здатність екрана.
Пройдіть кроки:
- Клацніть правою кнопкою миші на робочому столі, а в меню, виберіть « Графічні характеристики … ».
- У вікні « Панель управління HD-графікою Intel » для простих налаштувань можна відкрити вікно « Дисплей », щоб налаштувати параметри екрану в спадному меню « Роздільна здатність ».
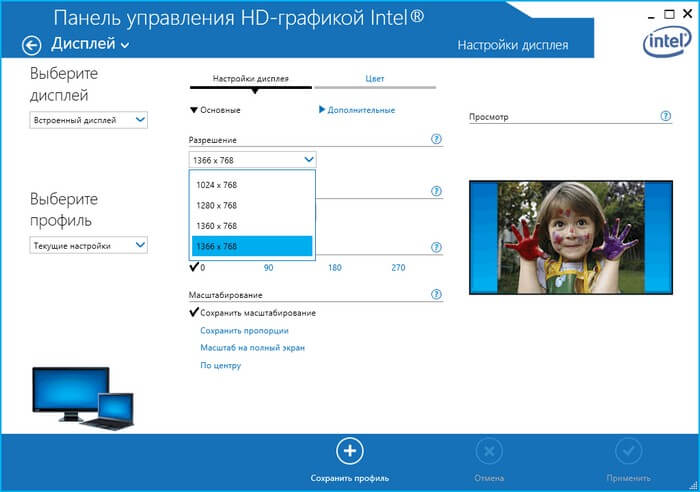
- Якщо вам потрібна призначена для користувача настройка, то закрийте це вікно програми.
- Знову клацніть по вільному місцю робочого столу.
- У контекстному меню спочатку виберіть « Параметри графіки », а потім – « Користувальницькі дозволу ».
- Ви побачите попередження про ризик несправностей і перегріву, тому переконайтеся, що ви знаєте, що робите.
- Введіть потрібні параметри роздільної здатності і натисніть на кнопку « Додати ».
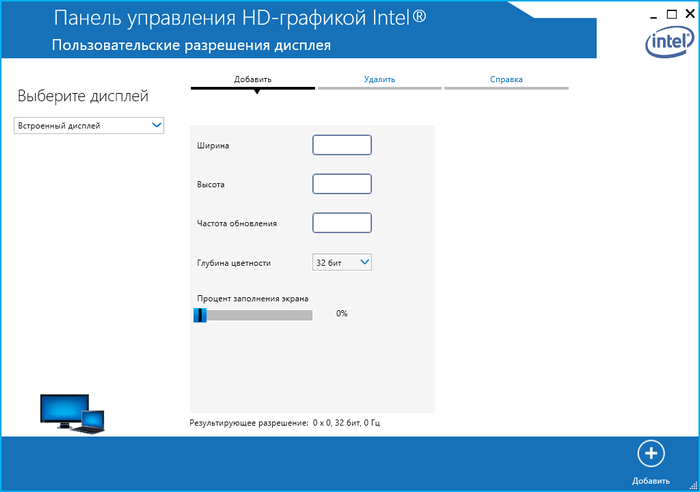
Як змінити роздільну здатність екрана в Windows в командному рядку
Якщо ви хочете налаштувати роздільну здатність екрана з командного рядка, вам необхідно використовувати стороннє додаток. Утиліта командного рядка QRes дозволяє користувачам змінювати деякі параметри монітора: роздільну здатність екрана, частоту оновлення і глибину кольору.
Виконайте наступне:
- Завантажте QRes на свій комп’ютер.
- Розпакуйте ZIP-архів, а потім помістіть папку « QRes » в зручне місце.
- Відкрийте папку « QRes », а в адресному рядку Провідника введіть « CMD » і натисніть на « Enter », щоб відкрити командний рядок в цьому місці.
- У вікні командного рядка введіть запропоновану команду зі своїми значеннями, щоб змінити роздільну здатність екрана, а потім клацніть « Enter »:
QRes.exe /x:1366 /y:768
У команді обов’язково повинен відображатися шлях до файлу QRes.exe і введені підтримувані роздільні здатності ширини ( x ) і висоти ( y ) в пікселях. Наприклад, 1366 х 768, 1440 х 900, 1680 х 1050, 1920 х 1080, 2560 х 1440 і так далі.
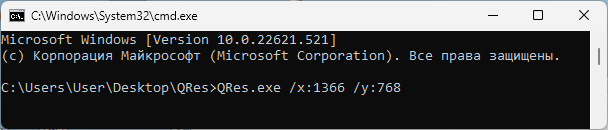
- Після того, як ви виконаєте ці кроки, робочий стіл Windows зміниться на вказану роздільну здатність.
Користувацька роздільна здатність екрана в Custom Resolution Utility
Custom Resolution Utility — додаток змінює роздільну здатність екрана. Зверніть увагу, що програма не працює з відеоадаптерами Intel. Також рекомендується дотримуватися дозволів, які зазвичай підтримуються вашим пристроєм.
Програма Custom Resolution Utility безкоштовна і не вимагає установки на ПК, додаток запускається з папки.
Зробіть наступне:
- Скачайте додаток Custom Resolution Utility з веб-сторінки розробника.
- Після запуску програма автоматично виявить ваш монітор.
- Натисніть кнопку « Add … » ( Додати ), щоб створити індивідуальну роздільну здатність.
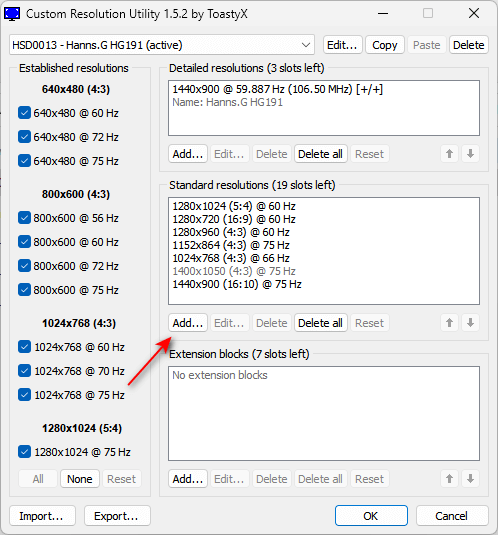
- У вікні « Standard Resolution » можна вибрати одне із запропонованих дозволів.
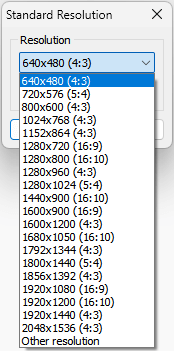
- Якщо натиснути на пункт « Other resolution », то ви можете вказати свою роздільну здатність екрана з відповідною частотою. Дотримуйтесь основних рекомендацій по співвідношенню сторін, щоб уникнути проблем.
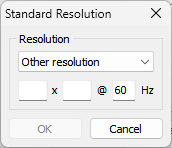
- Коли ви закінчите вибір, запустіть файл « restart » або « restart64 », в залежності від розрядності ОС Windows, які знаходяться в папці програми для перезавантаження. Ця дія перезапустить адаптер дисплея і застосує вашу роздільну здатність.
Якщо у вас перестав працювати дисплей, використовуйте виконуваний файл « reset-all », який також знаходиться в папці програми, щоб скинути вибрані настройки.
Можливі проблеми при зміні дозволу екрану
При виникненні проблем з екраном поновіть або переустановіть графічні драйвера. На офіційних сайтах виробників: NVIDIA, AMD, Intel можна підібрати відеодрайвери, які підходять під ваш комп’ютер.
Іноді, проблеми трапляються через неякісні штекерів, перехідників або кабелів HDMI, DisplayPort, DVI, VGA.
При налаштуванні параметрів дисплея можна змінити роздільну здатність монітора до такої міри, що екран відключиться, і ви не зможете бачити, що робите. В цьому випадку ви можете використовувати вбудовані режими відновлення Windows, щоб ваша система знову запрацювала з настройками за замовчуванням.
Висновки статті
У деяких ситуаціях користувачеві необхідно знати, як змінити роздільну здатність екрана на Віндовс, якщо там використовується неправильна роздільна здатність. Є кілька способів вирішити проблему, вибравши один зі стандартних режимів або встановити користувальницька роздільна здатність. Змінити роздільну здатність екрана можна за допомогою вбудованих функцій Windows, панелі інструментів для управління відеоадаптером від виробника пристрою, інструменту командного рядка QRes, додатки Custom Resolution Utility.
Як змінити роздільну здатність екрана в Windows ( відео )