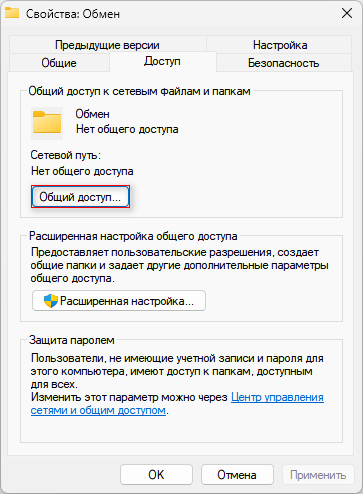В операційній системі Windows 11 загальний доступ до файлів і папок забезпечує можливість поділитися даними з іншими комп’ютерами, що знаходять в одній мережі. Ви можете досить легко обмінюватися файлами з іншими користувачами в локальній мережі, використовуючи системні інструменти за замовчуванням.
Завдяки цьому можна швидко передавати або приймати файли з різних пристроїв в одній мережі для обміну документами або при спільній роботі. Якщо вам необхідно поділитися папкою з документами, зображеннями, відео або іншими типами файлів, ви можете виконати це завдання за допомогою функції « Загальний доступ до папок і файлів » для обміну файлами по мережі, або з хмарного сховища OneDrive.
Файли, якими ви ділитеся, доступні іншим користувачам тільки тоді, коли ваш комп’ютер включений, за винятком методу обміну з використанням OneDrive. При використанні OneDrive користувачі на інших комп’ютерах повинні мати підключення до Інтернету, щоб отримати доступ до загального вмісту.
Для організації обміну інформацією краще використовувати локальну обліковий запис в Windows, а не обліковий запис Майкрософт щоб уникнути різних проблем, пов’язаних з функціонуванням цього процесу. При необхідності ви можете легко переключитися на ПК з одного облікового запису на іншу.
У цьому керівництві ми розповімо, як в Windows 11 налаштувати загальний доступ по мережі, використовуючи загальну папку на комп’ютері або в хмарному сховищі OneDrive.
Крім цього, в Windows 11 є функція « Обмін з пристроями поблизу », за допомогою якої можна обмінюватися файлами між комп’ютерами, що знаходяться на близькій відстані один від одного. На сайті є докладна інструкція по цій темі.
Як налаштувати в Windows 11 параметри загального доступу до папки
Ви можете швидко поділитися своїми даними з іншими користувачами, що знаходяться в локальній мережі. Для цього вам буде потрібно змінити властивості папки, щоб дозволити до неї доступ з віддаленого ПК.
Виконайте наступні дії:
- Створіть папку на диску комп’ютера з будь-яким ім’ям, щоб використовувати цей каталог для обміну даними.
- Клацніть по папці правою кнопкою миші, а в контекстному меню виберіть параметр « Властивості ».
- У вікні властивостей папки відкрийте вкладку « Доступ ».
- У розділі « Мережевий шлях: » натисніть на кнопку « Загальний доступ … ».
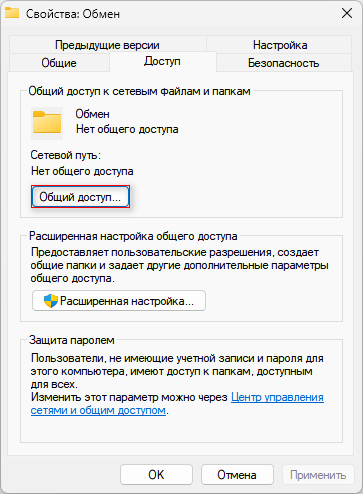
- У вікні « Доступ до мережі » необхідно вибрати користувачів, з якими ви хочете поділитися.
- Натисніть на стрілку в поле пошуку і в випадаючому списку виберіть « Все », а потім натисніть на кнопку « Додати », щоб всі користувачі локальної мережі могли отримати доступ до вмісту цієї папки.
- Виділіть ім’я « Все », щоб вибрати рівень дозволів для інших користувачів в мережі:
- Читання — інші користувачі можуть переглядати і відкривати файли.
- Читання і запис — користувачі можуть переглядати, відкривати, змінювати і видаляти вміст папки, до якої їм надано доступ.
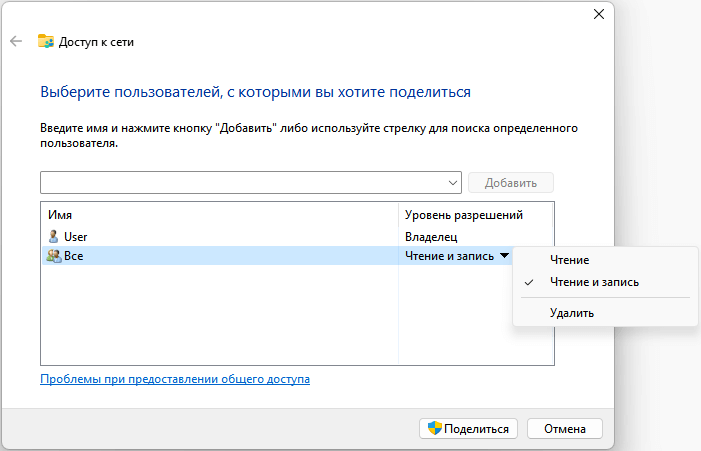
- Натисніть кнопку « Поділитися ».
- У вікні « Папка відкрита для загального доступу » вказано мережеву адресу до папки ( в цьому конкретному випадку — « \ Desktop-tlhc2qg обмін » ), яким можна поділитися з іншими користувачами через електронну пошту або іншим зручним способом.
- Натисніть « Готово ».
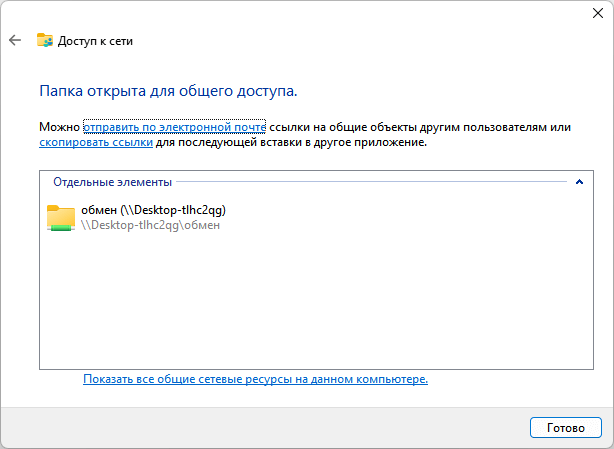
На іншому комп’ютері відкрийте Провідник, а в розділі « Мережа » клацніть по імені віддаленого комп’ютера, а потім відкрийте загальну папку. Якщо ім’я комп’ютера із загальною папкою не відображається, вставте мережевий шлях в адресний рядок Провідника, щоб перейти до вмісту загальної папки.
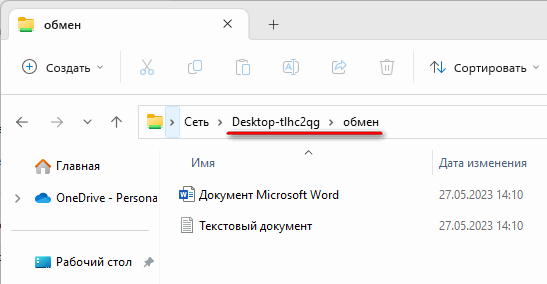
Подібним чином можна увійти в загальну папку по IP-адресою, який можна подивитися в опціях « Ethernet » або « Wi-Fi » в параметрі « IPv4-адреса ». У вас має вийде приблизно так: « \ 192.168.1.120 обмін ».
\\Имя компьютера\название папки \\IP-адрес\название папки
При використанні тільки цих налаштувань вам доведеться вводити пароль, щоб отримати доступ до інформації із загальної папки на іншому ПК. Це не завжди зручно, тому використання пароля можна відключити. Необхідно налаштувати додаткові параметри загального доступу Windows 11. Про це ви дізнаєтеся далі в цьому керівництві.
Розширена настройка загального доступу Windows 11
За замовчуванням в Windows 11 іншим користувачам надається доступ тільки для читання до вмісту, яким ви поділилися. Це означає, що вони мають можливість переглядати файли, але не можуть виконувати з ними інші дії. Якщо ви хочете, щоб користувачі могли редагувати файли, видаляти або створювати нові документи в цьому розташуванні, ви повинні вручну встановити відповідні дозволи.
Виконайте наступне:
- Клацніть по загальній папці правою кнопкою миші, а з контекстного меню виберіть « Властивості ».
- Відкрийте властивості папки у вкладці « Доступ ».
- Натисніть на кнопку « Розширена настройка … ».
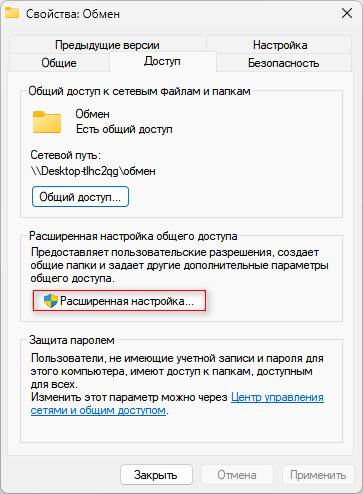
- У вікні « Розширена настройка загального доступу » повинен бути встановлений прапорець в параметрі « Відкрити загальний доступ до цієї папки ». Тут вказані ім’я загальної папки і кількість одночасних користувачів, що мають доступ до загального ресурсу. Це число можна змінити.
- Натисніть на кнопку « Дозволи ».
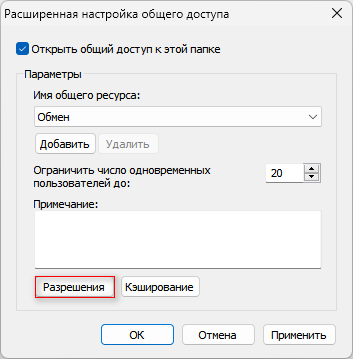
- У вікні з дозволами для групи з назвою загальної папки виділіть ім’я « Все », а потім дозвольте або забороніть певні дії:
- Повний — користувачі можуть здійснювати будь-які дії з файлами, а також змінювати і редагувати дозволу, щоб стати власниками файлів.
- Зміна — можна читати, виконувати, записувати і видаляти файли і папки на ресурсі загального доступу.
- Читання — перегляд вмісту папки.
- Натисніть « Застосувати » ( якщо ви щось змінювали в цих параметрах, то ця кнопка стане активною ) і « ОК ».
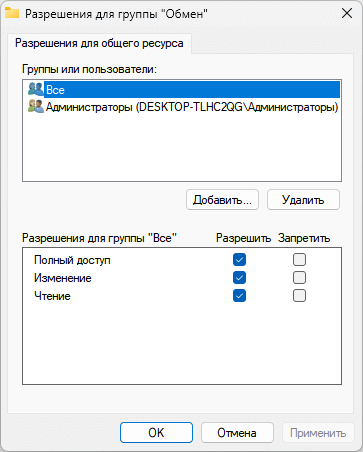
- У вікні « Розширена настройка загального доступу » натисніть « Застосувати » і « ОК ».
- У вікні властивостей загальної папки перейдіть у вкладку « Безпека ».
- Виділіть групу « Все », натисніть « Змінити … ».
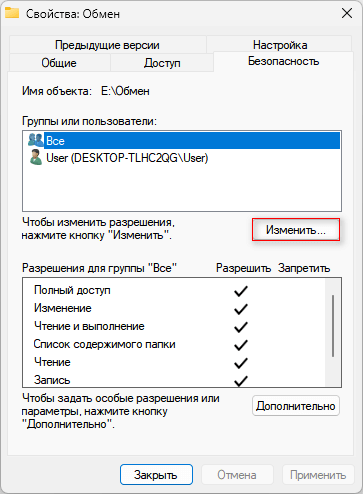
- У вікні зі списком дозволів для групи « Все » можна змінити або заборонити окремі дії:
- Повний доступ.
- Зміна.
- Читання і виконання.
- Список вмісту папки.
- Читання.
- Запис.
- Особливі дозволу.
- Натисніть « Застосувати » і « ОК ».
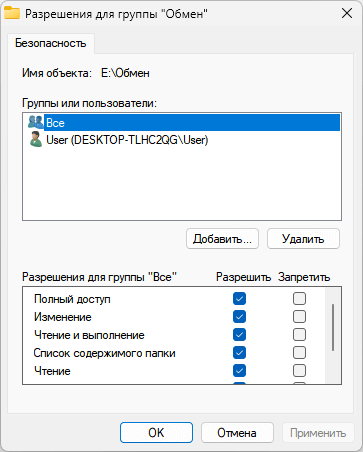
- Закрийте вікно властивостей загальної папки.
Після виконання цих кроків загальна папка буде доступна з віддаленого комп’ютера з Провідника в розділі « Мережа ». Підтвердіть ім’я користувача і пароль для облікового запису, яку ви налаштували в загальній папці, коли вам буде запропоновано ввести облікові дані мережі.
Налаштовуємо в Windows 11 загальний доступ до мережі
Щоб завершити всі налаштування, необхідно увійти в управління мережами і загальним доступом Windows 11. Тут задаються параметри для приватних, громадських і всіх мереж, а також відключається введення мережевого пароля.
Якщо ви хочете налаштувати загальний доступ до файлів в мережі для довірених користувачів, наприклад, в домашній мережі, ви можете відключити параметр, що вимагає аутентифікації для доступу до вмісту без запиту пароля. Буде потрібно увійти в управління загальним доступом в Windows 11, щоб застосувати необхідні параметри.
У Windows 11 настройка мережевого доступу виконується наступним чином:
- Клацніть правою кнопкою миші по значку мережі і доступу до Інтернету, клацніть по « Параметри мережі та Інтернету ».
- У вікні « Мережа та Інтернет » натисніть « Властивості » поточної мережі, а в новому вікні в типі мережевого профілю виберіть « Приватна мережа », щоб ваш пристрій було доступно для виявлення в мережі.
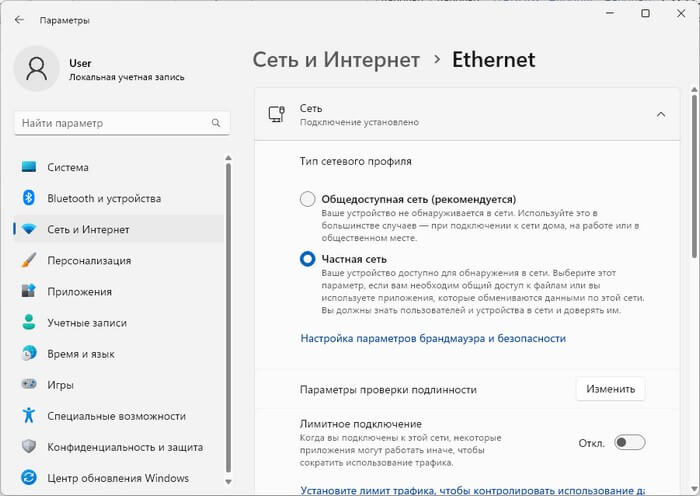
- У вкладці « Мережа та Інтернет » додатки « Параметри » клацніть праворуч на « Додаткові мережеві параметри ».
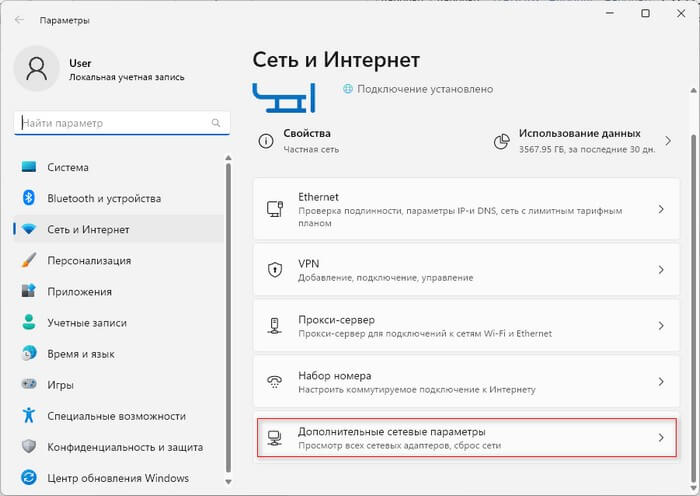
- У наступному вікні натисніть « Додаткові параметри загального доступу ».
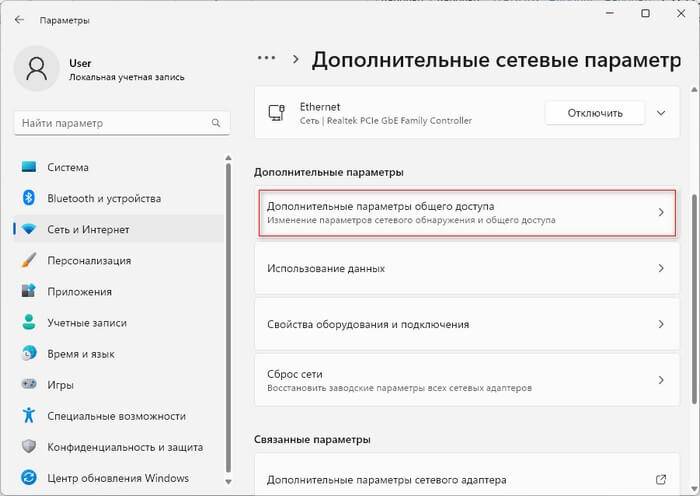
- У настройках додаткових параметрів загального доступу в опції « Приватні мережі » має бути включено « Мережеве виявлення » з автоматичною налаштуванням пристроїв, підключених до мережі і « Загальний доступ до файлів і принтерів ».
- Для громадської мережі включите « Мережеве виявлення » і « Загальний доступ до файлів і принтерів ».
- У розділі « Всі мережі » активуйте « Загальний доступ до загальнодоступних папок » з використанням 128-бітного шифрування. У параметрі « Загальний доступ з пральний захистом » пересуньте повзунок перемикача в положення « Відключено », щоб використовувати в Windows 11 загальний доступ без пароля.
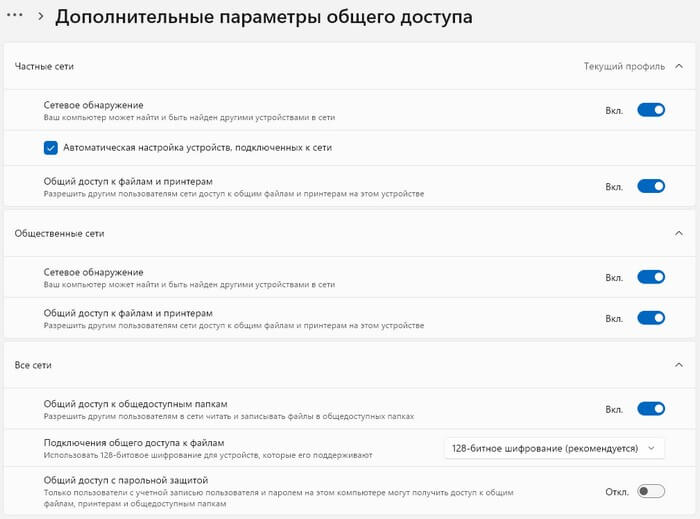
В цьому випадку вам не буде потрібно вводити пароль для доступу до даних із загальної папки на іншому комп’ютері.
Обмін файлами в Windows 11 за допомогою OneDrive — 3 способи
Ви також можете обмінюватися файлами по мережі або через Інтернет за допомогою хмарного сховища OneDrive, яке входить до складу операційної системи Windows 11. Щоб використовувати цей варіант, вам буде потрібно увійти в свій обліковий запис в цьому « хмарі ».
1 спосіб:
- Відкрийте OneDrive в Провіднику.
- Клацніть правою кнопкою миші по папці « Загальна », а в контекстному меню спочатку виберіть « OneDrive », а потім « Поділитися ».
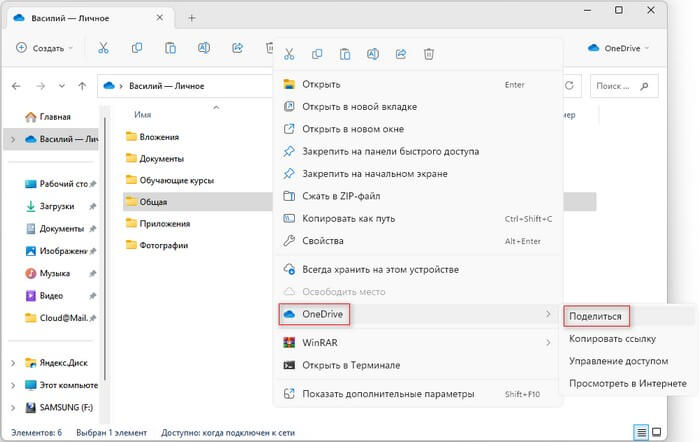
- У вікні « Надіслати посилання » можна вибрати конкретних користувачів, кому відправити доступ до папки, наприклад, по електронній пошті.
- Натисніть на кнопку « Надіслати ».
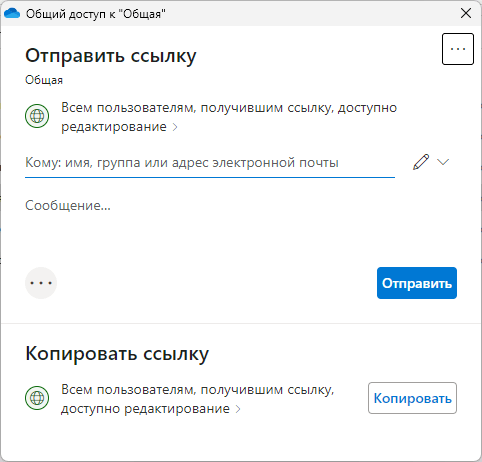
У разі необхідності, у вас є можливість змінити параметри загального доступу.
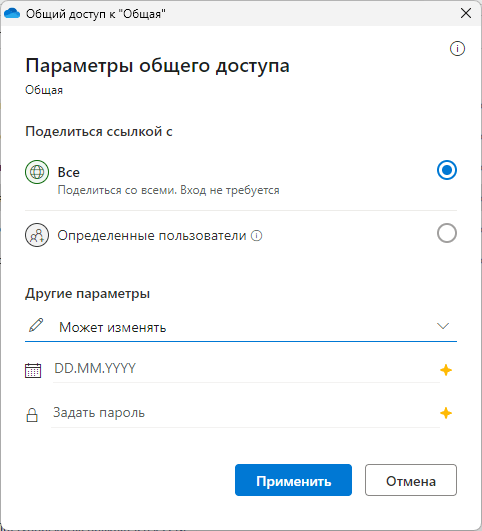
Ви також можете використовувати опцію « Копіювати посилання », щоб скопіювати посилання і відправити її всім, з ким ви хочете поділитися контентом.
2 спосіб:
- Після кліка правою кнопкою миші по папці « Загальна » в OneDrive відразу виберіть в контекстному меню параметр « Копіювати посилання ».
- У вікні « Посилання на елемент “ Загальна ” створена » натисніть на кнопку « Копіювати ».
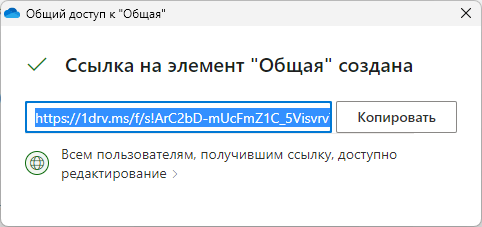
- Користувачі, які отримали це посилання, можуть переглянути вміст папки в будь-якому веб-браузері.
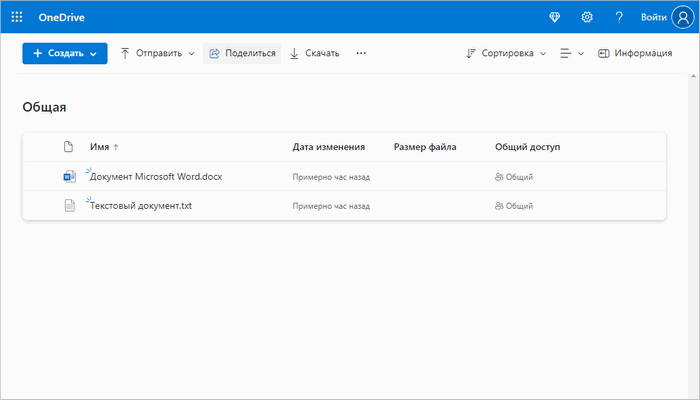
Ви можете надати загальний доступ до папки за допомогою OneDrive в Інтернеті, використовуючи тільки браузер.
3 спосіб:
- Відкрийте хмарне сховище OneDrive онлайн в браузері.
- У лівій частині вікна натисніть на « Загальні ».
- Відкрийте вкладку « Ви надали доступ ».
- Клацніть правою кнопкою миші по папці « Загальна »
- У меню виберіть параметр « Поділитися ».
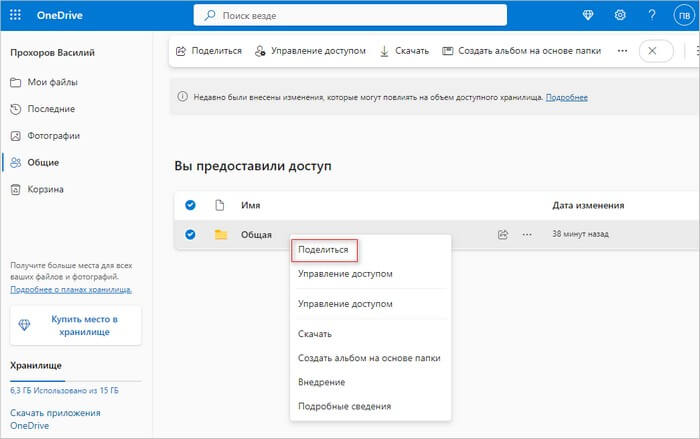
- Вкажіть адресу електронної пошти людини, яким ви будете ділитися файлами або скопіюйте посилання, щоб передати її іншому користувачеві.
Висновки статті
Під час роботи на комп’ютері може знадобитися поділиться файлами з іншими користувачами, що знаходяться в одній локальній мережі. В операційній системі Windows 11 є функція для обміну даними по мережі за допомогою загальних папок. Для користувачів також доступний інший метод, що передбачає використання хмарного сховища OneDrive, на якому також є загальна папка, призначена для обміну інформацією по мережі або через Інтернет.